Photoshop制作动态下雨特效的3个简单实用方法
这篇教程是向PHP中文网的朋友分享Photoshop制作动态下雨特效的3个简单实用方法,教程真的很不错,值得大家学习,推荐到PHP中文网,喜欢的朋友可以参考本文,来看看吧
本教程主要使用Photoshop3种方法制作动态的下雨效果,今天就向大家分享了3个简单实用的方法,包括动态下雨特效,感兴趣的同学来试一试。
不说则已,一说咱就来两招外加一个大彩蛋,下面是三种方法的效果预览,看图感受下先:

△ 这是原图

△ 方法一的效果

△ 方法二的效果

△ 方法三的效果
是的,你没看错,第三种方法是真的在“下”雨,是动态的,是动画的,而且悄悄剧透给小伙伴们,它还是最简单的,比第二种一键下雨的动作预设大法还要简单。那我们闲言少叙,马上开始“变身老龙王”,让雨下起来喽。
方法一:滤镜大法
第一步,如下图操作所示,在PS中将原图打开,新建一个图层,命名为“雨”。

△ 新建雨图层
第二步,如下图所示,将前景色设置成黑色,按键盘快捷键Alt+删除键,将图层雨填充为黑色。

△ 图层雨填充黑色
第三步,对图层雨进行一系列的滤镜操作。选择菜单滤镜>杂色>添加杂色,如下图所示设置杂色参数,点击确定。

△ 选择添加杂色滤镜

△ 设置杂色参数
选择高斯模糊滤镜,按下图所示设置参数,确定。

接下来,添加动感模糊滤镜,参数如下:

第四步,添加一个色阶调整图层,如下图设置参数后,将该层做成雨图层的剪贴蒙版。


△ 设置色阶参数,添加蒙版
第五步,继续添加滤镜操作。选择菜单滤镜>扭曲>波纹滤镜,参数设置如下图:

添加高斯模糊,如下图:

第六步,选择图层雨,将其混合模式调整为“滤色”,不透明度为60%。此时,正如下图所示,已经完成了下雨特效的绘制。

方法二:动作预设懒人大法
好了,看到这,可能小伙伴会觉得好烦啊,那么第二个方法就是深受喜爱的“懒人神器”动作预设大法了。
第一步,安装预设。首先还是先来啰嗦一下PS动作预设的安装方法了,方法很多,比如直接双击预设文件,比如复制粘贴到安装目录下的预设文件夹,地址一般是C:\Program Files\Adobe\Adobe Photoshop CC 2014\Presets\Actions(盘符请根据安装时的安装位置选择,CC 2014仅为阿随君版本号示例,请按实际情况选择),正如下图所示的样纸。

第二步,切换英文版。PS:该动作完美支持英文版PS,中文版可能会遇到运行问题哦。所以阿随君再来啰嗦下中英文切换方法→小伙伴们只需打开自己的PS安装文件夹,按C:\Program Files\Adobe\Adobe Photoshop CC 2014\Locales\zh_CN\Support Files这个地址逐层打开,找到“tw10428.dat”这个文件,把它移除此文件夹,或者是删除,或者是改名字,这样再次打开PS时便是英文版了。(PS:一定要记得备份它,随时复制回来即可恢复中文版了。)
第三步,准备动作。接下来就是把刚才复制粘贴过的动作预设调入到动作面板,如果没有在PS工作区找到动作面板的,可以通过菜单栏“窗口>动作”调出,或者直接按Alt+F9。然后,如图所示,点击面板上下文面板,选择“Rain Photoshop Action (ArtistMef)”载入到面板。

第四步,播放动作。以上都是“前戏”,马上进入“高潮”,如图所示的,在选中背景图层的基础上,打开动作预设,点击“播放”即可。在动作运行的过程中,会先后弹出两个对话框,如图所示,两个参数值一个是控制雨水降落的角度,一个是控制雨疏密长短的,按照自己需要的效果来设定即可。

△ 如图所示,播放动作

△ 按需设置雨的角度和距离

△ 继续设置参数

如上,就是完成效果了,也棒棒哒

方法三:AE大法
好了,说了那么多,其实都是要介绍第三种大法:AE大法。是时候,来多玩一些AE了,此方法需要用到的是BBC特效插件,一键“下”雨。
第一步,打开AE,导入图片,如图所示,可以通过菜单文件>导入,或者直接拖拽图片到项目面板。

第二步,新建合成。如下图所示,用鼠标点击图片并长按,拖动它到“新建合成”按钮上,即可以此图的参数新建一个合成了。

第三步,添加特效。在选中图片图层的基础上,选择菜单栏的“效果>BBC10 Particles>BBC Rain”,添加雨的粒子特效:

添加完毕后,按预览播放或者新版AE直接按空格键播放,即可看到,雨下起来了。可以渲染保存成视频,也可以随便选择一帧保存成下雨图片,简单方便。

第四步,更多玩法。当然上一步的默认效果已经很好了,爱折腾的小伙伴,可以在效果面板上,继续调整参数,如图所示:雨的大小、速度、疏密、模糊度、雨滴的大小颜色等等都可以继续调节,而且可以做动画效果,简单说就是想要什么雨就下什么雨,而且可以从小雨下到大雨,棒棒哒。

当然,如果懒得调参数的话,特效本身也预设了很多不同形态的雨,只需如下图所示选择即可:

好了,这就是今天的下雨特效制作秘籍,不知道小伙伴们最喜欢哪一种呢,希望大家喜欢本教程!

Heiße KI -Werkzeuge

Undresser.AI Undress
KI-gestützte App zum Erstellen realistischer Aktfotos

AI Clothes Remover
Online-KI-Tool zum Entfernen von Kleidung aus Fotos.

Undress AI Tool
Ausziehbilder kostenlos

Clothoff.io
KI-Kleiderentferner

AI Hentai Generator
Erstellen Sie kostenlos Ai Hentai.

Heißer Artikel

Heiße Werkzeuge

Notepad++7.3.1
Einfach zu bedienender und kostenloser Code-Editor

SublimeText3 chinesische Version
Chinesische Version, sehr einfach zu bedienen

Senden Sie Studio 13.0.1
Leistungsstarke integrierte PHP-Entwicklungsumgebung

Dreamweaver CS6
Visuelle Webentwicklungstools

SublimeText3 Mac-Version
Codebearbeitungssoftware auf Gottesniveau (SublimeText3)

Heiße Themen
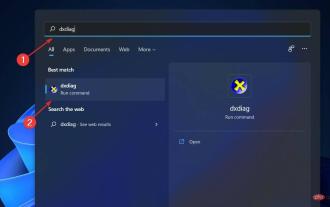 Fix: Die dynamische Aktualisierungsrate von Windows 11 funktioniert nicht
Apr 13, 2023 pm 08:52 PM
Fix: Die dynamische Aktualisierungsrate von Windows 11 funktioniert nicht
Apr 13, 2023 pm 08:52 PM
Sie können die Aktualisierungsrate eines Bildschirms messen, indem Sie zählen, wie oft das Bild pro Sekunde aktualisiert wird. DRR ist eine neue Funktion in Windows 11, die Ihnen hilft, Akkulaufzeit zu sparen und gleichzeitig für eine flüssigere Anzeige zu sorgen. Es ist jedoch keine Überraschung, wenn sie nicht richtig funktioniert. Es wird erwartet, dass Bildschirme mit höheren Bildwiederholraten häufiger vorkommen, da immer mehr Hersteller Pläne ankündigen, die Produktion von 60-Hz-Monitoren einzustellen. Dies führt zu einem flüssigeren Scrollen und besseren Spielen, geht jedoch mit einer kürzeren Akkulaufzeit einher. Allerdings ist die Funktion der dynamischen Bildwiederholfrequenz in dieser Version des Betriebssystems eine praktische Ergänzung, die einen großen Einfluss auf Ihr Gesamterlebnis haben kann. Lesen Sie weiter, während wir besprechen, was zu tun ist, wenn die dynamische Aktualisierungsrate von Windows 11 nicht funktioniert
 So blenden Sie Dynamic Island und Red Indicator bei der iPhone-Bildschirmaufzeichnung aus
Apr 13, 2023 am 09:13 AM
So blenden Sie Dynamic Island und Red Indicator bei der iPhone-Bildschirmaufzeichnung aus
Apr 13, 2023 am 09:13 AM
Auf dem iPhone zeichnet die Bildschirmaufzeichnungsfunktion von Apple ein Video von dem auf, was Sie auf dem Bildschirm tun. Dies ist nützlich, wenn Sie das Gameplay aufzeichnen, jemanden durch ein Tutorial in einer App führen, einen Fehler demonstrieren oder etwas anderes tun möchten. Bei älteren iPhones, die über eine Kerbe am oberen Displayrand verfügen, ist die Kerbe bei der Bildschirmaufnahme nicht sichtbar, wie es sein sollte. Aber auf neueren iPhones mit der „Dynamic Island“-Aussparung, wie dem „iPhone 14 Pro“ und dem „iPhone 14 Pro“ Max, zeigt die „Dynamic Island“-Animation die rote Aufnahmeanzeige an, wodurch die Aussparung in aufgenommenen Videos sichtbar ist. das könnte sein
 So konvertieren Sie einen dynamischen Datenträger in einen Basisdatenträger unter Windows 11
Sep 23, 2023 pm 11:33 PM
So konvertieren Sie einen dynamischen Datenträger in einen Basisdatenträger unter Windows 11
Sep 23, 2023 pm 11:33 PM
Wenn Sie in Windows 11 einen dynamischen Datenträger in einen Basisdatenträger umwandeln möchten, sollten Sie zunächst ein Backup erstellen, da bei diesem Vorgang alle darin enthaltenen Daten gelöscht werden. Warum sollten Sie in Windows 11 einen dynamischen Datenträger in einen Basisdatenträger konvertieren? Laut Microsoft sind dynamische Datenträger von Windows veraltet und ihre Verwendung wird nicht mehr empfohlen. Darüber hinaus unterstützt Windows Home Edition keine dynamischen Datenträger, sodass Sie nicht auf diese logischen Laufwerke zugreifen können. Wenn Sie mehrere Festplatten zu einem größeren Volume zusammenfassen möchten, empfiehlt sich die Verwendung von Basisfestplatten oder Speicherplätzen. In diesem Artikel zeigen wir Ihnen, wie Sie einen dynamischen Datenträger unter Windows 11 in einen Basisdatenträger konvertieren. Wie konvertiert man einen dynamischen Datenträger unter Windows 11 in einen Basisdatenträger? am Anfang
 Konvertieren Sie die Festplatte von VirtualBox in eine dynamische Festplatte und umgekehrt
Mar 25, 2024 am 09:36 AM
Konvertieren Sie die Festplatte von VirtualBox in eine dynamische Festplatte und umgekehrt
Mar 25, 2024 am 09:36 AM
Beim Erstellen einer virtuellen Maschine werden Sie aufgefordert, einen Festplattentyp auszuwählen. Sie können zwischen einer festen Festplatte und einer dynamischen Festplatte wählen. Was ist, wenn Sie sich für Festplatten entscheiden und später feststellen, dass Sie dynamische Festplatten benötigen, oder umgekehrt? Sie können die eine in die andere konvertieren. In diesem Beitrag erfahren Sie, wie Sie eine VirtualBox-Festplatte in eine dynamische Festplatte umwandeln und umgekehrt. Eine dynamische Festplatte ist eine virtuelle Festplatte, die zunächst klein ist und mit der Speicherung von Daten in der virtuellen Maschine immer größer wird. Dynamische Festplatten sparen sehr effizient Speicherplatz, da sie nur so viel Host-Speicherplatz beanspruchen, wie benötigt wird. Wenn jedoch die Festplattenkapazität zunimmt, kann die Leistung Ihres Computers geringfügig beeinträchtigt werden. In virtuellen Maschinen werden häufig Festplatten und dynamische Festplatten verwendet
 So erhalten Sie Live-Kacheln auf dem Desktop und im Startmenü in Windows 11
Apr 14, 2023 pm 05:07 PM
So erhalten Sie Live-Kacheln auf dem Desktop und im Startmenü in Windows 11
Apr 14, 2023 pm 05:07 PM
Stellen Sie sich vor, Sie suchen etwas auf Ihrem System, sind sich aber nicht sicher, welche Anwendung Sie öffnen oder auswählen sollen. Hier kommt die Live Tiles-Funktion ins Spiel. Eine Live-Kachel für jede unterstützte Anwendung kann zum Desktop oder zum Startmenü des Windows-Systems hinzugefügt werden, wobei sich die Kacheln häufig ändern. LiveTiles erwecken Anwendungs-Widgets auf sehr angenehme Weise zum Leben. Nicht nur wegen seines Aussehens, sondern auch wegen seiner Bequemlichkeit. Angenommen, Sie verwenden eine WhatsApp- oder Facebook-Anwendung auf Ihrem System. Wäre es dann nicht praktisch, wenn die Anzahl der Benachrichtigungen auf dem Anwendungssymbol angezeigt würde? Dies ist möglich, wenn eine der unterstützten Apps als Live-Kachel hinzugefügt wird. Mal sehen, wie es unter Windows geht
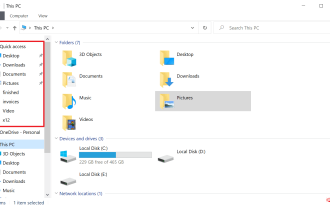 Wie deaktiviere ich die dynamische Anzeige von Ordnern und Dateien, um den schnellen Zugriff in Windows 10 und 11 zu verhindern?
May 06, 2023 pm 04:58 PM
Wie deaktiviere ich die dynamische Anzeige von Ordnern und Dateien, um den schnellen Zugriff in Windows 10 und 11 zu verhindern?
May 06, 2023 pm 04:58 PM
Microsoft hat den Schnellzugriff in Windows 10 eingeführt und die Funktion im kürzlich veröffentlichten Betriebssystem Windows 11 beibehalten. Der Schnellzugriff ersetzt das Favoritensystem im Datei-Explorer. Einer der Hauptunterschiede zwischen den beiden Funktionen besteht darin, dass Quick Access seiner Liste eine dynamische Komponente hinzufügt. Einige Ordner werden dauerhaft angezeigt, während andere je nach Nutzung angezeigt werden. Feste Ordner werden mit einem Stecknadelsymbol angezeigt, während dynamische Ordner kein solches Symbol haben. Für weitere Einzelheiten können Sie sich hier einen Vergleich zwischen „Meine Favoriten“ und „Schnellzugriff“ ansehen. Der Schnellzugriff ist leistungsfähiger als Favoriten, aber dynamische Ordnerlisten sorgen für etwas Unordnung. Möglicherweise werden Dateien angezeigt, die nutzlos sind oder nicht im Datei-Explorer hervorgehoben werden sollten
 So verwenden Sie Dynamic Lock unter Windows 11
Apr 13, 2023 pm 08:31 PM
So verwenden Sie Dynamic Lock unter Windows 11
Apr 13, 2023 pm 08:31 PM
Was ist dynamisches Sperren unter Windows 11? Dynamic Lock ist eine Funktion von Windows 11, die Ihren Computer sperrt, wenn ein verbundenes Bluetooth-Gerät (Ihr Telefon oder Wearable) außer Reichweite ist. Die Funktion „Dynamische Sperre“ sperrt Ihren PC automatisch, auch wenn Sie beim Weggehen vergessen, die Windows-Taste + L-Tastenkombination zu verwenden. Dynamic Lock funktioniert mit jedem über Bluetooth verbundenen Gerät. Am besten verwenden Sie jedoch ein Gerät mit ausreichend Akkuleistung und Reichweite, z. B. Ihrem Telefon. Sobald Ihr Gerät 30 Sekunden lang nicht mehr erreichbar ist, sperrt Windows automatisch den Bildschirm. Koppeln Sie ein Bluetooth-Gerät mit Windows 11. Damit alles ordnungsgemäß funktioniert, müssen Sie dies zunächst tun
 So erstellen Sie ein dynamisches Bildkarussell mit HTML, CSS und jQuery
Oct 25, 2023 am 10:09 AM
So erstellen Sie ein dynamisches Bildkarussell mit HTML, CSS und jQuery
Oct 25, 2023 am 10:09 AM
So erstellen Sie mit HTML, CSS und jQuery ein dynamisches Bildkarussell. Bei der Gestaltung und Entwicklung von Websites ist das Bildkarussell eine häufig verwendete Funktion zur Anzeige mehrerer Bilder oder Werbebanner. Durch die Kombination von HTML, CSS und jQuery können wir einen dynamischen Bildkarusselleffekt erzielen, der der Website Lebendigkeit und Attraktivität verleiht. In diesem Artikel wird erläutert, wie Sie mithilfe von HTML, CSS und jQuery ein einfaches dynamisches Bildkarussell erstellen, und es werden spezifische Codebeispiele bereitgestellt. Schritt 1: HTML-Junction einrichten






