Photoshop 漂亮的红色水晶壁钟
钟表是生活中最常见的,不过要制作出来还是要花一定心思和时间的。下面的教程将介绍如何制作一个壁钟。作者制作得非常细致,基本上每一步都有详细的说明,喜欢的朋友可以尝试一下。
最终效果 
1、新建文档:2304 * 1708 px,分辨率:300。调出标尺:Ctrl + R在标尺上点击鼠标右键,将标尺显示为“百分比”形式。确定中点:键盘“v”键(一定一定要让输入法成为这种形式:,之后从上、左标尺处拖出两条参考线来,定于50%处。准备工作完成了。
2、拉出下图所示的蓝色到黑色的径向渐变作为背景。 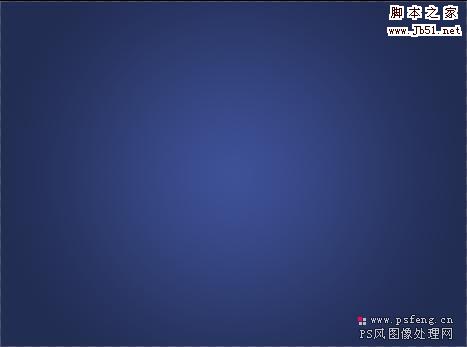
3、花纹叠加:背景层上新建一层。给背景加上好看的花纹。可以找一张素材图直接叠加上,或者像我这样自己做一个。键盘“v”键,Shift + 加号或者减号键,调整此层的图层模式为“叠加”,键盘“v”键,数字键“3”,调整图层不透明度为30%。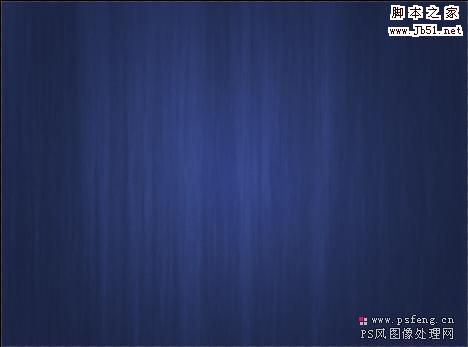
4、钟面形状制作。新建一层,命名为“钟表主面”,所以不如直接用“Main Clock”。键盘“m”键,椭圆选区工具。按住Alt + Shift 键,从参考线交叉点起拖一个正圆出来。键盘“D”键,将前景色和背景色调整为PS默认颜色,之后Alt + Delete 键为选区填充上前景色。Ctrl + D取消选区。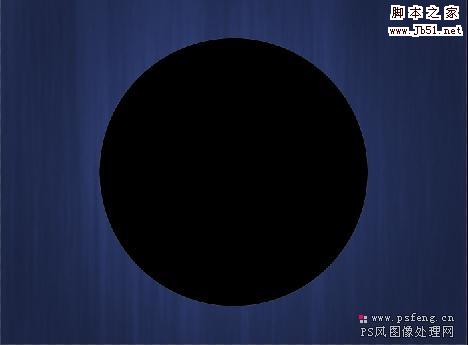
5、钟面效果添加。双击“Main Clock”图层调出图层样式窗口。添加样式,参数及效果如下。 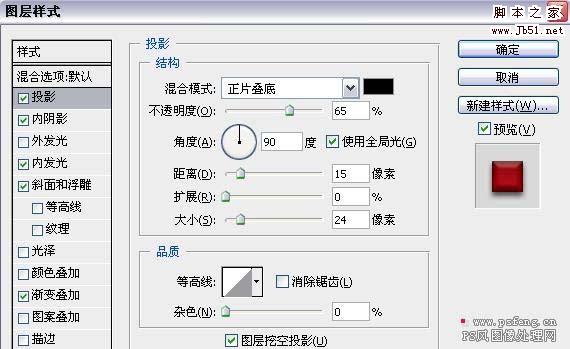
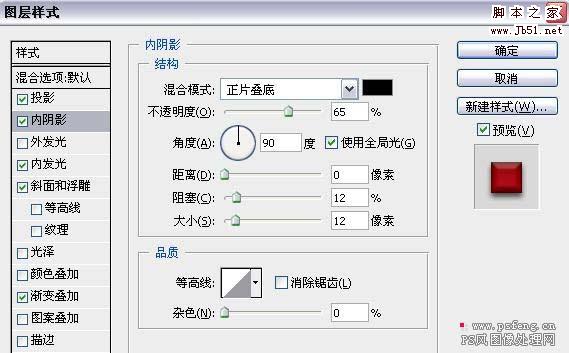
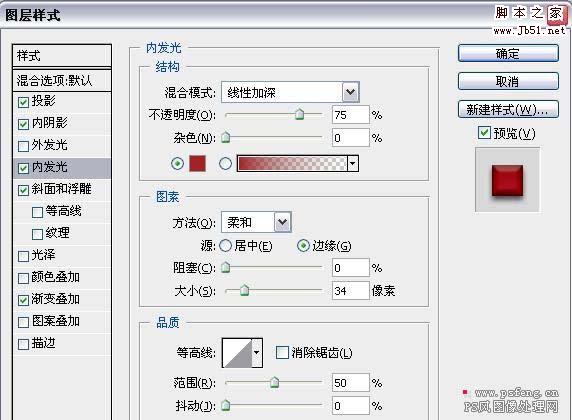
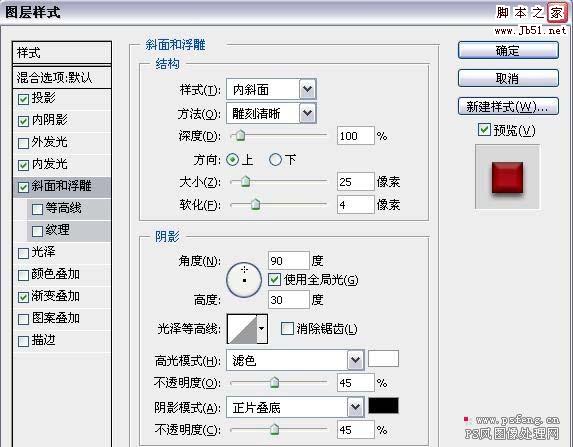
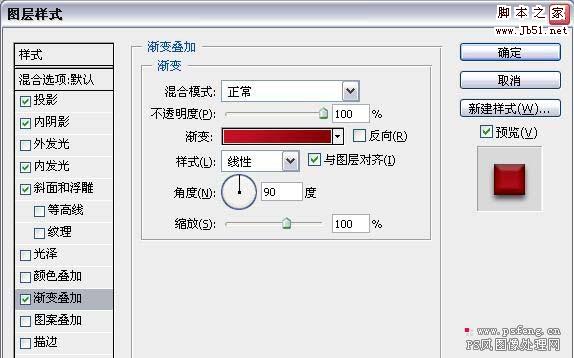
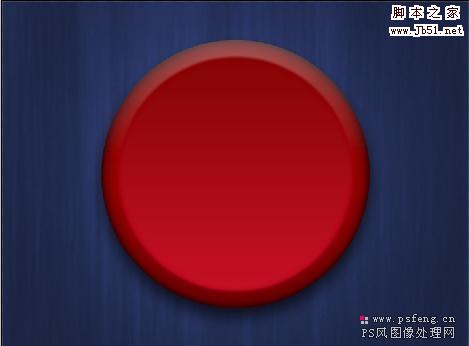
6、键盘“t”键,在画布任何一个地方敲入“00”(为虾米是00捏?据作者说这样更容易在后期进行中心点对齐)。至于数字的形状和大小,童鞋们就自己看着来吧~~呵呵~~
同时选中刚敲的这数字层和背景层(Ctrl + 鼠标左键点击这两层的图层名称位置),利用对其工具使两层中心点对齐。
7、键盘“v”键,点击Shift 键的同时鼠标左键拖动数字“00”水平向上移动,一半在钟面内一半在钟面外即可: 
调整好位置后Ctrl + T ,调出自由变换大小工具,把变换工具的变换中心点拖动到参考线交叉点(Alt + 鼠标左键)。将变换角度调整为30度。 回车确认应用变换效果。Ctrl + Shift + Alt + T 重复应用变换效果(话说,这个组合键真的是很有用的,很多匪夷所思类似的图案都是用这个组合~~童鞋们最好记住了哈~)。让数字00平均分布在钟表周围,且,为12个。 
8、键盘“T”键,将所有的“00”更改为正确的数字。用Ctrl + T键调整数字角度为正常显示。 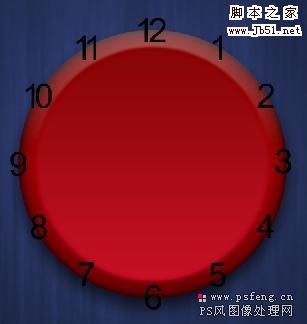
#p#
9、选中最顶上的数字层,按住Shift 键再点击一下最底下的数字层(也就是选中12个数字层。。。)Ctrl + G 键组合,Alt 键点击组合前面的小眼睛,只显示组合,其它层隐藏,之后Ctrl + Shift + Alt + T合并所有可见图层,这时候你会发现在你的图层面板最上面出现了一个单独的数字层~~(哦谢特!好神奇的说~~)
将此层命名为 “Merged Numbers”。现在可以点击组合前面的小眼睛让它不显示啦! 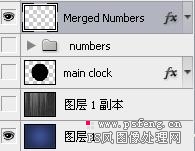
10、添加数字效果。Ctrl + T 把数字调整到合适大小。注意:拖动调整框的时候一定要按住Shift + Alt 键,以确保大小调整是以中心点为中心并由四周像中心变化的。。。)下面加效果: 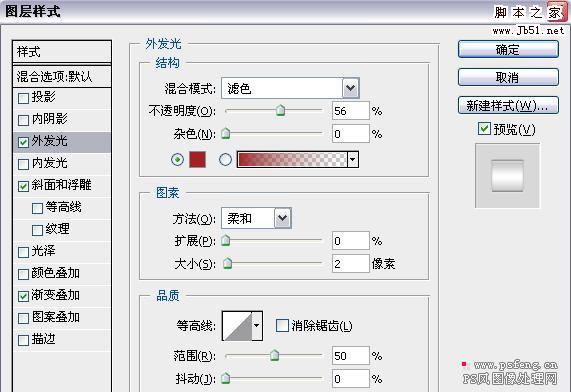
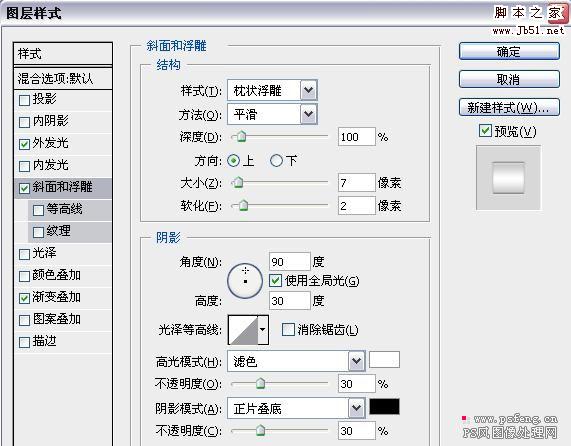
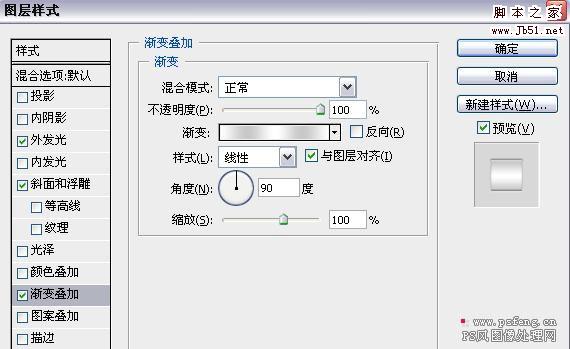
其中渐变的两个颜色为:#ffffff,#c8c8c8。注意,调整好颜色之后把它保存为一个新的渐变。嗯~是这个样子了(我喜欢金属感觉!喜欢水晶质感!)  11、添加指针:
11、添加指针:
新建一层,命名为“hour hand”。键盘“u”键,选择自定义形状工具,之后选择“铅笔”形状,拖出指针。Ctrl + T,将指针旋转为直上直下,并将其顶点对齐到参考线交叉点。Ctrl+J复制此层,重命名为“minute hand”。选中复制层指针的上半部分,ctrl+T,按住shift键将其上半部分拉长。隐藏“minute hand”层。选中“hour hand”,ctrl+T,将中心点移动到参考线交叉点,并旋转指针到一定位置。
同理操作“minute hand”层。为指针添加效果:
投影:不透明度=55,距离=11,大小=13(minute hand层的距离为14);
内阴影:不透明度=42;
斜面和浮雕:方法=雕刻清晰,大小=9,高光模式不透明度=55,阴影模式不透明度=55;
渐变叠加:用刚刚我们保存的新渐变,角度为96。 
12、为钟面加光效:键盘“d”键将前景色背景色转换为默认颜色,键盘“x”键将前景色背景色交换。新建一层命名为“highlights”。键盘“b”键调出画笔工具,笔刷直径调整为150,硬度0%,不透明度为30%。在合适的地方化上白色半透明的高光。笔刷直径调整为50,不透明度为60%,在刚刚画上高光的中心点一下。  #p# 13、为钟表假如你喜欢的商标。在“hour hand”和“minute hand”两个图层下面插入商标图片,ctrl+T调整商标大小。复制Merged Numbers层的图层样式并粘贴到商标层,修改一下其中“斜面和浮雕”的效果,大小=5,软化=0.
#p# 13、为钟表假如你喜欢的商标。在“hour hand”和“minute hand”两个图层下面插入商标图片,ctrl+T调整商标大小。复制Merged Numbers层的图层样式并粘贴到商标层,修改一下其中“斜面和浮雕”的效果,大小=5,软化=0. 
14、新建一层,命名为“center”。Ctrl+鼠标左键点击“main clock”层,调出选区。填充任何颜色(ctrl+delete)。Ctrl+d取消选区。Ctrl+T调整大小(这个做的是表中心那一个固定时针和分针上面的东东,所以不要太大)复制“main clock”图层的图层样式,粘贴到“center”层。将投影的距离改为19,大小改为13.去掉内发光选项。 
15、新建一层,命名为“cover”。Ctrl+鼠标左键点击“main clock”层,调出选区。键盘“d”键,ctrl+delete填充白色。Ctrl+d取消选区,图层不透明度调整为20%(键盘“v”键,数字键2)Ctrl+T,shift+ctrl+alt变换大小,将白色边缘调整到比表面边缘的阴影部分稍小。  16、为图层创建蒙版,选择渐变工具(键盘“G”键)。选择线性渐变。用我们保存好的白灰渐变斜向填充蒙版(从画布的左上角拖到画布的右下角)。
16、为图层创建蒙版,选择渐变工具(键盘“G”键)。选择线性渐变。用我们保存好的白灰渐变斜向填充蒙版(从画布的左上角拖到画布的右下角)。 
17、新建一层命名为“glare”。Ctrl+鼠标左键点击“cover”层调出选区,键盘“d”键将前景色背景色改为默认。Ctrl+delete选区填充为白色。键盘“v”键,数字键4将图层不透明度调整为40%.。Ctrl+D取消选区。Ctrl+T调整大小: 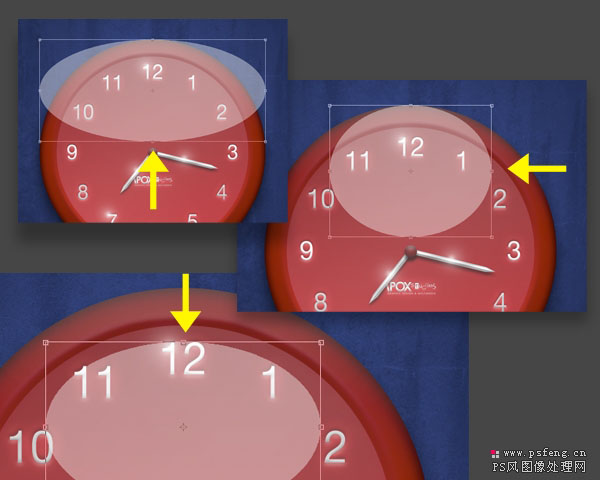
为glare层加蒙版。渐变工具填充为白黑渐变。 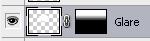
18、Ctrl+n新建文件,大小:7*7英寸,分辨率:300dpi。双击背景层解锁。填充为黑色。滤镜-渲染-镜头光晕。选105mm,110%。确定应用滤镜。Ctrl+shift+F,将不透明度调整为90%,渐隐刚刚的滤镜效果。 
滤镜-扭曲-极坐标。极坐标到平面坐标。确定应用。编辑-变换-垂直翻转。之后 滤镜-扭曲-平面坐标到极坐标。确定应用。选择椭圆形选区工具(键盘“m”键),选择中间的球形,之后ctrl+shift+I反选,delete删除,将剩余的圆形拖动到我们做的钟表文件中。
19、将刚刚拖过来的球形中心对准参考线交叉点。Ctrl+T,ctrl+shift+alt将圆形调整为和 cover层的圆形一样大小,将大片的亮度旋转到正下方,回车,确定应用。将此层命名为“flare”。放在glare图层上面。图层模式改为柔光。  Ctrl+鼠标左键点击 glare图层,调出选区。Shift+F6羽化100像素。Ctrl+shift+J复制出所选区域。新层重命名为 flare2,图层模式为滤色。
Ctrl+鼠标左键点击 glare图层,调出选区。Shift+F6羽化100像素。Ctrl+shift+J复制出所选区域。新层重命名为 flare2,图层模式为滤色。 
20、新建一层命名为“flare3”。Ctrl+鼠标左键点击 cover层,调出选区。填充黑色。不要取消选区,滤镜-渲染-镜头光晕,50-300mm,110%,方向从正左到正右: 
21、Ctrl+D取消选区。Ctrl+T将最亮的地方旋转到正上方。图层模式改为柔光。 
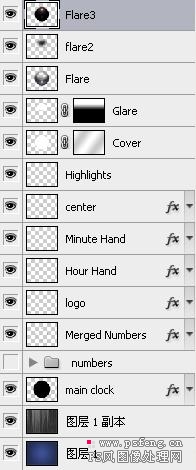 22、建一层命名为“Inner Rim”,ctrl+鼠标左键点击main clock层调出选区,填充白色,取消选区。Ctrl+T将白色圆形缩小,大小到表面边缘的明暗交界处。Ctrl+鼠标左键点击 cover层调出选区,delete删除所选区域。
22、建一层命名为“Inner Rim”,ctrl+鼠标左键点击main clock层调出选区,填充白色,取消选区。Ctrl+T将白色圆形缩小,大小到表面边缘的明暗交界处。Ctrl+鼠标左键点击 cover层调出选区,delete删除所选区域。 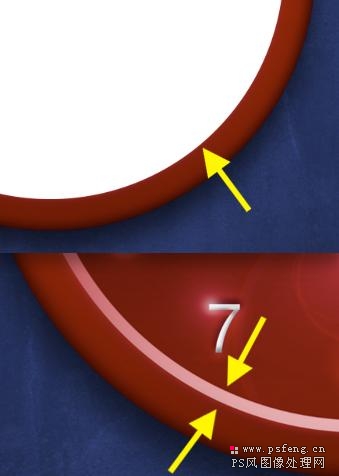
将图层不透明度调整为70%,创建图层蒙版。由黑到白填充线性渐变。 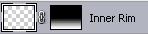

23、新建一层命名为“outer rim”。ctrl+鼠标左键点击main clock层调出选区,填充白色,取消选区。
ctrl+鼠标左键点击 inner rim层调出选区,按住shift键连同选区中间的部分一起选中,delete删除。图层不透明度调整为80%。创建图层蒙版,渐变工具径向渐变白向黑填充。 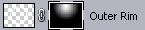

24、新建一层命名为“shadows”。填充黑色,图层模式改为柔光。创建图层蒙版。黑向白线性渐变。 最后合并图层 得出最终效果图。 

Heiße KI -Werkzeuge

Undresser.AI Undress
KI-gestützte App zum Erstellen realistischer Aktfotos

AI Clothes Remover
Online-KI-Tool zum Entfernen von Kleidung aus Fotos.

Undress AI Tool
Ausziehbilder kostenlos

Clothoff.io
KI-Kleiderentferner

AI Hentai Generator
Erstellen Sie kostenlos Ai Hentai.

Heißer Artikel

Heiße Werkzeuge

Notepad++7.3.1
Einfach zu bedienender und kostenloser Code-Editor

SublimeText3 chinesische Version
Chinesische Version, sehr einfach zu bedienen

Senden Sie Studio 13.0.1
Leistungsstarke integrierte PHP-Entwicklungsumgebung

Dreamweaver CS6
Visuelle Webentwicklungstools

SublimeText3 Mac-Version
Codebearbeitungssoftware auf Gottesniveau (SublimeText3)

Heiße Themen
 Wie benutze ich Photoshop zum Erstellen von Social -Media -Grafiken?
Mar 18, 2025 pm 01:41 PM
Wie benutze ich Photoshop zum Erstellen von Social -Media -Grafiken?
Mar 18, 2025 pm 01:41 PM
Die Artikel detailliert mit Photoshop für Social -Media -Grafiken, Abdeckungen von Setup, Design -Tools und Optimierungstechniken. Es betont Effizienz und Qualität bei der Grafikkreation.
 Wie bereite ich Bilder für die Verwendung von Web -Verwendung in Photoshop (Dateigröße, Auflösung, Farbraum) vor?
Mar 13, 2025 pm 07:28 PM
Wie bereite ich Bilder für die Verwendung von Web -Verwendung in Photoshop (Dateigröße, Auflösung, Farbraum) vor?
Mar 13, 2025 pm 07:28 PM
In Artikeln werden Bilder für die Verwendung von Websäuren in Photoshop vorbereitet und konzentrieren sich auf die Optimierung der Dateigröße, der Auflösung und des Farbraums. Das Hauptproblem ist das Ausgleich der Bildqualität mit schnellen Ladezeiten.
 Wie verwende ich Photoshops inhaltsbewusste Füllung und inhaltsbewusste Bewegungswerkzeuge effektiv?
Mar 13, 2025 pm 07:35 PM
Wie verwende ich Photoshops inhaltsbewusste Füllung und inhaltsbewusste Bewegungswerkzeuge effektiv?
Mar 13, 2025 pm 07:35 PM
In Artikeln werden die inhaltsbewussten Füll- und Verschieben von Photoshop effektiv mithilfe von Photoshops erörtert, wodurch Tipps zur Auswahl von Quellbereichen, die Vermeidung von Fehlern und das Anpassen der Einstellungen für optimale Ergebnisse angeboten werden.
 Wie kalibriere ich meinen Monitor für genaue Farbe in Photoshop?
Mar 13, 2025 pm 07:31 PM
Wie kalibriere ich meinen Monitor für genaue Farbe in Photoshop?
Mar 13, 2025 pm 07:31 PM
In Artikel werden in den Kalibrierungsmonitoren für genaue Farbe in Photoshop, Werkzeuge zur Kalibrierung, die Auswirkungen einer unsachgemäßen Kalibrierung und die Neukalibrierungsfrequenz erörtert. Hauptproblem ist die Gewährleistung der Farbgenauigkeit.
 Wie verwende ich Photoshops Videobearbeitungsfunktionen?
Mar 18, 2025 pm 01:37 PM
Wie verwende ich Photoshops Videobearbeitungsfunktionen?
Mar 18, 2025 pm 01:37 PM
In dem Artikel wird erläutert, wie Photoshop zum Bearbeiten von Videoen verwendet wird, Schritte zum Importieren, Bearbeiten und Exportieren von Videos sowie zum Hervorheben von Schlüsselfunktionen wie Timeline -Panel, Videoebenen und Effekten.
 Wie erstelle ich animierte GIFs in Photoshop?
Mar 18, 2025 pm 01:38 PM
Wie erstelle ich animierte GIFs in Photoshop?
Mar 18, 2025 pm 01:38 PM
In Artikel werden animierte GIFs in Photoshop erstellt und optimiert, einschließlich Hinzufügen von Frames zu vorhandenen GIFs. Der Schwerpunkt liegt auf dem Ausgleich von Qualität und Dateigröße.
 Wie bereite ich Bilder für das Web mithilfe von Photoshop vor (optimieren Sie die Dateigröße, Auflösung)?
Mar 18, 2025 pm 01:35 PM
Wie bereite ich Bilder für das Web mithilfe von Photoshop vor (optimieren Sie die Dateigröße, Auflösung)?
Mar 18, 2025 pm 01:35 PM
In Artikeln wird die Optimierung von Bildern für das Web mithilfe von Photoshop erläutert, wobei der Schwerpunkt auf Dateigröße und -auflösung liegt. Das Hauptproblem ist die Ausgleich von Qualität und Ladezeiten.
 Wie bereite ich Bilder für den Druck mit Photoshop (Auflösung, Farbprofile) vor?
Mar 18, 2025 pm 01:36 PM
Wie bereite ich Bilder für den Druck mit Photoshop (Auflösung, Farbprofile) vor?
Mar 18, 2025 pm 01:36 PM
Der Artikel führt zum Vorbereiten von Bildern für den Druck in Photoshop und konzentriert sich auf Auflösung, Farbprofile und Schärfe. Es wird argumentiert, dass 300 pPI- und CMYK -Profile für Qualitätsdrucke unerlässlich sind.






