Photoshop 打造一张飞翔的天使插画
国外的设计确实不错,画面构图非常大气,色彩运用的视觉效果非常出色。而且元素处理的细腻。简直是让人陶醉的艺术品。不过本教程没有提供原始素材,自己可以去网上找相似的。
最终效果 
 1、创建一个新文件(600*700px)。 粘贴一个看起来粗糙的纹理。拉伸你的纹理使其很好的符合你的画布大小,然后命名这层为”background texture”(背景纹理)。
1、创建一个新文件(600*700px)。 粘贴一个看起来粗糙的纹理。拉伸你的纹理使其很好的符合你的画布大小,然后命名这层为”background texture”(背景纹理)。
2、现在去图像 > 调整 > 色相/饱和度。减少这一层的饱和度到-80。 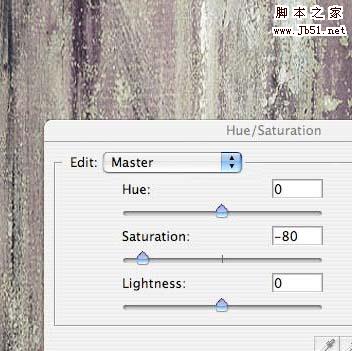
3、现在去图像 > 调整 > 色阶调整,应用下图所示的设置。降低层的不透明度到20%左右。 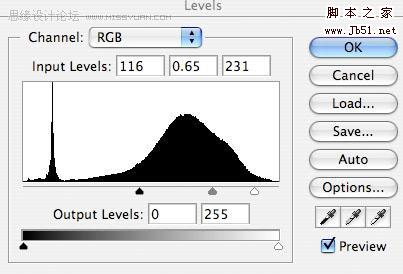

4、现在粘贴一些乌云的相片,并将其放置在画布的顶端。使用钢笔工具(如果它是单色也可以使用魔棒工具)移除原有的天空背景,只剩下云。然后复制这层,并去编辑>旋转>旋转180度。把旋转后的云层移动到画布的底部。然后合并这两层,命名为”clouds”(云)。 
5、现在改变”clouds”层的混合模式为“强光”。然后复制这个强光图层,合并这两层。减少合并层的不透明度到85%。然后去图像 > 调整 > 去色,使图层变为灰色。 
6、现在从Concrete Textures Set(跟上边一样 可能访问不了)里选择一个纹理贴图,把它粘贴到一个新图层中。 然后改变这一层的混合模式为正片叠底,降低它的不透明度到20%。去图像>调整>色相/饱和度,降低饱和度到-85。如果你觉得有必要,就去滤镜 > 锐化 > 锐化,显现出纹理的细节。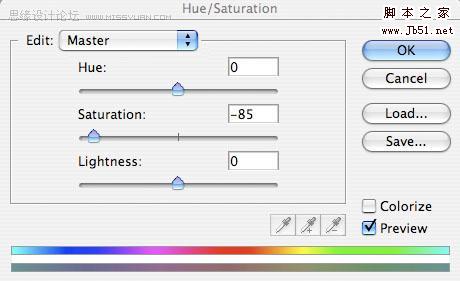
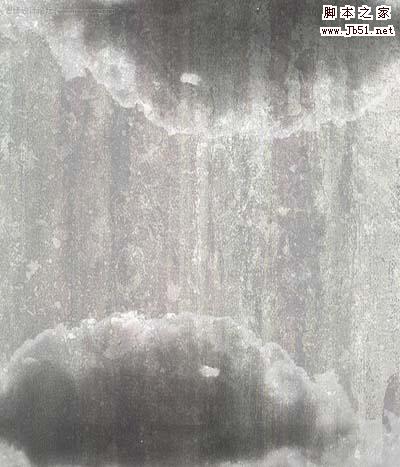
7、现在新建一层,命名为”color gradient overlay”(颜色渐变叠加)。在你的画布上使用线性渐变,垂直拖动它。你可以在下图看到我使用的渐变。然后改变这一层的混合模式为柔光。 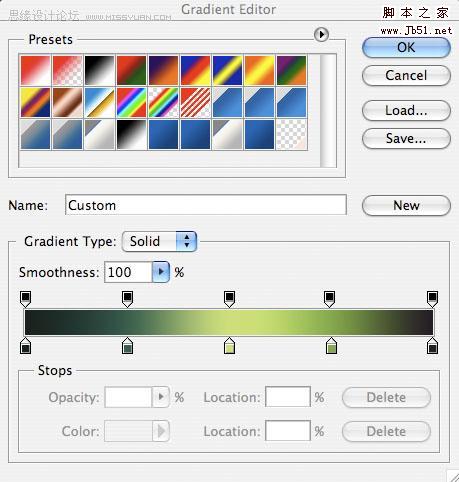
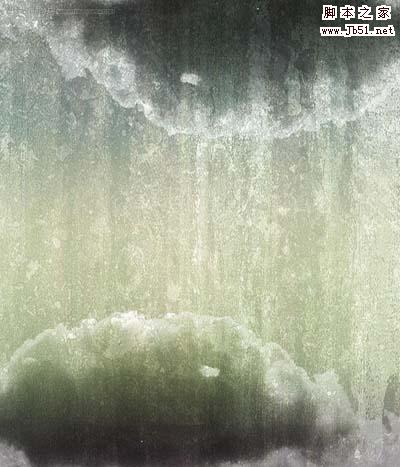
8、现在新建一层,命名为”gradient fade”(渐变褪色)。使用矩形选区工具创建一个窄的矩形选区。然后用白色的透明渐变填充选区(穿过选区狭窄的宽度)。然后改变这一层的混合模式为叠加。去编辑>变换>旋转,使其正好适合画布顶端的云层。 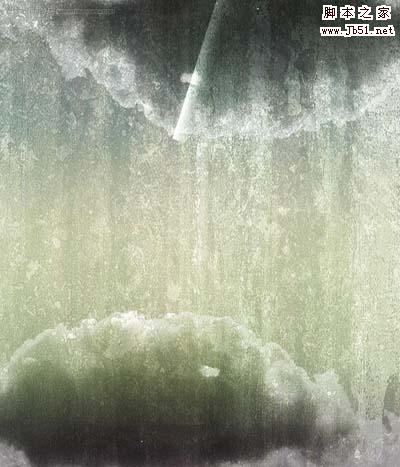
#p#
9、现在复制这个层两次,把它们移动到画布的不同位置,旋转它们,随机定位渐变的位置。最后,合并所有的”gradient fade”图层并使用一个大的,柔软的透明度低的橡皮擦擦除它们粗糙的边(让每个形状很自然的消失在背景中)。 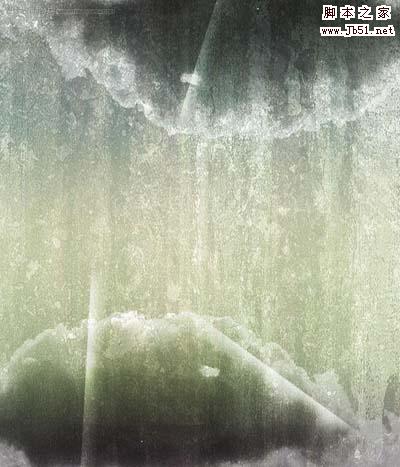
10、现在粘贴一个跳跃着的女孩图像。剪切出这张照片是相当费时的,但这也是值得花时间来好好研究的。你也可以用套索工具或钢笔工具分离出图像。 
11、去图像>调整>色阶,使用下图所示的设置。 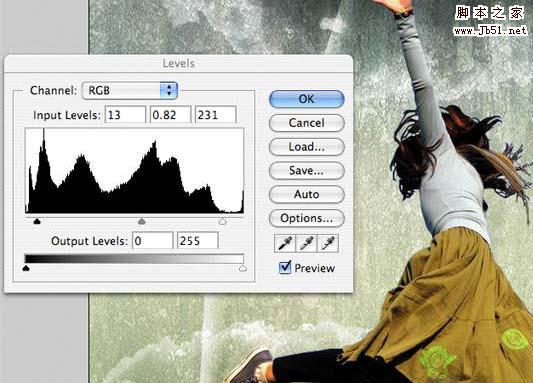
12、现在去图像>调整>色彩平衡,应用下图所示的设置。这将帮助女孩更好的和你的背景相融合。 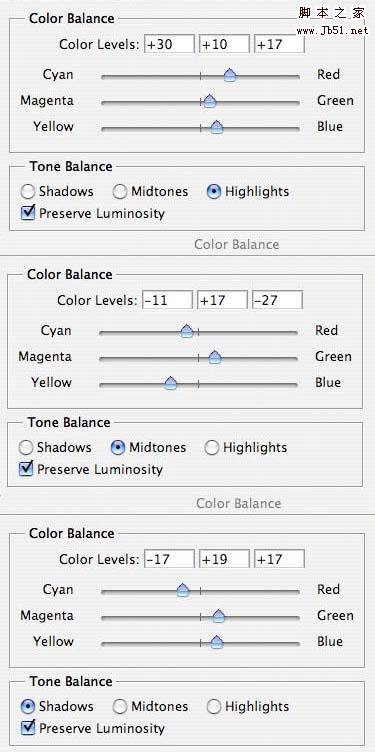
 13、现在去图像>调整>色相/饱和度,减少女孩的饱和度到-25。
13、现在去图像>调整>色相/饱和度,减少女孩的饱和度到-25。 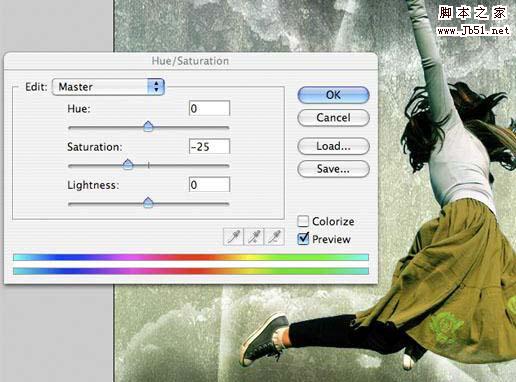
14、现在剪切出鸟的翅膀图像,粘贴在女孩的背部。为了使天使更加逼真我旋转了翅膀的角度,去滤镜>锐化>锐化,显示出羽毛的细节,原始照片是有一点模糊的。 
15、现在使用橡皮擦笔刷和污点笔刷轻柔的涂抹,使翅膀很好的与女孩的背部混合。然后减少翅膀图层的透明度为0%,用套索工具分离出翅膀和女孩头发相重叠的部分。然后在合适的地方放置女孩头发的选区,翅膀图层的透明度回升至100%,点击删除。这样大家将会看到:女孩的头发是在翅膀的前面的。(这里搞不明白的童鞋仔细琢磨一下 其实有很多方法可以实现) 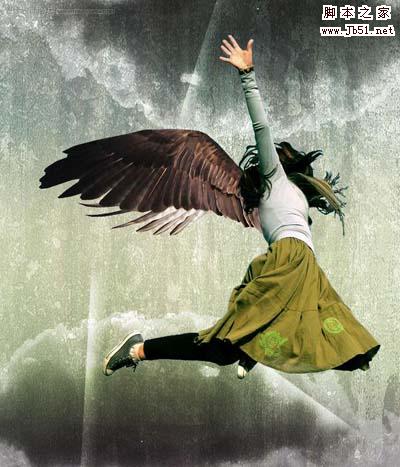 16、现在去图像>调整>色阶,使用下图所示的设置。这将使翅膀的颜色更强烈。
16、现在去图像>调整>色阶,使用下图所示的设置。这将使翅膀的颜色更强烈。 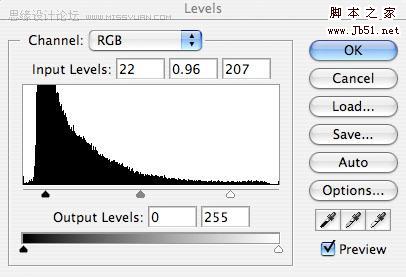
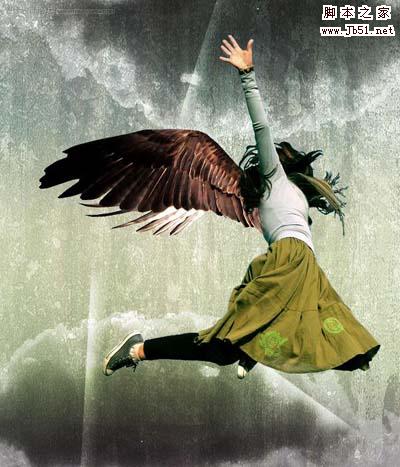 #p# 17、去图像>调整>色彩平衡,使用如下所示。
#p# 17、去图像>调整>色彩平衡,使用如下所示。 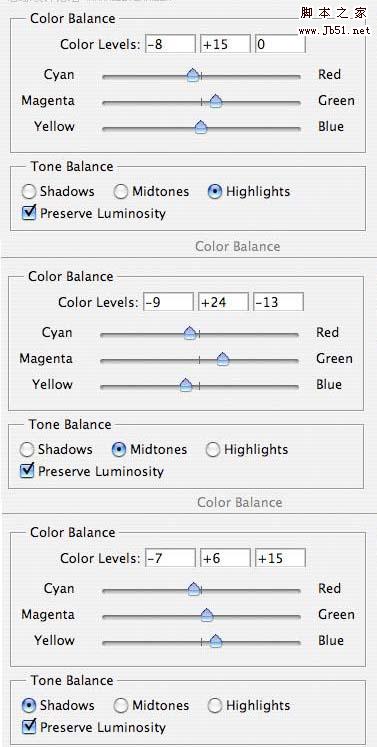
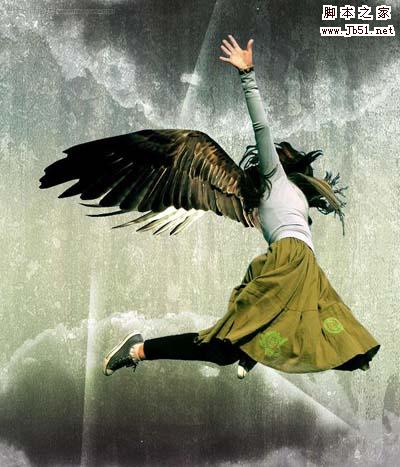
18、现在复制图层,移动复制层到女孩图层的下方。去编辑>变换>旋转,旋转它使它在原始翅膀的下方显现。然后去图像>调整>亮度/对比度,降低亮度到-60,对比度到-40。 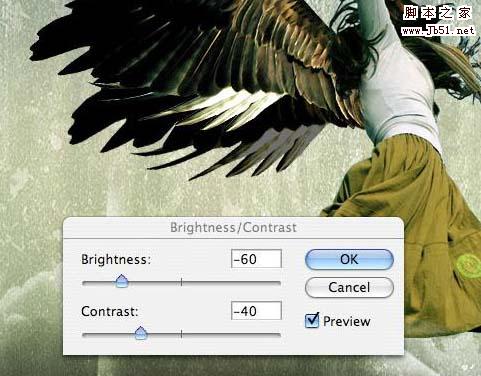
19、现在选择你的原始翅膀图层,去混合选项。应用一个阴影效果(见下图设置),以加深这一块的深度。 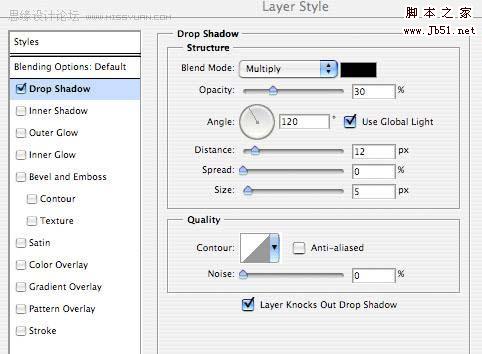
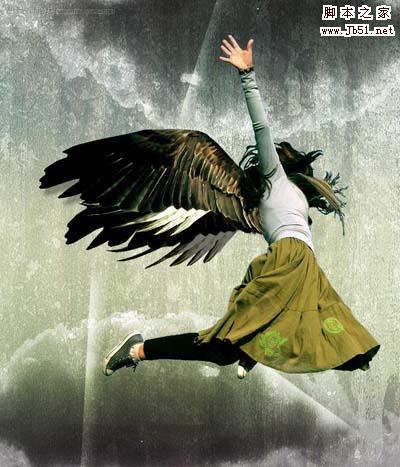
20、现在粘贴一根羽毛的相片。在这个例子里,羽毛有一个纯黑色的背景。要使用魔棒或钢笔工具把它切出来,但是有太多的细节在羽毛上,因此我们必须用色彩范围工具。 首先隐藏所有层除了羽毛图层。然后去选择>色彩范围。并选择“红色”和你的色彩范围。这将只选择图层中红色的部分(例如:你的羽毛)。
现在点击“OK”然后复制/粘贴到一个新层上命名为“羽毛”。我想让羽毛看起来更粗,于是我复制这一层,合并它与原始图层。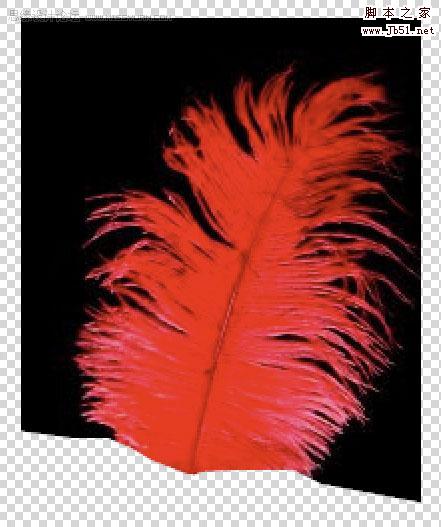
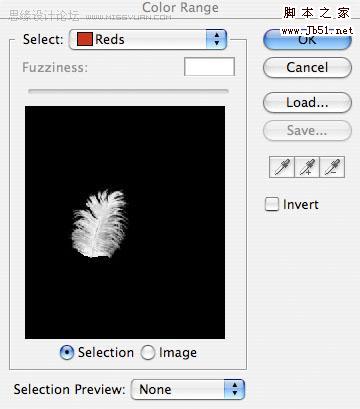
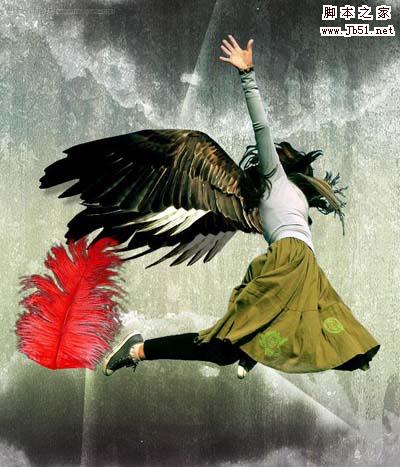
21、在我们的画布上,羽毛的颜色显然是一个错误的搭配,因此我去图像>调整>色相/饱和度,应用如下设置: 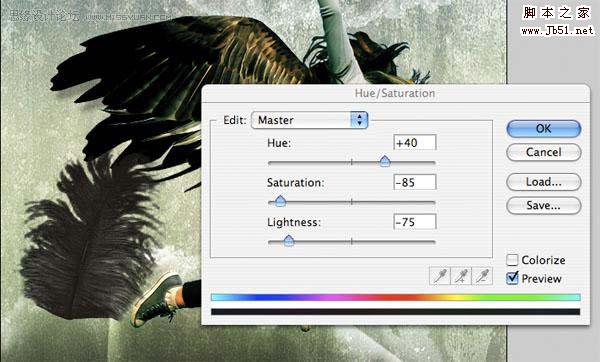
22、然后我去图像>调整>色阶,使用如下设置: 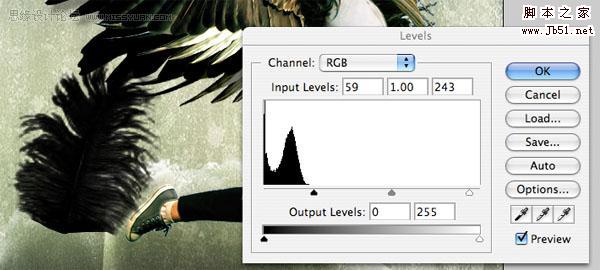
23、多次复制你的羽毛图层,并调整/旋转每个羽毛,使羽毛就像从翅膀上掉落的一样。创建一个很酷的透视效果,使靠近你的羽毛看起来要大得多,并应用高斯模糊。给画布中间范围的羽毛上应用一点模糊,没有模糊的较小的羽毛最接近天使的翅膀。 

Heiße KI -Werkzeuge

Undresser.AI Undress
KI-gestützte App zum Erstellen realistischer Aktfotos

AI Clothes Remover
Online-KI-Tool zum Entfernen von Kleidung aus Fotos.

Undress AI Tool
Ausziehbilder kostenlos

Clothoff.io
KI-Kleiderentferner

Video Face Swap
Tauschen Sie Gesichter in jedem Video mühelos mit unserem völlig kostenlosen KI-Gesichtstausch-Tool aus!

Heißer Artikel

Heiße Werkzeuge

Notepad++7.3.1
Einfach zu bedienender und kostenloser Code-Editor

SublimeText3 chinesische Version
Chinesische Version, sehr einfach zu bedienen

Senden Sie Studio 13.0.1
Leistungsstarke integrierte PHP-Entwicklungsumgebung

Dreamweaver CS6
Visuelle Webentwicklungstools

SublimeText3 Mac-Version
Codebearbeitungssoftware auf Gottesniveau (SublimeText3)

Heiße Themen
 1389
1389
 52
52
 Was ist der Grund, warum PS immer wieder Laden zeigt?
Apr 06, 2025 pm 06:39 PM
Was ist der Grund, warum PS immer wieder Laden zeigt?
Apr 06, 2025 pm 06:39 PM
PS "Laden" Probleme werden durch Probleme mit Ressourcenzugriff oder Verarbeitungsproblemen verursacht: Die Lesegeschwindigkeit von Festplatten ist langsam oder schlecht: Verwenden Sie Crystaldiskinfo, um die Gesundheit der Festplatte zu überprüfen und die problematische Festplatte zu ersetzen. Unzureichender Speicher: Upgrade-Speicher, um die Anforderungen von PS nach hochauflösenden Bildern und komplexen Schichtverarbeitung zu erfüllen. Grafikkartentreiber sind veraltet oder beschädigt: Aktualisieren Sie die Treiber, um die Kommunikation zwischen PS und der Grafikkarte zu optimieren. Dateipfade sind zu lang oder Dateinamen haben Sonderzeichen: Verwenden Sie kurze Pfade und vermeiden Sie Sonderzeichen. Das eigene Problem von PS: Installieren oder reparieren Sie das PS -Installateur neu.
 Was sind die häufigsten Fragen zum Exportieren von PDF auf PS
Apr 06, 2025 pm 04:51 PM
Was sind die häufigsten Fragen zum Exportieren von PDF auf PS
Apr 06, 2025 pm 04:51 PM
Häufig gestellte Fragen und Lösungen beim Exportieren von PS als PDF: Schriftbettungsprobleme: Überprüfen Sie die Option "Schriftart", wählen Sie "Einbetten" oder konvertieren Sie die Schriftart in eine Kurve (Pfad). Farbabweichungsproblem: Umwandeln Sie die Datei in den CMYK -Modus und passen Sie die Farbe an. Das direkte Exportieren mit RGB erfordert eine psychologische Vorbereitung auf Vorschau und Farbabweichung. Auflösungs- und Dateigrößesprobleme: Wählen Sie die Lösung gemäß den tatsächlichen Bedingungen oder verwenden Sie die Komprimierungsoption, um die Dateigröße zu optimieren. Problem mit Spezialeffekten: Vor dem Exportieren oder Abwägen der Vor- und Nachteile verschmelzen (flach) Schichten.
 Wie kann man das Problem des Ladens lösen, wenn PS immer zeigt, dass es geladen wird?
Apr 06, 2025 pm 06:30 PM
Wie kann man das Problem des Ladens lösen, wenn PS immer zeigt, dass es geladen wird?
Apr 06, 2025 pm 06:30 PM
PS -Karte ist "Laden"? Zu den Lösungen gehören: Überprüfung der Computerkonfiguration (Speicher, Festplatte, Prozessor), Reinigen der Festplattenfragmentierung, Aktualisierung des Grafikkartentreibers, Anpassung der PS -Einstellungen, der Neuinstallation von PS und der Entwicklung guter Programmiergewohnheiten.
 Wie beschleunigt man die Ladegeschwindigkeit von PS?
Apr 06, 2025 pm 06:27 PM
Wie beschleunigt man die Ladegeschwindigkeit von PS?
Apr 06, 2025 pm 06:27 PM
Das Lösen des Problems des langsamen Photoshop-Startups erfordert einen mehrstufigen Ansatz, einschließlich: Upgrade-Hardware (Speicher, Solid-State-Laufwerk, CPU); Deinstallieren veraltete oder inkompatible Plug-Ins; Reinigen des Systemmülls und übermäßiger Hintergrundprogramme regelmäßig; irrelevante Programme mit Vorsicht schließen; Vermeiden Sie das Öffnen einer großen Anzahl von Dateien während des Starts.
 So setzen Sie den Kennwortschutz für Exportieren von PDF auf PS
Apr 06, 2025 pm 04:45 PM
So setzen Sie den Kennwortschutz für Exportieren von PDF auf PS
Apr 06, 2025 pm 04:45 PM
PDF mit Passwort geschützt in Photoshop exportieren: Öffnen Sie die Bilddatei. Klicken Sie auf "Datei" & gt; "Export" & gt; "Exportieren Sie als PDF". Stellen Sie die Option "Sicherheit" fest und geben Sie dasselbe Passwort zweimal ein. Klicken Sie auf "Exportieren", um eine PDF -Datei zu generieren.
 So verwenden Sie PS Pen -Tool
Apr 06, 2025 pm 10:15 PM
So verwenden Sie PS Pen -Tool
Apr 06, 2025 pm 10:15 PM
Das Stiftwerkzeug ist ein Werkzeug, das präzise Pfade und Formen erstellt und verwendet wird von: Wählen Sie das Stiftwerkzeug (P). Legt Pfad-, Füll-, Hub- und Formoptionen fest. Klicken Sie auf den Ankerpunkt erstellen und ziehen Sie die Kurve, um den Ankerpunkt erstellen. Drücken Sie Strg/CMD ALT/Option, um den Ankerpunkt zu löschen, den Ankerpunkt zu ziehen und zu verschieben und auf die Kurve einzustellen. Klicken Sie auf den ersten Anker, um den Pfad zu schließen, um eine Form zu erstellen, und doppelklicken Sie auf den letzten Anker, um einen geöffneten Pfad zu erstellen.
 Ist das langsame PS -Laden mit der Computerkonfiguration zusammen?
Apr 06, 2025 pm 06:24 PM
Ist das langsame PS -Laden mit der Computerkonfiguration zusammen?
Apr 06, 2025 pm 06:24 PM
Der Grund für die langsame PS -Belastung ist der kombinierte Einfluss von Hardware (CPU, Speicher, Festplatte, Grafikkarte) und Software (System, Hintergrundprogramm). Zu den Lösungen gehören: Aktualisieren von Hardware (insbesondere Ersetzen von Solid-State-Laufwerken), Optimierung der Software (Reinigung von Systemmüll, Aktualisierung von Treibern, Überprüfung von PS-Einstellungen) und Verarbeitung von PS-Dateien. Regelmäßige Computerwartung kann auch dazu beitragen, die PS -Laufgeschwindigkeit zu verbessern.
 Wie löste ich das Problem des Ladens, wenn die PS die Datei öffnet?
Apr 06, 2025 pm 06:33 PM
Wie löste ich das Problem des Ladens, wenn die PS die Datei öffnet?
Apr 06, 2025 pm 06:33 PM
Das Laden von Stottern tritt beim Öffnen einer Datei auf PS auf. Zu den Gründen gehören: zu große oder beschädigte Datei, unzureichender Speicher, langsame Festplattengeschwindigkeit, Probleme mit dem Grafikkarten-Treiber, PS-Version oder Plug-in-Konflikte. Die Lösungen sind: Überprüfen Sie die Dateigröße und -integrität, erhöhen Sie den Speicher, aktualisieren Sie die Festplatte, aktualisieren Sie den Grafikkartentreiber, deinstallieren oder deaktivieren Sie verdächtige Plug-Ins und installieren Sie PS. Dieses Problem kann effektiv gelöst werden, indem die PS -Leistungseinstellungen allmählich überprüft und genutzt wird und gute Dateimanagementgewohnheiten entwickelt werden.




