Photoshop 钢笔工具制作光滑的曲线
本教程的重点介绍如何用钢笔制作一些有弧度的曲线。制作过程和方法比较简单,不过前提是对钢笔工具非常熟练。教程的效果只是个参考,学会了就可以随意发挥制作出更完美的效果。
最终效果 
1、这个教学需要用到下面几种颜色,其实也可以按照自己的喜好来弄颜色,后面我也简单的做了一个,用的就是自己喜欢的颜色,另外也可以参考一些配色网站给出的配色数值来进行设定。 
FFFFFF 
c9402d 
a9362f 
312620背景
2、创建一个新文件 600×480 用油漆桶填充背景。然后显示网格,那个作者给出的是30px一个格大小,我觉得太小大家可以试试设成60px一个网格,大小才算正合适。 
3、上面都简单,需要注意的是下面这几步!需要你开动大脑,好好理解图片的意思。本人语文不好,所以难为大家了,不说了言归正传,网格刚才已经设定好了。现在拿出钢笔,按照下面的图来画,然后用我给大家的颜色来填充。当然是新建一个层,然后在上面画咯。
下面这两图需要大家好好去理解,直线都好画,关键是怎么画出规则的曲线。这两张图是关键! 
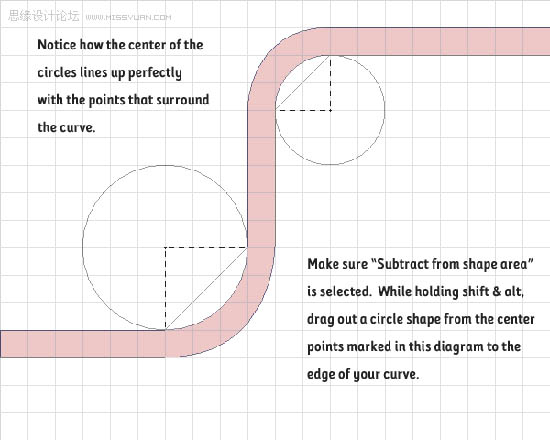
4、怎么样,做出来了吗?如果第一根大家能正确的做出来,那么第二根就好说多了。新建一个层在刚才那个画第一根的层的下面,按照下图来做: 
5、不知道大家注意到没有,是不是有的地方不用改成圆弧! 对啦,因为是在刚才第一根那个层的下面么,所以有的拐弯的地方被盖住了呀!我们也就不用费劲都改成圆弧啦 : ) 注意图里的那条黑钢笔线! 他其实是被上面的图层盖住了! 所以我们就不用改那里了。然后把这根也添上刚才我给你们的颜色。 如果两根都画出来了,那么我想大家对画这种玩意也有一定的心得了吧!第三根更不成问题啦。
看看下图三根在一起的情况,弧度也很干净。漂亮吧!
6、上面的是基础! 基础学会了,大家便可以发挥自己的想象,随便画了。哈哈!弯拐的越多越牛逼么! 可以再加一些灯光效果啊什么的。重点已经讲完,其余就看你自己的想象力了。下面是完整图: 
7、换个颜色。 
我也简单的做了一个。 

Heiße KI -Werkzeuge

Undresser.AI Undress
KI-gestützte App zum Erstellen realistischer Aktfotos

AI Clothes Remover
Online-KI-Tool zum Entfernen von Kleidung aus Fotos.

Undress AI Tool
Ausziehbilder kostenlos

Clothoff.io
KI-Kleiderentferner

AI Hentai Generator
Erstellen Sie kostenlos Ai Hentai.

Heißer Artikel

Heiße Werkzeuge

Notepad++7.3.1
Einfach zu bedienender und kostenloser Code-Editor

SublimeText3 chinesische Version
Chinesische Version, sehr einfach zu bedienen

Senden Sie Studio 13.0.1
Leistungsstarke integrierte PHP-Entwicklungsumgebung

Dreamweaver CS6
Visuelle Webentwicklungstools

SublimeText3 Mac-Version
Codebearbeitungssoftware auf Gottesniveau (SublimeText3)

Heiße Themen
 Wie benutze ich Photoshop zum Erstellen von Social -Media -Grafiken?
Mar 18, 2025 pm 01:41 PM
Wie benutze ich Photoshop zum Erstellen von Social -Media -Grafiken?
Mar 18, 2025 pm 01:41 PM
Die Artikel detailliert mit Photoshop für Social -Media -Grafiken, Abdeckungen von Setup, Design -Tools und Optimierungstechniken. Es betont Effizienz und Qualität bei der Grafikkreation.
 Wie bereite ich Bilder für die Verwendung von Web -Verwendung in Photoshop (Dateigröße, Auflösung, Farbraum) vor?
Mar 13, 2025 pm 07:28 PM
Wie bereite ich Bilder für die Verwendung von Web -Verwendung in Photoshop (Dateigröße, Auflösung, Farbraum) vor?
Mar 13, 2025 pm 07:28 PM
In Artikeln werden Bilder für die Verwendung von Websäuren in Photoshop vorbereitet und konzentrieren sich auf die Optimierung der Dateigröße, der Auflösung und des Farbraums. Das Hauptproblem ist das Ausgleich der Bildqualität mit schnellen Ladezeiten.
 Wie verwende ich Photoshops inhaltsbewusste Füllung und inhaltsbewusste Bewegungswerkzeuge effektiv?
Mar 13, 2025 pm 07:35 PM
Wie verwende ich Photoshops inhaltsbewusste Füllung und inhaltsbewusste Bewegungswerkzeuge effektiv?
Mar 13, 2025 pm 07:35 PM
In Artikeln werden die inhaltsbewussten Füll- und Verschieben von Photoshop effektiv mithilfe von Photoshops erörtert, wodurch Tipps zur Auswahl von Quellbereichen, die Vermeidung von Fehlern und das Anpassen der Einstellungen für optimale Ergebnisse angeboten werden.
 Wie kalibriere ich meinen Monitor für genaue Farbe in Photoshop?
Mar 13, 2025 pm 07:31 PM
Wie kalibriere ich meinen Monitor für genaue Farbe in Photoshop?
Mar 13, 2025 pm 07:31 PM
In Artikel werden in den Kalibrierungsmonitoren für genaue Farbe in Photoshop, Werkzeuge zur Kalibrierung, die Auswirkungen einer unsachgemäßen Kalibrierung und die Neukalibrierungsfrequenz erörtert. Hauptproblem ist die Gewährleistung der Farbgenauigkeit.
 Wie verwende ich Photoshops Videobearbeitungsfunktionen?
Mar 18, 2025 pm 01:37 PM
Wie verwende ich Photoshops Videobearbeitungsfunktionen?
Mar 18, 2025 pm 01:37 PM
In dem Artikel wird erläutert, wie Photoshop zum Bearbeiten von Videoen verwendet wird, Schritte zum Importieren, Bearbeiten und Exportieren von Videos sowie zum Hervorheben von Schlüsselfunktionen wie Timeline -Panel, Videoebenen und Effekten.
 Wie bereite ich Bilder für das Web mithilfe von Photoshop vor (optimieren Sie die Dateigröße, Auflösung)?
Mar 18, 2025 pm 01:35 PM
Wie bereite ich Bilder für das Web mithilfe von Photoshop vor (optimieren Sie die Dateigröße, Auflösung)?
Mar 18, 2025 pm 01:35 PM
In Artikeln wird die Optimierung von Bildern für das Web mithilfe von Photoshop erläutert, wobei der Schwerpunkt auf Dateigröße und -auflösung liegt. Das Hauptproblem ist die Ausgleich von Qualität und Ladezeiten.
 Wie erstelle ich animierte GIFs in Photoshop?
Mar 18, 2025 pm 01:38 PM
Wie erstelle ich animierte GIFs in Photoshop?
Mar 18, 2025 pm 01:38 PM
In Artikel werden animierte GIFs in Photoshop erstellt und optimiert, einschließlich Hinzufügen von Frames zu vorhandenen GIFs. Der Schwerpunkt liegt auf dem Ausgleich von Qualität und Dateigröße.
 Wie bereite ich Bilder für den Druck mit Photoshop (Auflösung, Farbprofile) vor?
Mar 18, 2025 pm 01:36 PM
Wie bereite ich Bilder für den Druck mit Photoshop (Auflösung, Farbprofile) vor?
Mar 18, 2025 pm 01:36 PM
Der Artikel führt zum Vorbereiten von Bildern für den Druck in Photoshop und konzentriert sich auf Auflösung, Farbprofile und Schärfe. Es wird argumentiert, dass 300 pPI- und CMYK -Profile für Qualitätsdrucke unerlässlich sind.






