
本教程主要是利用笔刷及蒙版来制作一些漂亮的喷溅效果。大致思路:先选好一张人物头像素材,
用图章工具把五官部分涂平鼻子除外,然后使用喷溅及水墨笔刷沾上颜色涂抹。制作难点在于喷溅效果的层次体现,需要用到好几个不同的图层来装笔刷。每一个图层又需要调整好不透明度和颜色。制作的时候一定要细心。由于作者没有提供人物及笔刷素材,大家可以去网上找相关的素材。
最终效果 
1、复制背景层,把新层命名为“Subjiect”,用白色填充背景层。首先我们打开原图(人物素材需要去网上下载),然后把照片粘贴过来。 创建一个新层名为“Extra skin”。然后使用图章工具。在你认为颜色最匹配的皮肤位置Alt+单击以取样然后使用软笔刷来淡化边缘。在这一步,不断使用图章工具,你要目不转睛的盯着皮肤。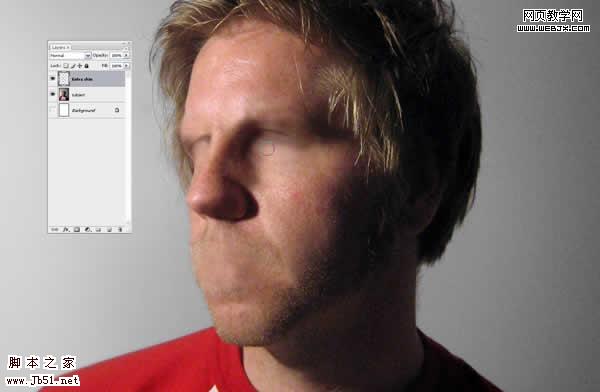 2、完成了抹平脸部特征之后,选中“Subject”和“Extra Skin”图层,Alt+Ctrl+E合并图层,将这个图层命名为“Faceless Subject”。
2、完成了抹平脸部特征之后,选中“Subject”和“Extra Skin”图层,Alt+Ctrl+E合并图层,将这个图层命名为“Faceless Subject”。 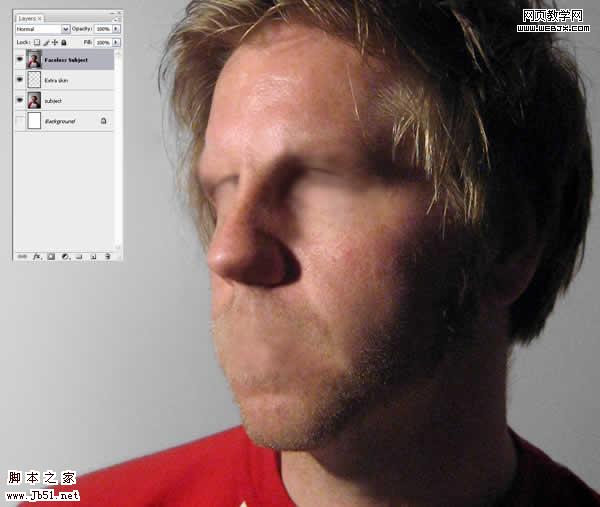
3、现在,开始我们的水滴绘制。创建一个名叫“Paint Map”的图层,用前面提到的笔刷绘制(这里需要一些水墨及喷溅笔刷,可以去网上下载)。
用什么颜色无妨,我用的是黄色(#ffc924)。当然,降低当前图层的透明度很有帮助,你可以更清楚地看清水滴和脸部的关系。确保你画的地方将是水滴出现的地方,你可能需要擦掉/蒙掉/画回来一些地方。这一步,可要精益求精呀,这是最重要的一步了。 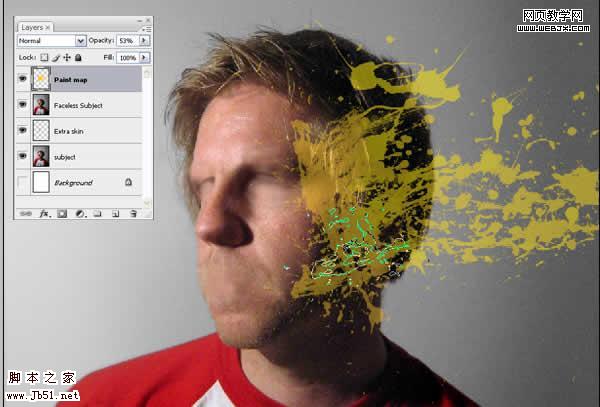
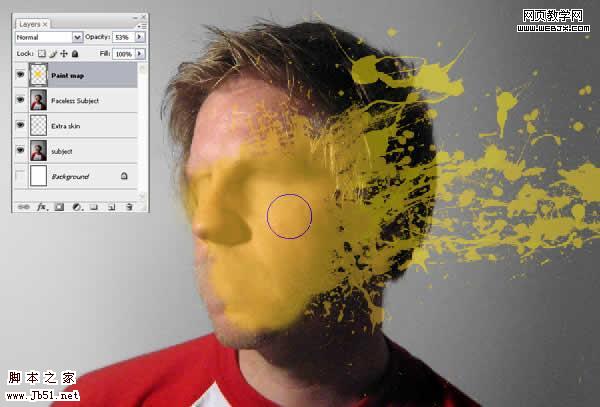
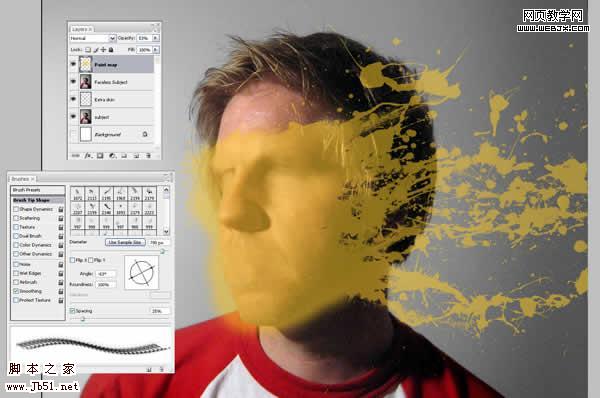
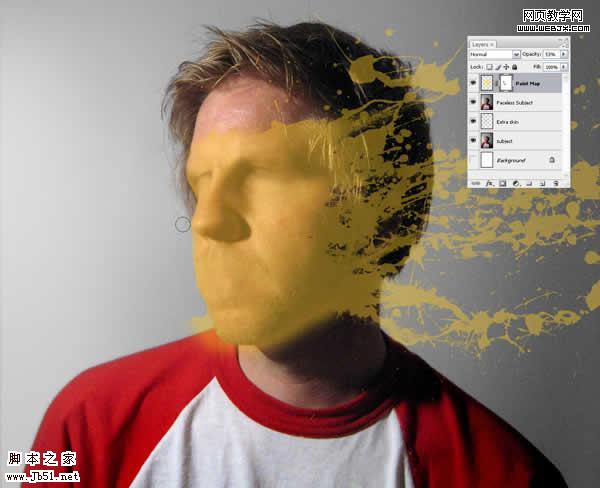
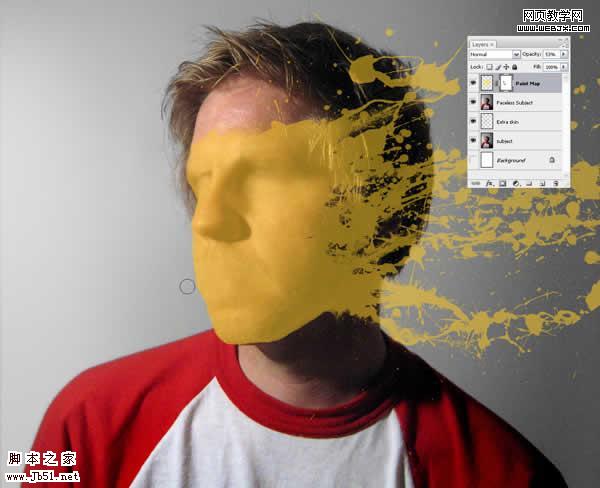
4、绘制完成之后,为了消除任何图层蒙版的影响,右击“Paint Map”,选择“转化为智能图层”然后,将混合模式改为“叠加”。 你的图片应该和下面这个比较相像。要知道,世上没有两片相同的叶子。
5、在“Paint Map”之下创建一个图层,名为“Extra Skin2”。 Ctrl+单击图层“Paint Map”选择你刚刚画的那一砣东西。然后单击图层面板底部的一个小按钮——“添加图层蒙版”。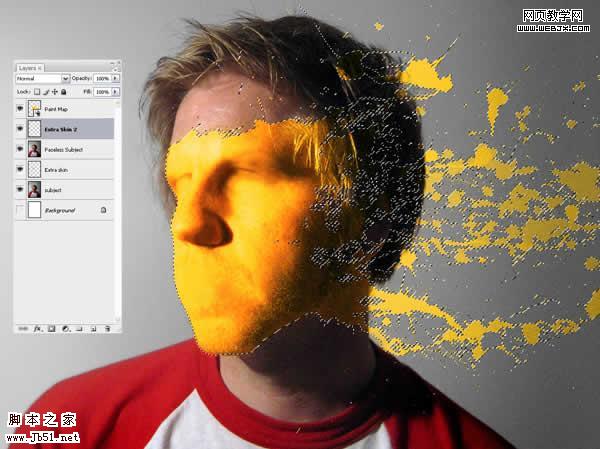
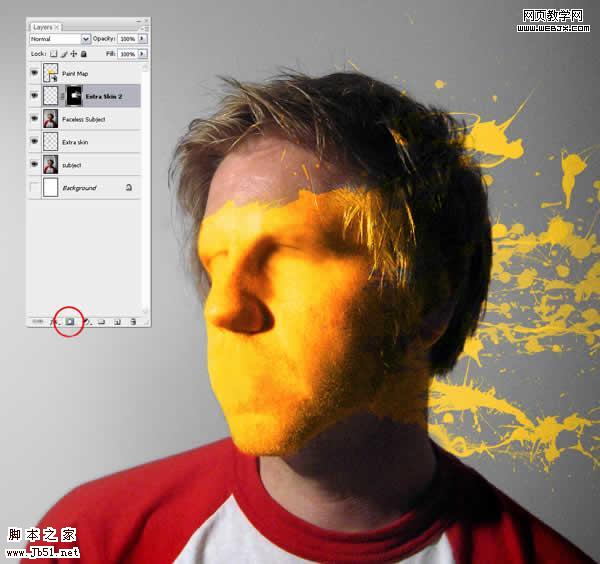 6、使“Paint Map”层不可见。在“Extra Skin2”层被选中的情况下,用你的图章工具,将皮肤都扯成水滴……注意匹配你片子的光线;你正在创建一个基本的Extra Skin图层,以后将会被上色。我发现把图章工具的顶属性栏的对齐关掉会比较有用。
6、使“Paint Map”层不可见。在“Extra Skin2”层被选中的情况下,用你的图章工具,将皮肤都扯成水滴……注意匹配你片子的光线;你正在创建一个基本的Extra Skin图层,以后将会被上色。我发现把图章工具的顶属性栏的对齐关掉会比较有用。 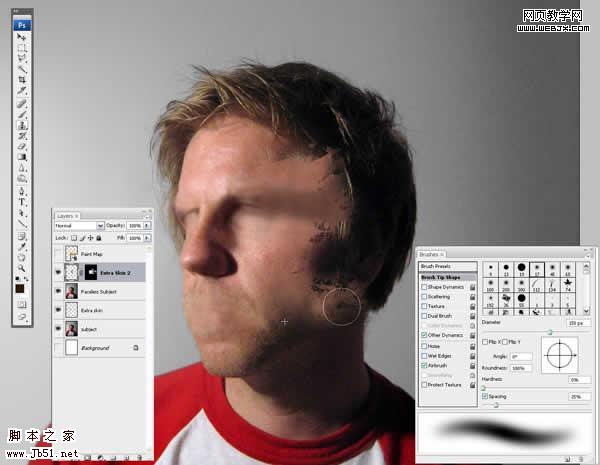
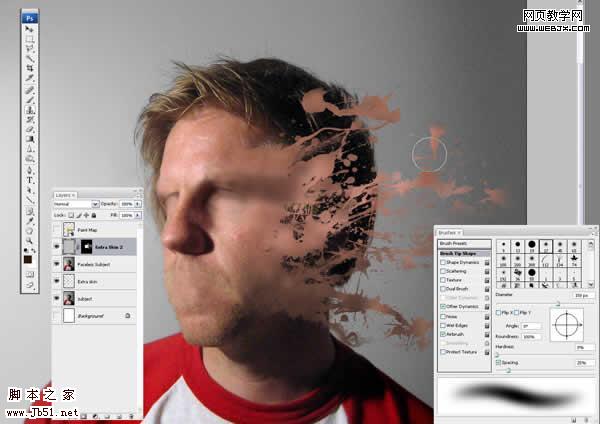
7、抹好了皮肤,我们使“Paint Map”层可见。现在和下图相比是不是比较像了? 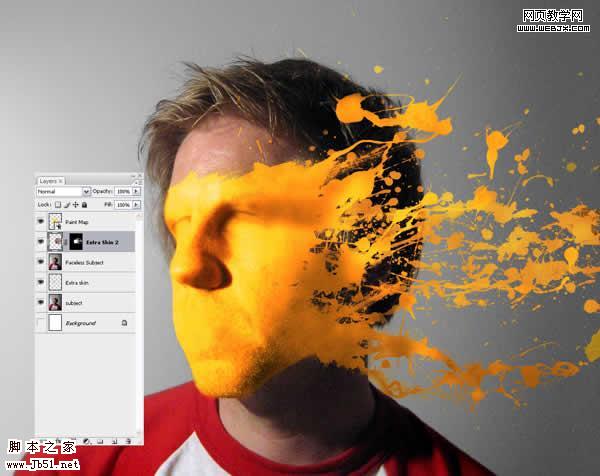
8、在“Extra Skin2”上方新疆一个图层,名为“Shadow”。按住Alt,在“Extra Skin2”和“Shadow”中间单击,镂空“Shadow”层(就相当于加个超智能的蒙版)。 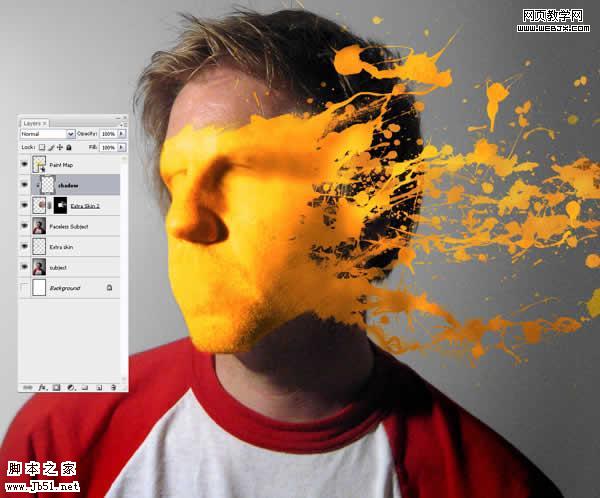 9、抓过来一个超大,超软的笔刷,在阴影部分画阴影。
9、抓过来一个超大,超软的笔刷,在阴影部分画阴影。 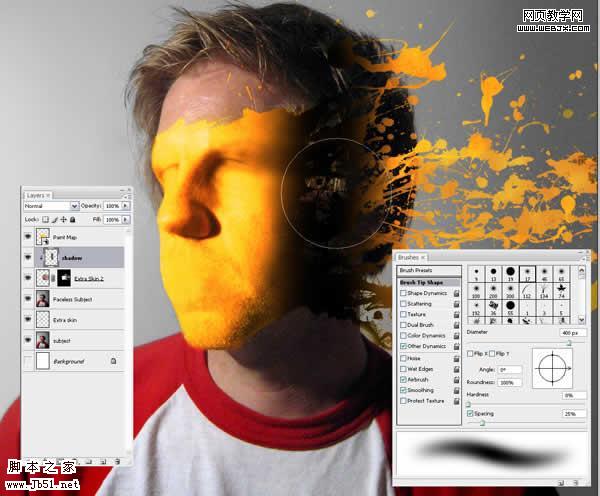 #p# 10、将Shadow层的不透明度(可见度)改一下,大约75%就成。
#p# 10、将Shadow层的不透明度(可见度)改一下,大约75%就成。 
11、在“Faceless Subject”层上创建一个新层“Paint Backgroud”。使前景色为黑,画一些水滴飞溅。 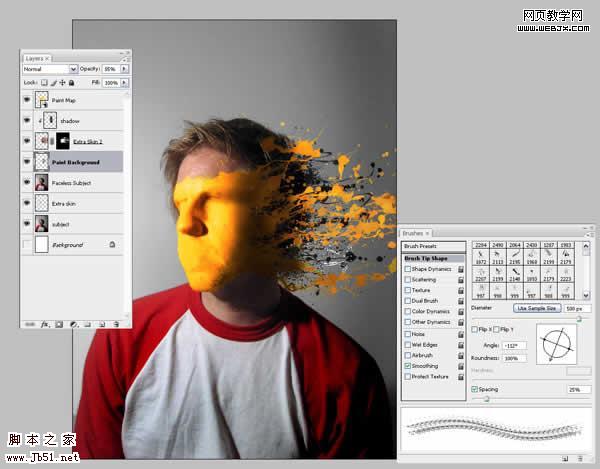
12、现在我们要做的加点阴影以造就油漆贴在脸上的错觉。首先创建一个新层名为“Shadow2”,然后Ctrl在“Paint Map”上单击以选中它。确保“Shadow2”还在选中,用黑色填充。 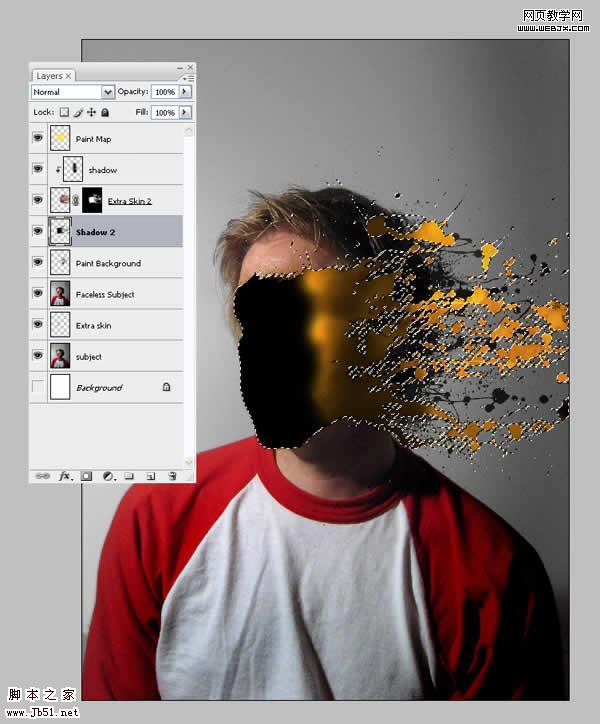
13、确保选区仍在,在图层面板底部单击“创建图层蒙版”。 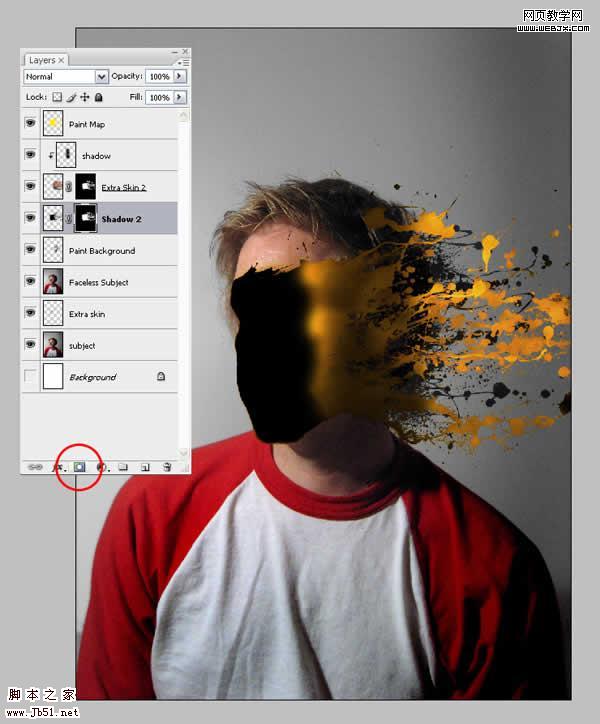
14、选中“Shadow2”的蒙版,反转。可以Ctrl+I,也可以“图像”-调整-反转。此操作将反转蒙版,将我们刚刚填充的黑色区域隐藏掉。 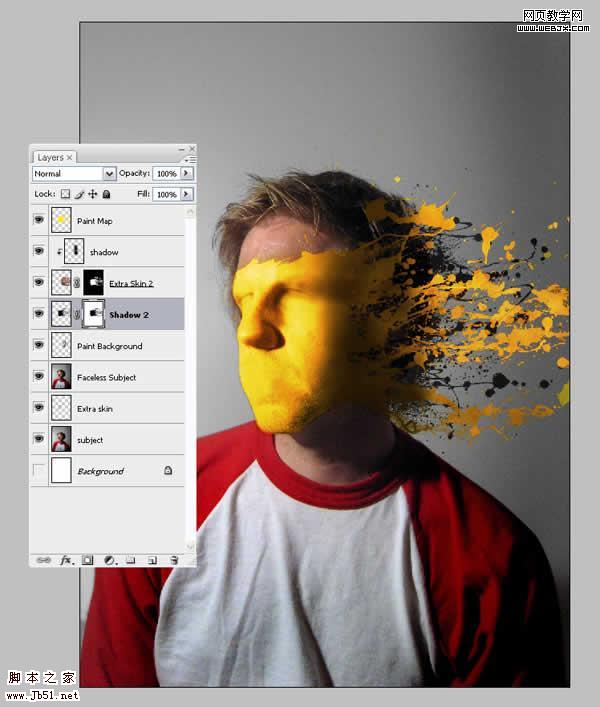
15、在如图位置(图层图标和蒙版之间的小链条)单击,以使图层和蒙版之间的链接失效。 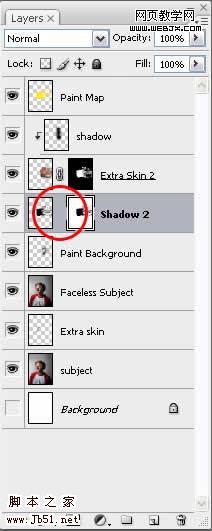 16、确保选中的是“Shadow2”图层,编辑-变换-变形轻轻调整Shadow,使其在后面可以显露。你想让前面的水滴有多调,后面的阴影就移多远。一点顺眼,点下对号。
16、确保选中的是“Shadow2”图层,编辑-变换-变形轻轻调整Shadow,使其在后面可以显露。你想让前面的水滴有多调,后面的阴影就移多远。一点顺眼,点下对号。 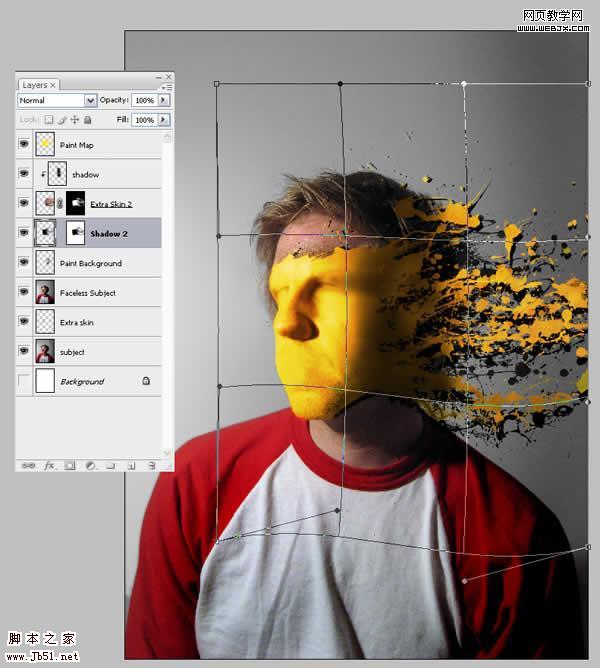
17、有一些阴影出来了,可是,我们不想要,ok,加个蒙版。 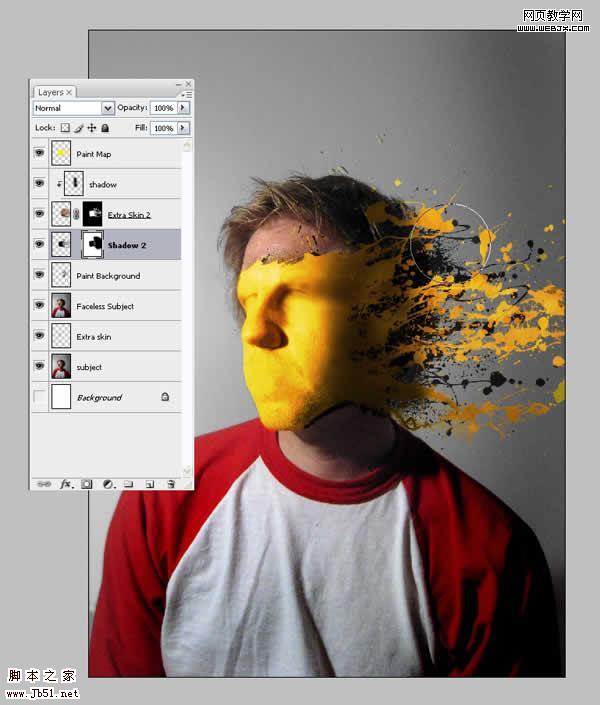
18、将Shadow2的可见度降到72%左右,会非常之好。 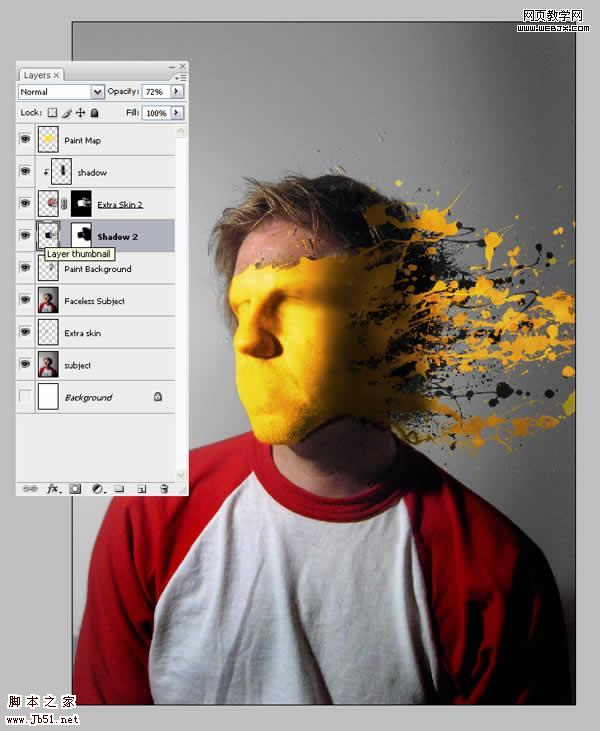
19、最后如下,爽吧,这些技术可以用在你自己的作品上哦! 
 Photoshop CS5 Seriennummer
Photoshop CS5 Seriennummer
 Was soll ich tun, wenn die temporäre PS-Festplatte voll ist?
Was soll ich tun, wenn die temporäre PS-Festplatte voll ist?
 Kostenloser Quellcode für persönliche Websites
Kostenloser Quellcode für persönliche Websites
 Was bedeutet Open-Source-Code?
Was bedeutet Open-Source-Code?
 Virtuelle Mobiltelefonnummer, um den Bestätigungscode zu erhalten
Virtuelle Mobiltelefonnummer, um den Bestätigungscode zu erhalten
 Welche mobilen Betriebssysteme gibt es?
Welche mobilen Betriebssysteme gibt es?
 Lösung dafür, dass die Ordnereigenschaften von Win7 keine Registerkartenseite freigeben
Lösung dafür, dass die Ordnereigenschaften von Win7 keine Registerkartenseite freigeben
 Checken Sie den virtuellen Standort auf DingTalk ein
Checken Sie den virtuellen Standort auf DingTalk ein




