
本教程介绍反光较大的塑料物体制作。为了体现出物体的质感,作者基本上都是用渐变色来填充。由于反光面较多,制作的时候要注意好高光及暗调部分的处理。
来源:PConline 作者:李华仁
本教程介绍反光较大的塑料物体制作。为了体现出物体的质感,作者基本上都是用渐变色来填充。由于反光面较多,制作的时候要注意好高光及暗调部分的处理。
原图 
1、打开Photoshop CS3软件,执行菜单:“文件”/“新建”(快捷键Ctrl+N),弹出的新建对话框,名称:洗发水瓶绘制,宽度:800像素,高度:600像素,分辨率:72像素/英寸,颜色模式:RGB颜色、8位,背景内容:白色,设置完毕后单击确定按钮,如图1所示。 
<图1>
2、在图层面板上单击创建新图层按钮 ,新建一个图层,再用钢笔工具,画出洗发水瓶的左侧,如图2所示。 
<图2> 3、点击图层样式,勾选渐变叠加,弹出渐变叠加对话框,设置渐变弹出渐变编辑器,在渐变编辑器设置RGB值:在A处设置RGB值分别为216、95、175,在B处设置RGB值分别为216、95、175,在C处设置RGB值分别为216、95、175,在D处设置RGB值分别为241、193、223,接着点击确定按钮,如图3所示。效果如图4所示。 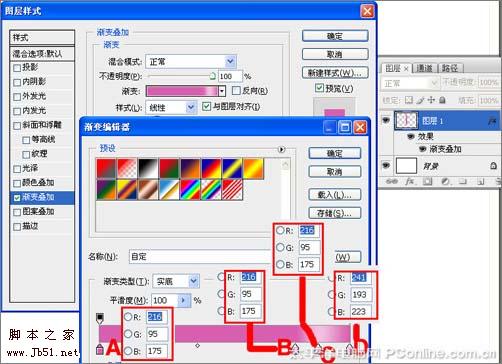
<图3> 
<图4>
4、执行菜单:“图层”/“通过拷贝图层”(Ctrl+J),复制出图层1副本,接着执行菜单:“编辑”/“自由变换”(Ctrl+T),在属性栏中设置水平缩放为-100%,如图5所示。 
<图5>
5、在图层面板上单击创建新图层按钮 ,新建一个图层,再用钢笔工具,画出洗发水瓶的左侧形状,如图6所示。 
<图6> 6、选中图层2,点击图层样式,勾选渐变叠加,弹出渐变叠加对话框,设置渐变弹出渐变编辑器,在渐变编辑器设置RGB值:在A处设置RGB值分别为254、164、224,在B处设置RGB值分别为248、193、230,在C处设置RGB值分别为227、132、195,接着点击确定按钮,如图7所示。效果如图8所示。 
<图7> 
<图8>
7、在图层面板上单击创建新图层按钮 ,新建一个图层,再用钢笔工具,在工作区画出洗发水瓶的右侧形状,如图9所示。 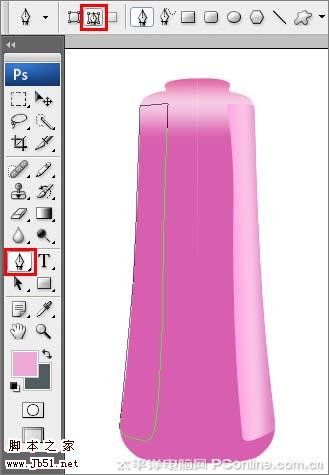
<图9>
8、点击图层样式,勾选渐变叠加,弹出渐变叠加对话框,设置渐变弹出渐变编辑器,在渐变编辑器设置RGB值:在A处设置RGB值分别为202、67、121,在B处设置RGB值分别为212、93、152,在C处设置RGB值分别为22、114、177,在D处设置RGB值分别为187、41、89,接着点击确定按钮,如图10所示。效果如图11所示。 
<图10> 
<图11> 9、在图层面板上单击创建新图层按钮 ,新建一个图层,在工具栏中选择钢笔工具,在工作区画出洗发水瓶的右上侧形状,如图12所示。 
<图12>
10、在工具箱中选择设置前景色,设置前景色的颜色为淡紫色,按键盘快捷键Alt+Delete填充,接着按键盘快捷键Ctrl+D取消选区,如图13所示。 
<图13>
#p# 11、在图层面板上单击创建新图层按钮 ,新建一个图层,在工具栏中选择钢笔工具,在工作区画出洗发水瓶的底侧形状,在工具箱中选择设置前景色,设置前景色的颜色RGB值分别为227、132、195,填充给洗发水瓶的底侧形状,按键盘快捷键Alt+Delete填充,接着按键盘快捷键Ctrl+D取消选区,如图14所示。 
<图14>
12、执行菜单:“图层”/“通过拷贝图层”(Ctrl+J),复制出图层副本,接着执行菜单:“编辑”/“自由变换”(Ctrl+T),在属性栏中设置水平缩放为-100%,如图15所示。 
<图15> 13、在图层面板上单击创建新图层按钮 ,新建一个图层,在工具栏中选择钢笔工具,在工作区画出洗发水瓶的瓶口形状,如图16所示。 
<图16>
14、选中瓶口图层,点击图层样式,勾选渐变叠加,弹出渐变叠加对话框,设置渐变弹出渐变编辑器,在渐变编辑器设置RGB值:在A处设置RGB值分别为0、0、0,在B处设置RGB值分别为109、109、109,在C处设置RGB值分别为0、0、0,在D处设置RGB值分别为109、109、109,在E处设置RGB值分别为0、0、0,接着点击确定按钮,如图17所示。效果如图18所示。 
<图17> 
<图18>
15、在图层面板上单击创建新图层按钮 ,新建一个图层,在工具栏中选择钢笔工具,在工作区画出洗发水瓶的瓶底形状,如图19所示。 
<图19> 16、选择瓶底图层,点击图层样式,勾选渐变叠加,弹出渐变叠加对话框,设置渐变弹出渐变编辑器,在渐变编辑器设置RGB值:在A处设置RGB值分别为203、70、125,在B处设置RGB值分别为227、132、185,在C处设置RGB值分别为228、135、197,在D处设置RGB值分别为252、181、229,接着点击确定按钮,如图20所示。效果如图21所示。 
<图20> 
<图21>
17、在图层面板上单击创建新图层按钮 ,新建一个图层,命名为高光,在工具栏中选择钢笔工具,在工作区画出洗发水瓶的瓶口上绘制出无规则的形状,如图22所示。 
<图22>
18、在工具箱中选择设置前景色,设置前景色的颜色为白色,并按键盘Ctrl+Enter把转换为选区,按键盘快捷键Alt+Delete填充,接着按键盘快捷键Ctrl+D取消选区,如图23所示。 
<图23> 19、在图层控制面板击新建图层按钮,新建一个图层,在工具箱中选择矩形工具 ,在工作区中拖出一个矩形选区,如图24所示。 
<图24>
20、接着在工具箱中选择设置前景色,设置前景色的颜色RGB值分别为245、218、236,按键盘快捷键Alt+Delete填充,接着按键盘快捷键Ctrl+D取消选区,如图25所示。调整后的效果如图26所示。 
<图25> 
<图26> #p# 21、执行菜单:“文件”/“导入”,27素材,调整其到适合的位置及大小,如图27所示。 

<图27> 22、执行菜单:“编辑”/“变换”/“变形”,接着调整洗发水素材的形状,如图28所示。 
<图28>
23、调整后的效果,也是最终效果。 
<图29> 
<图30>
 Photoshop CS5 Seriennummer
Photoshop CS5 Seriennummer
 Was soll ich tun, wenn die temporäre PS-Festplatte voll ist?
Was soll ich tun, wenn die temporäre PS-Festplatte voll ist?
 So beheben Sie einen Analysefehler
So beheben Sie einen Analysefehler
 So entfernen Sie HTML-Code
So entfernen Sie HTML-Code
 Was bedeutet Klasse in der C-Sprache?
Was bedeutet Klasse in der C-Sprache?
 So deaktivieren Sie den Echtzeitschutz im Windows-Sicherheitscenter
So deaktivieren Sie den Echtzeitschutz im Windows-Sicherheitscenter
 Das Anmeldetoken ist ungültig
Das Anmeldetoken ist ungültig
 So verwenden Sie die Funktion math.round
So verwenden Sie die Funktion math.round
 Der Index überschreitet die Array-Grenzen. Lösung
Der Index überschreitet die Array-Grenzen. Lösung




