
本教程介绍如何打造一种速度特效。原图素材本身有种快速行驶的感觉,不过作者加上了一些因摩擦而燃气的火焰,再把画面渲染成橙红色。效果感觉非常突出。
原图 
最终效果 
1、启动Photoshop打开原图,然后选择仿制图章工具工具把图中的白线去掉。 
2、我们提高亮度,这里新建一个亮度和饱和度调整图层,亮度设置5,对比度设置56,效果如下。 
3、按Ctrl+Shift+N新建立一个图层,使用柔角笔刷工具,主直径设置为4px,设置前景色为白色,之后使用钢笔工具把车轮选中。 
4、设置好路径之后右击鼠标选择描边路径命令,设置如下图。 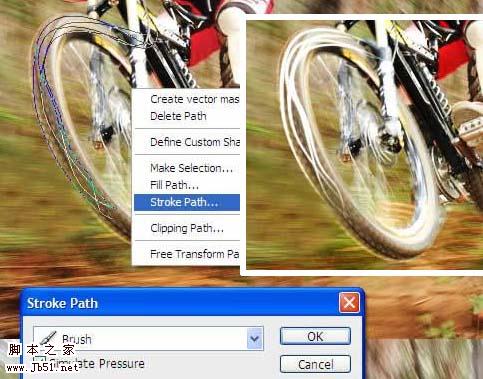
5、之后我们设置如下图层样式,效果如下。 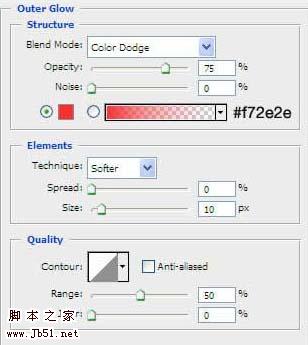
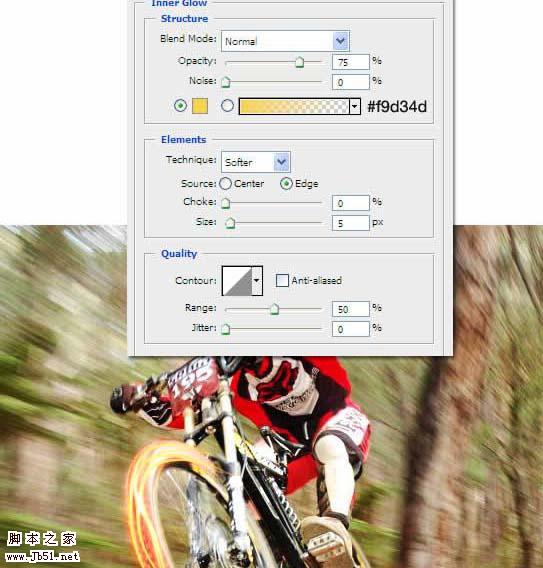 6、选择涂抹工具,设置柔角,主直径30px,硬度35%,用这个工具涂抹,使车轮产生火的效果。
6、选择涂抹工具,设置柔角,主直径30px,硬度35%,用这个工具涂抹,使车轮产生火的效果。 
7、创建一个新图层,重复第3,4,5步,建立火车轮特效。 
8、然后重复第3-7步内容在后车轮和人的身后。  9、下面我们添加火花特效,使用画笔,选择画笔工具,然后按F5打开画笔窗口设置如下。
9、下面我们添加火花特效,使用画笔,选择画笔工具,然后按F5打开画笔窗口设置如下。 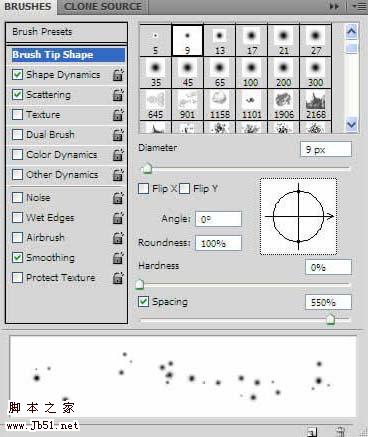
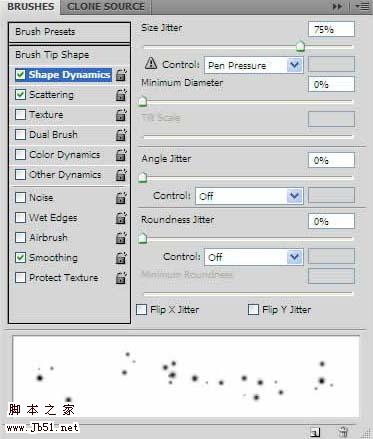
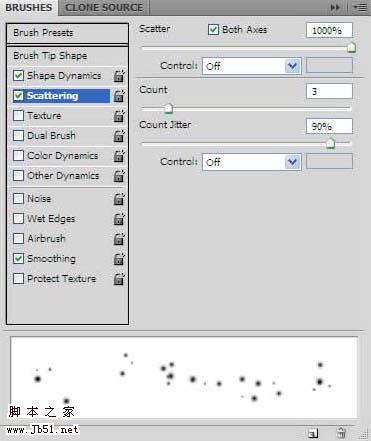
10、创建一个新图层,设置画笔主直径4px,在相应的火的图层中添加白色的火焰,效果如下。 
11、这时的图层面板如下。按CTRL+G可以群组。 
12、选择Front Wheel Flames组,之后创建曲线调整层。 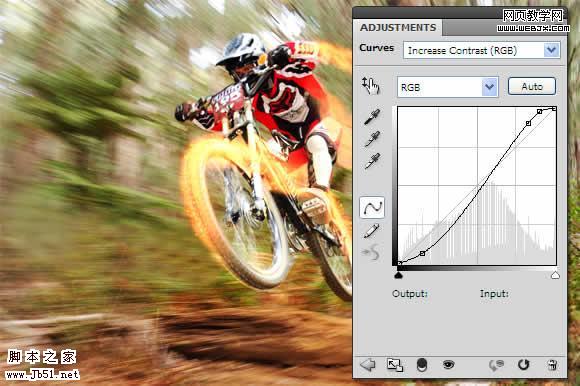
13、然后使用笔刷工具,设置前景色为黑色,选择大的柔角笔刷,绘制曲线调整层。 
14、再选择body flames组,建立曲线调整层,使用大的柔角黑色笔刷涂抹人体的周围。 
15、新建立一个渐变填充图册,设置如下,颜色从 #e09028到 #442f0a。 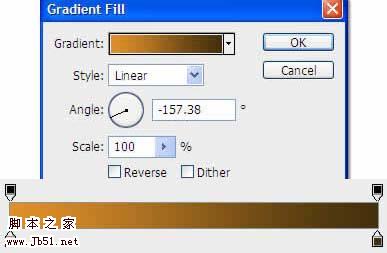
16、把渐变填充图册移到最上面,图层模式设置为叠加模式,用一个大的柔角黑色笔刷像下面一样绘制。 
17、再次创建一个渐变填充图层,颜色设置从#000000 到 #ffdcaa,效果如下。 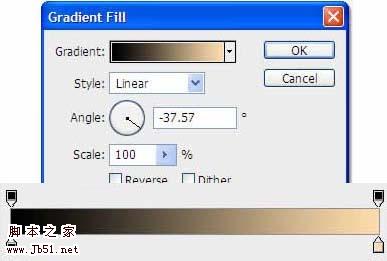
18、把这个图层放到所有图层的最上面,图层模式设置为叠加,效果如下。 
最终效果。 
 Photoshop CS5 Seriennummer
Photoshop CS5 Seriennummer
 Was soll ich tun, wenn die temporäre PS-Festplatte voll ist?
Was soll ich tun, wenn die temporäre PS-Festplatte voll ist?
 WLAN Passwort
WLAN Passwort
 Lösung für das Problem, dass vscode nach dem Herunterladen von Python nicht ausgeführt werden kann
Lösung für das Problem, dass vscode nach dem Herunterladen von Python nicht ausgeführt werden kann
 So kaufen Sie Fil-Münzen
So kaufen Sie Fil-Münzen
 Welche Methoden gibt es, um SQL-Injection zu verhindern?
Welche Methoden gibt es, um SQL-Injection zu verhindern?
 Was ist der Zweck der Speicherverwaltung?
Was ist der Zweck der Speicherverwaltung?
 CSS-Textfarbe festlegen
CSS-Textfarbe festlegen




