photoshop 可爱的中国风卡通MM头像
本教程介绍卡通人物头像的制作方法。一个看似简单的图像,制作起来不是那么简单的,有很多细节需要处理好。尤其是头发及一些小装饰元素比较费时间。不过作者把过程写得非常详细。在此非常感谢作者的优秀教程。制作的过程有任何疑问可以加作者
来源:PS联盟 作者:天使鱼的梦
本教程介绍卡通人物头像的制作方法。一个看似简单的图像,制作起来不是那么简单的,有很多细节需要处理好。尤其是头发及一些小装饰元素比较费时间。不过作者把过程写得非常详细。
最终效果 
1、制作背景:
新建一个宽度为454象素高度为340象素的文件。设置前景色的颜色值为#dc007a(R:220,G:0,B:122),背景色为黑色。选择渐变工具,然后在渐变工具的属性栏(菜单栏的下面)上选择径向渐变工具,做一条渐变。在画布上自己认为合适的地方直接拉一下就好了。 
执行滤镜-纹理-纹理化命令,弹出“纹理化”滤镜对话框,纹理选择--画布, 缩放--91%,凸现--1,光照--上。不要勾选反相。 
 #p# 2、头部的制作:
#p# 2、头部的制作:
在背景层上面新建一个图层,取名为--头部。选择椭圆选框工具,画一个圆。并且填充为黑色。 
不要取消选区,选择椭圆/矩形/单行/单列选框中的任意一种工具,再轻按键盘上的向下箭头两次,将选区微微下移2个象素,在头部图层的上方新建一个图层,取名为头顶高光。设置前景色为白色,选择渐变工具,在渐变工具的属性栏上选择线性渐变工具,在画布上做一条白色到透明的线性渐变。做好之后填充度更改为37%。 

3、脸部的制作:
在头顶高光图层的上方新建一个图层,取名为脸部。选择椭圆选框工具,画一个比头部小一点的圆。设置前景色的颜色值为# feeada(R:254,G:234,B:218),按ALT+DELETE键填充前景色。  #p# 4、头发的制作:
#p# 4、头发的制作:
在头部图层和背景层的中间新建一个图层,取名为左边头发。选择椭圆选框工具。画一个圆并且填充黑色。 
在左边头发图层的上方新建一个图层,取名为左边头发高光。更改前景色为白色,使用径向渐变工具做一个渐变,填充度更改为25%。 
5、头发丝的制作:
选择椭圆工具(不是椭圆选框工具),在头发上画一个圆。然后使用路径选择工具将这个圆选中,选中之后按住键盘上的ALT键的同时,将圆微微上移(左移/下移/右移都是一样的.),这样就复制了一个圆。调整好位置之后(使用路径选择工具将圆选中之后来根据需要来移动就好了。),再按照这个方法来复制圆。 
6、头发丝路径:
在左边头发高光的图层上方新建一个图层,取名为头发丝。在工具条中选择笔刷工具,设置笔刷的直径为1个象素。在笔刷面板里将比刷间距设置为1%。  #p# 7、头发丝路径描边:
#p# 7、头发丝路径描边:
用路径选取工具选取所有头发路径,然后单击鼠标右键,选择描边路径,弹出描边路径对话框,在下拉框里选择画笔,勾选模拟压力,点击确定。效果如图 
8、按住CTRL键的同时单击左边头发图层的图层缩览图,载入左边头发图层的选区。再按CTRL+SHIFT+I键将选区反选,然后使用橡皮擦工具将多余的头发丝擦掉。按CTRL+D取消选区.更改填充度为17%。 
9、制作发带:
在头发丝图层的上方新建一个图层,取名为发带。用椭圆选框工具画一个小一点的圆,填充红色。并移动到合适的位置上。在发带图层上面新建一个名为发带高光的图层。选择2个象素大小的笔刷,在发带上轻轻的刷一下,加点高光。 
10、给发带加个蝴蝶结:
在头部图层的上方新建一个图层,取名为蝴蝶结。在工具条中选择自定形状工具,在它的属性面板打开自定形状拾色器。找到蝴蝶结的形状,在画布上拖拉出合适的大小。按CTRL+ENTER键,将路径转换为选区,填充自己喜欢的颜色。最后使用直径为3个象素大小的笔刷在蝴蝶结的中间点一下。 
 #p# 11、右边头发的制作:
#p# 11、右边头发的制作:
在头部图层下方新建一个图层,取名右边头发。隐藏脸部/头顶高光/蝴蝶结/头部/背景图层,然后按CTRL+SHIFT+ALT+E键盖印图层。 
12、编辑-变换-水平翻转,将右边的头发水平翻转,并用移动到合适的位置上。在头发图层上方新建一个图层,给右边的头发加上蝴蝶结和发带高光。 
13、制作眉毛:
在脸部图层的上方新建一个图层,取名为眉毛。设置前景色黑色。选择直径为3个象素大小的笔刷,按住SHIFT的同时用画笔在画布上画一条直线,然后按CTRL+T键,将眉毛旋转到合适的角度。 
14、复制眉毛图层,取名为左眼,并将这个图层放置在眉毛图层的上面, 按CTRL+T键,将眉毛旋转到合适的角度。在左眼图层上面再新建一个图层,取名为睫毛。选择笔刷工具,在画笔面板里选择沙丘草类型的笔刷,直径设置为13个象素大小。笔刷的角度在画睫毛的时候要根据自己的需要不断的调整。画好睫毛之后,将睫毛层复制一层,然后按CTRL+E合并。 
 #p# 15、在所有图层上面新建一个图层,然后将除了眉毛,左眼,睫毛这三个图层以外的所有图层隐藏,按CTRL+SHIFT+ALT+E键盖印图层。 编辑-变换-水平翻转,并用移动工具将它移动到合适的位置。
#p# 15、在所有图层上面新建一个图层,然后将除了眉毛,左眼,睫毛这三个图层以外的所有图层隐藏,按CTRL+SHIFT+ALT+E键盖印图层。 编辑-变换-水平翻转,并用移动工具将它移动到合适的位置。 
16、嘴巴的制作:
在工具条里选择圆角矩形工具,在属性栏里将半径设置为75PX,然后使用转换点工具调整到大致如图形状,依个人喜好。在所有图层上面新建一个图层,取名为嘴巴。按CTRL+ENTER将嘴巴的路径转换为选区,填充白色。编辑-描边,宽度为3PX,颜色为黑色,位置居中,其余数值保持默认。再新建一个图层,设置前景色为黑色,使用直径为3象素大小的笔刷,按住SHIFT键,画几条直线,画好后放置到合适的位置。 
17、腮红的制作:
新建一个图层,取名为腮红,设置前景色为#ea68a2(R:234,G:104,B:162),选择直径为35个象素的柔角笔刷,在娃娃头的左右脸各轻轻的点一下。更改填充度为71%。  #p# 18、额头上的头发。用制作睫毛的方法来做就好了。
#p# 18、额头上的头发。用制作睫毛的方法来做就好了。 

19、最后附上图层表。 


Heiße KI -Werkzeuge

Undresser.AI Undress
KI-gestützte App zum Erstellen realistischer Aktfotos

AI Clothes Remover
Online-KI-Tool zum Entfernen von Kleidung aus Fotos.

Undress AI Tool
Ausziehbilder kostenlos

Clothoff.io
KI-Kleiderentferner

AI Hentai Generator
Erstellen Sie kostenlos Ai Hentai.

Heißer Artikel

Heiße Werkzeuge

Notepad++7.3.1
Einfach zu bedienender und kostenloser Code-Editor

SublimeText3 chinesische Version
Chinesische Version, sehr einfach zu bedienen

Senden Sie Studio 13.0.1
Leistungsstarke integrierte PHP-Entwicklungsumgebung

Dreamweaver CS6
Visuelle Webentwicklungstools

SublimeText3 Mac-Version
Codebearbeitungssoftware auf Gottesniveau (SublimeText3)

Heiße Themen
 Was sind die dauerhaft kostenlosen Photoshopcs5-Seriennummern?
Jul 06, 2023 am 10:00 AM
Was sind die dauerhaft kostenlosen Photoshopcs5-Seriennummern?
Jul 06, 2023 am 10:00 AM
Die dauerhaft kostenlosen Photoshopc5-Seriennummern sind: 1. 1330-1440-1602-3671-9749-7897; 2. 1330-1191-2998-6712-2520-5424; 4. 1330-1570-9599-9499-8092-8237; 5. 1330-1028-1662-3206-1688-5114 usw.
 Lösung: Beheben Sie, dass Tastaturkürzel in Photoshop nicht funktionieren
Sep 22, 2023 pm 03:17 PM
Lösung: Beheben Sie, dass Tastaturkürzel in Photoshop nicht funktionieren
Sep 22, 2023 pm 03:17 PM
Adobe Photoshop ist der Industriestandard für digitales Design, der von der Online-Community geliebt und täglich verwendet wird. Wenn Tastaturkürzel jedoch stottern oder ganz ausfallen, kann dies jedes Projekt oder Ihre Gesamtproduktivität unter Windows 11 erheblich verlangsamen. Unabhängig davon, ob Sie ein erfahrener Designer sind oder sich nur mit der Fotobearbeitung beschäftigen, sind diese Störungen in Photoshop und Photoshop CC mehr als nur kleine Ärgernisse. Schauen wir uns zunächst die häufigsten Gründe an, warum benutzerdefinierte oder Standardverknüpfungen nicht mehr funktionieren. Warum funktionieren meine Verknüpfungen in Photoshop nicht? Arbeitsbereichseinstellungen anpassen: Manchmal können Tastaturkürzel durch Anpassen oder Wechseln zwischen Arbeitsbereichseinstellungen zurückgesetzt werden. Sticky Keys: Diese Barrierefreiheitsfunktion
 Tutorial zum Wiederherstellen des Win11-Standard-Avatars
Jan 02, 2024 pm 12:43 PM
Tutorial zum Wiederherstellen des Win11-Standard-Avatars
Jan 02, 2024 pm 12:43 PM
Wenn wir den Avatar unseres Systemkontos ändern, ihn aber nicht mehr benötigen, können wir nicht finden, wie wir den Standard-Avatar in Win11 ändern können. Tatsächlich müssen wir nur den Ordner des Standard-Avatars finden, um ihn wiederherzustellen. Stellen Sie den Standard-Avatar in Win11 wieder her. 1. Klicken Sie zuerst auf das „Windows-Logo“ in der unteren Taskleiste. 2. Suchen und öffnen Sie dann „Einstellungen“. 3. Geben Sie dann „Konto“ in der linken Spalte ein. 4. Klicken Sie dann auf „Kontoinformationen“. 5. Klicken Sie nach dem Öffnen im ausgewählten Foto auf „Dateien durchsuchen“. 6. Geben Sie abschließend den Pfad „C:\ProgramData\Microsoft\UserAccountPictures“ ein, um das Standard-Avatarbild des Systems zu finden.
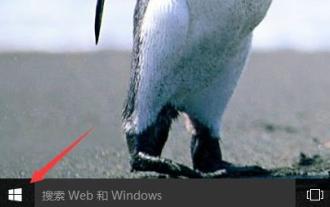 So ändern Sie den Kontonamen und den Avatar in Win10 – Detaillierte Schritt-für-Schritt-Anleitung
Jan 14, 2024 pm 01:45 PM
So ändern Sie den Kontonamen und den Avatar in Win10 – Detaillierte Schritt-für-Schritt-Anleitung
Jan 14, 2024 pm 01:45 PM
Nach der Registrierung eines Win10-Kontos haben viele Freunde das Gefühl, dass ihre Standard-Avatare nicht sehr gut aussehen. Aus diesem Grund möchten sie ihre Avatare ändern. Wenn Sie es wissen möchten, können Sie dies tun Kommen Sie und schauen Sie es sich an. So ändern Sie den Win10-Kontonamen und den Avatar: 1. Klicken Sie zunächst auf die untere linke Ecke, um zu starten. 2. Klicken Sie dann oben im Popup-Menü auf den Avatar. 3. Klicken Sie nach der Eingabe auf „Kontoeinstellungen ändern“. 4. Klicken Sie dann unter dem Avatar auf „Durchsuchen“. 5. Suchen Sie das Foto, das Sie als Avatar verwenden möchten, und wählen Sie es aus. 6. Schließlich ist die Änderung erfolgreich abgeschlossen.
 Verwenden Sie Python, um Fotos in Avatare im Anime-Stil zu konvertieren.
Apr 22, 2023 pm 10:22 PM
Verwenden Sie Python, um Fotos in Avatare im Anime-Stil zu konvertieren.
Apr 22, 2023 pm 10:22 PM
Vor kurzem stieß ich auf ein Problem, als ich meinen Avatar in einen Anime-Stil umwandeln musste. Mein erster Gedanke war, fertige Räder zu finden. ▲Bei der Konvertierung von Bildern in den Pixelstil und der Konvertierung von Avataren in den Anime-Stil geht es darum, echte Fotos in nichtrealistische Bilder im Anime-/Cartoon-Stil umzuwandeln und dabei die ursprünglichen Bildinformationen und Texturdetails beizubehalten. Derzeit gibt es neben der Baidu-API viele Open-Source-Bibliotheken auf Github, die wir direkt verwenden können. Unter anderem ist AnimeGAN eine Studie der Wuhan University und der Hubei University of Technology. Es verwendet eine Kombination aus neuronalem Stiltransfer und generativem gegnerischen Netzwerk (GAN), und der Effekt entspricht sehr gut unseren Anforderungen. AnimeGAN nutzte zunächst das Tensorflow-Framework, doch nach der Abfrage der Informationen stellte sich heraus, dass das Projekt PyTorch bereits unterstützt.
 So ändern Sie den Avatar in Discuz
Aug 08, 2023 pm 03:53 PM
So ändern Sie den Avatar in Discuz
Aug 08, 2023 pm 03:53 PM
So ändern Sie den Avatar in Discuz: 1. Melden Sie sich im Discuz-Backend an, suchen Sie das Verzeichnis „admin.php“ oder „admin“ im Stammverzeichnis der Website und melden Sie sich an. 2. Geben Sie die Benutzerverwaltung ein, suchen Sie und klicken Sie auf das Navigationsmenü links oder oben. 3. Suchen Sie nach Benutzern und verwenden Sie die Suchfunktion, um bestimmte Benutzer zu finden. 5. Ändern Sie den Avatar. Auf der Bearbeitungsseite können Sie einen neuen Avatar hochladen. Speichern Sie die Änderung. 6. Aktualisieren Sie die Seite.
 So implementieren Sie die Avatar-Upload-Funktion in Vue
Nov 07, 2023 am 08:01 AM
So implementieren Sie die Avatar-Upload-Funktion in Vue
Nov 07, 2023 am 08:01 AM
Vue ist ein beliebtes Frontend-Framework, mit dem hochgradig interaktive Anwendungen erstellt werden können. Während des Entwicklungsprozesses ist das Hochladen von Avataren eine der häufigsten Anforderungen. Daher stellen wir in diesem Artikel die Implementierung der Avatar-Upload-Funktion in Vue vor und stellen spezifische Codebeispiele bereit. Verwendung einer Bibliothek eines Drittanbieters Um die Avatar-Upload-Funktion zu implementieren, können wir eine Bibliothek eines Drittanbieters verwenden, z. B. vue-upload-component. Diese Bibliothek stellt eine Upload-Komponente bereit, die einfach in Vue-Anwendungen integriert werden kann. Hier ist ein einfaches Beispiel
 So ändern Sie den Avatar für die direkte Rekrutierung von Chefs wieder auf die Standardeinstellung
Feb 23, 2024 pm 04:07 PM
So ändern Sie den Avatar für die direkte Rekrutierung von Chefs wieder auf die Standardeinstellung
Feb 23, 2024 pm 04:07 PM
Wie kann man den Avatar für die direkte Boss-Rekrutierung wieder auf die Standardeinstellung zurücksetzen? Der Avatar für die direkte Boss-Rekrutierung kann nach Belieben angepasst werden, aber die meisten Freunde wissen nicht, wie man den Avatar für die direkte Boss-Rekrutierung wieder auf die Standardeinstellung zurücksetzt Avatar, der den Spielern vom Editor zur Verfügung gestellt wird. Wechseln Sie zurück zum Standard-Tutorial. Interessierte Spieler kommen vorbei und schauen sich das an! So ändern Sie den Boss Direct Recruitment-Avatar wieder auf den Standardwert: 1. Öffnen Sie zunächst die Boss Direct Recruitment-App, klicken Sie auf den Avatar oben im Bereich [Mein] in der unteren rechten Ecke der Hauptseite. 2. Geben Sie dann die persönlichen Daten ein Benutzeroberfläche und klicken Sie weiter auf den Avatar. 3. Wählen Sie dann [Foto aufnehmen] und [Aus Album auswählen], um zur Standardeinstellung zurückzukehren.






