Photoshop 人物照片古典暗红色
原图

最终效果
 #p# 1、打开原图素材,选择菜单:图像 > 模式 > Lab颜色,确定后创建曲线调整图层,对a通道进行调整,参数设置如图1,效果如图2。
#p# 1、打开原图素材,选择菜单:图像 > 模式 > Lab颜色,确定后创建曲线调整图层,对a通道进行调整,参数设置如图1,效果如图2。 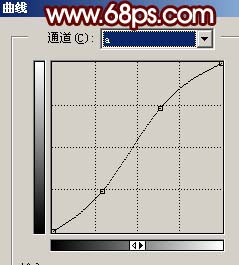
<图1>

<图2>
2、新建一个图层,按Ctrl + Alt + Shift + E盖印图层,执行:图像 > 应用图像,参数设置如图3,确定后选择菜单:图像 > 模式 > RGB颜色,选择合拼效果如图4。
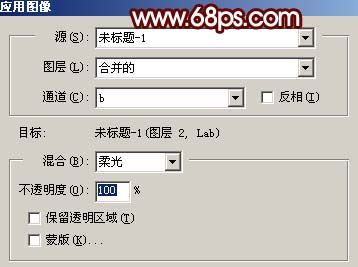
<图3>

<图4> #p# 3、创建渐变映射调整图层,颜色设置如图5,确定后把图层混合模式改为“色相”,效果如图6。
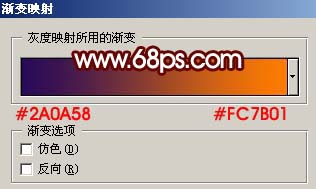
<图5>

<图6>
4、创建亮度/对比度调整图层,适当把对比度调大一点,参数设置如图7,效果如图8。

<图7>

<图8> #p# 5、创建曲线调整图层,对红色及蓝色通道进行调整,参数设置如图9,10,确定后用黑色画笔把人物部分擦出来,效果如图11。
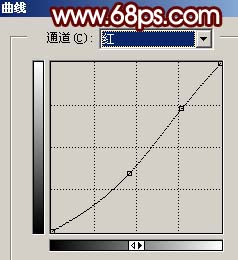
<图9>
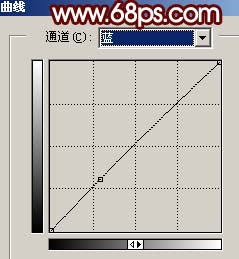
<图10>

<图11> #p# 6、新建一个图层,盖印图层,按Ctrl + Shift + U去色,按Ctrl + B调色彩平衡,调成蓝色,然后把图层混合模式改为“正片叠底”,图层不透明度改为:30%,加上图层蒙版用黑色画笔把人物脸部擦出来,效果如图12。

<图12>
7、按Ctrl + Alt + ~调出高光选区,新建一个图层,填充白色,然后把图层不透明度改为:30%,效果如图13。

<图13> #p# 8、新建一个图层,盖印图层,执行:滤镜 > 模糊 > 高斯模糊,数值为5,确定后把图层混合模式改为“叠加”,图层不透明度改为:60%,效果如图14。

<图14>
9、新建一个图层,盖印图层,适当的把图层锐化一下。

<图15>
10、创建色彩平衡调整图层,参数设置如图16,效果如图17。

<图16>

<图17> #p# 11、新建一个图层,盖印图层把图18曲线区域用减淡工具稍微涂亮一点,效果如图19。

<图18>

<图19>
12、新建一个图层,盖印图层。执行:滤镜 > 模糊 > 高斯模糊,数值为5,确定后把图层混合模式改为“柔光”,图层不透明度改为:40%,效果如图20。

<图20>
13、新建一个图层,盖印图层。整体调整下色调,再修饰下细节,完成最终效果。

<图21>

Heiße KI -Werkzeuge

Undresser.AI Undress
KI-gestützte App zum Erstellen realistischer Aktfotos

AI Clothes Remover
Online-KI-Tool zum Entfernen von Kleidung aus Fotos.

Undress AI Tool
Ausziehbilder kostenlos

Clothoff.io
KI-Kleiderentferner

Video Face Swap
Tauschen Sie Gesichter in jedem Video mühelos mit unserem völlig kostenlosen KI-Gesichtstausch-Tool aus!

Heißer Artikel

Heiße Werkzeuge

Notepad++7.3.1
Einfach zu bedienender und kostenloser Code-Editor

SublimeText3 chinesische Version
Chinesische Version, sehr einfach zu bedienen

Senden Sie Studio 13.0.1
Leistungsstarke integrierte PHP-Entwicklungsumgebung

Dreamweaver CS6
Visuelle Webentwicklungstools

SublimeText3 Mac-Version
Codebearbeitungssoftware auf Gottesniveau (SublimeText3)

Heiße Themen
 1386
1386
 52
52
 Was ist der Grund, warum PS immer wieder Laden zeigt?
Apr 06, 2025 pm 06:39 PM
Was ist der Grund, warum PS immer wieder Laden zeigt?
Apr 06, 2025 pm 06:39 PM
PS "Laden" Probleme werden durch Probleme mit Ressourcenzugriff oder Verarbeitungsproblemen verursacht: Die Lesegeschwindigkeit von Festplatten ist langsam oder schlecht: Verwenden Sie Crystaldiskinfo, um die Gesundheit der Festplatte zu überprüfen und die problematische Festplatte zu ersetzen. Unzureichender Speicher: Upgrade-Speicher, um die Anforderungen von PS nach hochauflösenden Bildern und komplexen Schichtverarbeitung zu erfüllen. Grafikkartentreiber sind veraltet oder beschädigt: Aktualisieren Sie die Treiber, um die Kommunikation zwischen PS und der Grafikkarte zu optimieren. Dateipfade sind zu lang oder Dateinamen haben Sonderzeichen: Verwenden Sie kurze Pfade und vermeiden Sie Sonderzeichen. Das eigene Problem von PS: Installieren oder reparieren Sie das PS -Installateur neu.
 Wie kann man das Problem des Ladens lösen, wenn PS immer zeigt, dass es geladen wird?
Apr 06, 2025 pm 06:30 PM
Wie kann man das Problem des Ladens lösen, wenn PS immer zeigt, dass es geladen wird?
Apr 06, 2025 pm 06:30 PM
PS -Karte ist "Laden"? Zu den Lösungen gehören: Überprüfung der Computerkonfiguration (Speicher, Festplatte, Prozessor), Reinigen der Festplattenfragmentierung, Aktualisierung des Grafikkartentreibers, Anpassung der PS -Einstellungen, der Neuinstallation von PS und der Entwicklung guter Programmiergewohnheiten.
 Was sind die häufigsten Fragen zum Exportieren von PDF auf PS
Apr 06, 2025 pm 04:51 PM
Was sind die häufigsten Fragen zum Exportieren von PDF auf PS
Apr 06, 2025 pm 04:51 PM
Häufig gestellte Fragen und Lösungen beim Exportieren von PS als PDF: Schriftbettungsprobleme: Überprüfen Sie die Option "Schriftart", wählen Sie "Einbetten" oder konvertieren Sie die Schriftart in eine Kurve (Pfad). Farbabweichungsproblem: Umwandeln Sie die Datei in den CMYK -Modus und passen Sie die Farbe an. Das direkte Exportieren mit RGB erfordert eine psychologische Vorbereitung auf Vorschau und Farbabweichung. Auflösungs- und Dateigrößesprobleme: Wählen Sie die Lösung gemäß den tatsächlichen Bedingungen oder verwenden Sie die Komprimierungsoption, um die Dateigröße zu optimieren. Problem mit Spezialeffekten: Vor dem Exportieren oder Abwägen der Vor- und Nachteile verschmelzen (flach) Schichten.
 So setzen Sie den Kennwortschutz für Exportieren von PDF auf PS
Apr 06, 2025 pm 04:45 PM
So setzen Sie den Kennwortschutz für Exportieren von PDF auf PS
Apr 06, 2025 pm 04:45 PM
PDF mit Passwort geschützt in Photoshop exportieren: Öffnen Sie die Bilddatei. Klicken Sie auf "Datei" & gt; "Export" & gt; "Exportieren Sie als PDF". Stellen Sie die Option "Sicherheit" fest und geben Sie dasselbe Passwort zweimal ein. Klicken Sie auf "Exportieren", um eine PDF -Datei zu generieren.
 Wie beschleunigt man die Ladegeschwindigkeit von PS?
Apr 06, 2025 pm 06:27 PM
Wie beschleunigt man die Ladegeschwindigkeit von PS?
Apr 06, 2025 pm 06:27 PM
Das Lösen des Problems des langsamen Photoshop-Startups erfordert einen mehrstufigen Ansatz, einschließlich: Upgrade-Hardware (Speicher, Solid-State-Laufwerk, CPU); Deinstallieren veraltete oder inkompatible Plug-Ins; Reinigen des Systemmülls und übermäßiger Hintergrundprogramme regelmäßig; irrelevante Programme mit Vorsicht schließen; Vermeiden Sie das Öffnen einer großen Anzahl von Dateien während des Starts.
 So verwenden Sie PS Pen -Tool
Apr 06, 2025 pm 10:15 PM
So verwenden Sie PS Pen -Tool
Apr 06, 2025 pm 10:15 PM
Das Stiftwerkzeug ist ein Werkzeug, das präzise Pfade und Formen erstellt und verwendet wird von: Wählen Sie das Stiftwerkzeug (P). Legt Pfad-, Füll-, Hub- und Formoptionen fest. Klicken Sie auf den Ankerpunkt erstellen und ziehen Sie die Kurve, um den Ankerpunkt erstellen. Drücken Sie Strg/CMD ALT/Option, um den Ankerpunkt zu löschen, den Ankerpunkt zu ziehen und zu verschieben und auf die Kurve einzustellen. Klicken Sie auf den ersten Anker, um den Pfad zu schließen, um eine Form zu erstellen, und doppelklicken Sie auf den letzten Anker, um einen geöffneten Pfad zu erstellen.
 Wie löste ich das Problem des Ladens, wenn die PS die Datei öffnet?
Apr 06, 2025 pm 06:33 PM
Wie löste ich das Problem des Ladens, wenn die PS die Datei öffnet?
Apr 06, 2025 pm 06:33 PM
Das Laden von Stottern tritt beim Öffnen einer Datei auf PS auf. Zu den Gründen gehören: zu große oder beschädigte Datei, unzureichender Speicher, langsame Festplattengeschwindigkeit, Probleme mit dem Grafikkarten-Treiber, PS-Version oder Plug-in-Konflikte. Die Lösungen sind: Überprüfen Sie die Dateigröße und -integrität, erhöhen Sie den Speicher, aktualisieren Sie die Festplatte, aktualisieren Sie den Grafikkartentreiber, deinstallieren oder deaktivieren Sie verdächtige Plug-Ins und installieren Sie PS. Dieses Problem kann effektiv gelöst werden, indem die PS -Leistungseinstellungen allmählich überprüft und genutzt wird und gute Dateimanagementgewohnheiten entwickelt werden.
 Wie kontrolliert PS -Federn die Weichheit des Übergangs?
Apr 06, 2025 pm 07:33 PM
Wie kontrolliert PS -Federn die Weichheit des Übergangs?
Apr 06, 2025 pm 07:33 PM
Der Schlüssel zur Federkontrolle liegt darin, seine allmähliche Natur zu verstehen. PS selbst bietet nicht die Möglichkeit, die Gradientenkurve direkt zu steuern, aber Sie können den Radius und die Gradientenweichheit flexius durch mehrere Federn, Matching -Masken und feine Selektionen anpassen, um einen natürlichen Übergangseffekt zu erzielen.




