本教程主要介绍闪电效果的制作方法。主要是利用滤镜效果来制作,先把图片颜色压暗,整体渲染一下暴风雨来临的气氛,然后再用滤镜制作出闪电,方法非常实用。
原图

最终效果

#p# 1、打开素材图片,按【Ctrl+J】键复制一层,得到【图层 1】。对【图层 1】执行【图像—调整—曲线】命令,适当调低图像的亮度,如下图所示。

2、将【图层 1】复制一层,得到【图层 1 副本】。对【图层 1 副本】执行【滤镜—模糊—径向模糊】命令,参数设置及效果如下图所示。

然后将【图层 1 副本】的混合模式改为【正片叠底】,并将其不透明都改为40%,效果如下图所示。

#p# 3、点击图层调板下方的【创建新图层】按钮,新建一层,并命名为【暴风】。执行【滤镜—渲染—云彩】命令。

接着执行【滤镜—渲染—分层云彩】命令,然后按【Ctrl+F】键几次,重复应用滤镜,得到如下图所示结果。(最好重复5次或者以上)

4、执行【图像—调整—色阶】命令,调整参数,直到云彩成为乌黑色,如下图所示。

#p# 然后将【暴风】图层的混合模式改为【颜色减淡】,效果如下图所示。

5、按【Ctrl+T】键进入自由变换模式,调整图层大小及位置,如下图所示。

然后,执行【编辑—变换—透视】命令,进行如下图所示的变形,这可以让图像看起来更自然。

#p# 6、下面,我们将移除那些特别亮的部分。首先进入【通道调板】,按住【Ctrl】键不放,点击【红】通道的缩略图,载入选区,如下图所示。

按【Ctrl+Shift+I】键将选区反转,然后执行【选择—修改—羽化】命令,羽化半径为10像素,效果如下图所示。

回到图层调板,点击图层调板下方的【添加矢量蒙版】按钮,将图像中比较亮的部分隐藏,效果如下图所示。

#p# 7、对【暴风】图层的蒙版执行【图像—调整—色阶】命令,参数设置及效果如下图所示。

对于图像中仍然比较亮的部分,我们可以选用大直径的黑色柔性笔刷在,图层蒙版中涂抹,将其隐藏,效果如下图所示。

8、现在我们的“暴风雨”效果基本制作好了,下面我们再为其添加一些闪电。首先创建一个新层,并命名为【闪电】。在工具箱中选择【矩形选框工具】,按住【Shift】键不放,拖动鼠标制作一个如下图所示的正方形选区。

#p# 选择【渐变工具】,将前景色设置为黑色,背景色设置为白色,然后在正方形选区的中部,从左至右拉一个从前景色到背景色的线性渐变,如下图所示。


9、不要取消选区。执行【滤镜—渲染—分层云彩】命令,效果如下图所示。

#p# 按【Ctrl+I】键执行【反向】命令,效果如下图所示。

10、执行【图像—调整—色阶】命令,参数设置及效果如下图所示。

取消选区,将【闪电】的图层混合模式改为【滤色】,效果如下图所示。

#p# 11、选择【橡皮擦工具】,画笔的硬度设置为0%,将上图中,比较生硬的边缘擦除掉,效果如下图所示。

12、按【Ctrl+T】键进入自由变换模式,调整【闪电】图层的大小及位置,效果如下图所示。(此处可根据你的喜好,自由发挥了)

13、你可以多制作几条闪电,然后复制、变换他们的位置及大小,最终效果如下图所示。



 #p# 1、打开素材图片,按【Ctrl+J】键复制一层,得到【图层 1】。对【图层 1】执行【图像—调整—曲线】命令,适当调低图像的亮度,如下图所示。
#p# 1、打开素材图片,按【Ctrl+J】键复制一层,得到【图层 1】。对【图层 1】执行【图像—调整—曲线】命令,适当调低图像的亮度,如下图所示。 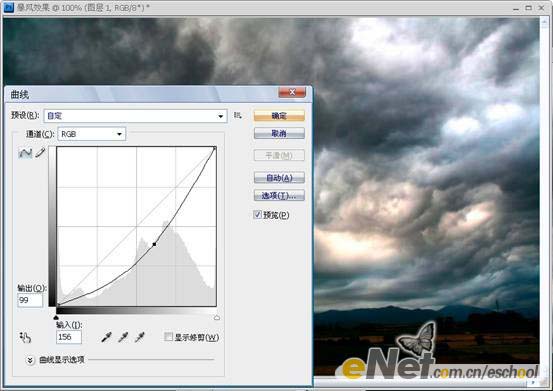
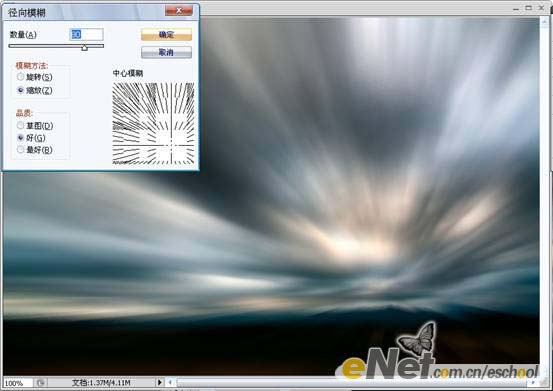
 #p# 3、点击图层调板下方的【创建新图层】按钮,新建一层,并命名为【暴风】。执行【滤镜—渲染—云彩】命令。
#p# 3、点击图层调板下方的【创建新图层】按钮,新建一层,并命名为【暴风】。执行【滤镜—渲染—云彩】命令。 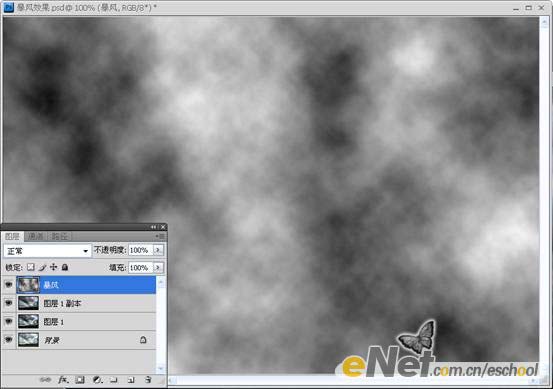
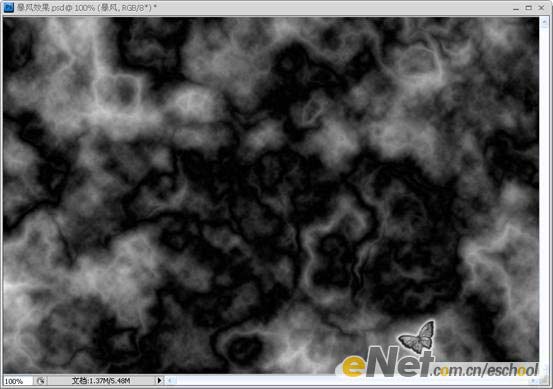
 #p# 然后将【暴风】图层的混合模式改为【颜色减淡】,效果如下图所示。
#p# 然后将【暴风】图层的混合模式改为【颜色减淡】,效果如下图所示。 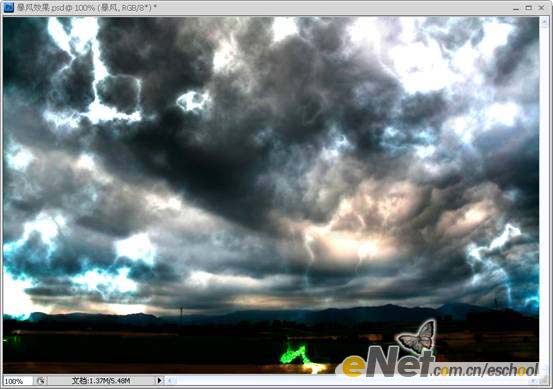

 #p# 6、下面,我们将移除那些特别亮的部分。首先进入【通道调板】,按住【Ctrl】键不放,点击【红】通道的缩略图,载入选区,如下图所示。
#p# 6、下面,我们将移除那些特别亮的部分。首先进入【通道调板】,按住【Ctrl】键不放,点击【红】通道的缩略图,载入选区,如下图所示。 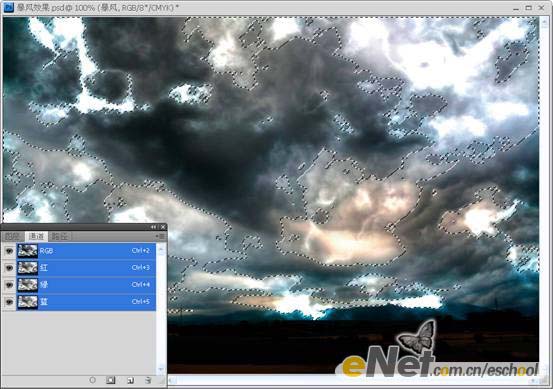
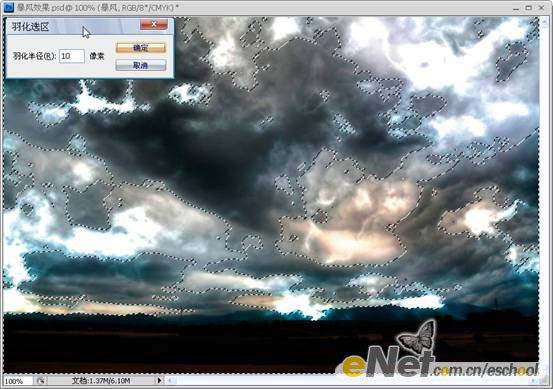
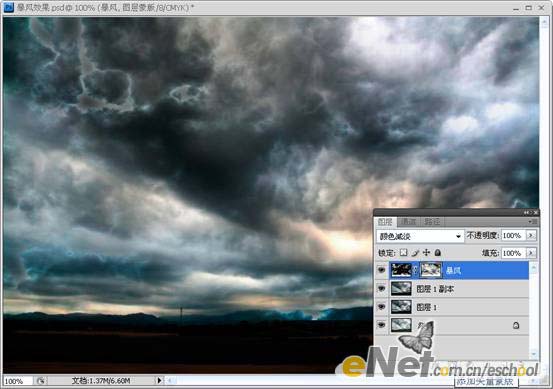 #p# 7、对【暴风】图层的蒙版执行【图像—调整—色阶】命令,参数设置及效果如下图所示。
#p# 7、对【暴风】图层的蒙版执行【图像—调整—色阶】命令,参数设置及效果如下图所示。 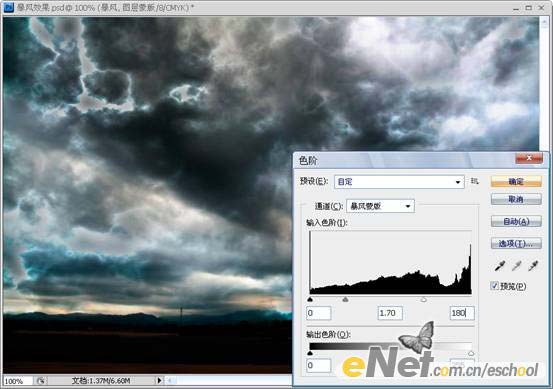
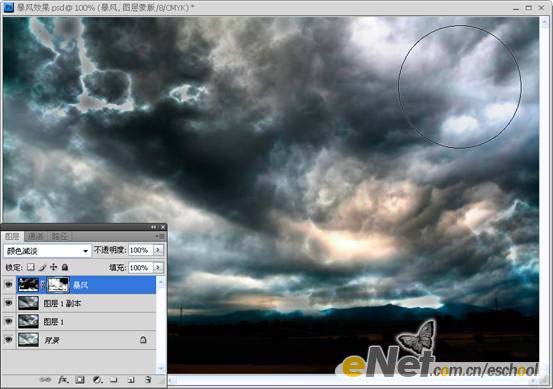
 #p# 选择【渐变工具】,将前景色设置为黑色,背景色设置为白色,然后在正方形选区的中部,从左至右拉一个从前景色到背景色的线性渐变,如下图所示。
#p# 选择【渐变工具】,将前景色设置为黑色,背景色设置为白色,然后在正方形选区的中部,从左至右拉一个从前景色到背景色的线性渐变,如下图所示。 
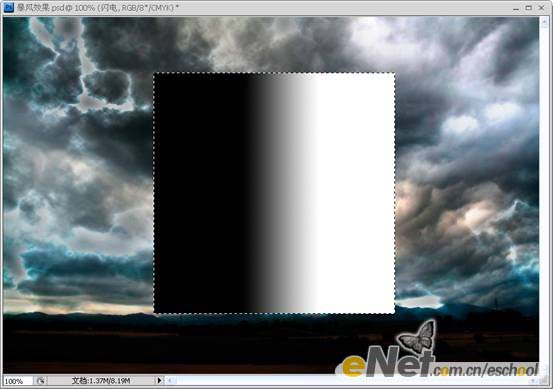
 #p# 按【Ctrl+I】键执行【反向】命令,效果如下图所示。
#p# 按【Ctrl+I】键执行【反向】命令,效果如下图所示。 

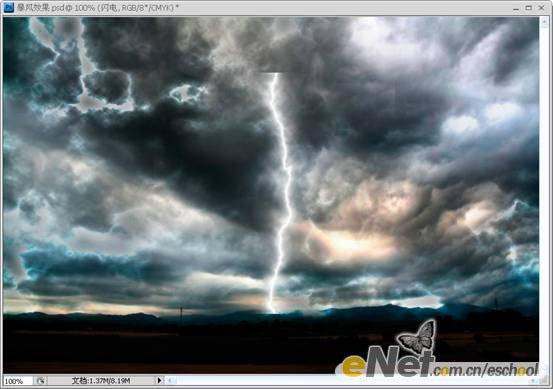 #p# 11、选择【橡皮擦工具】,画笔的硬度设置为0%,将上图中,比较生硬的边缘擦除掉,效果如下图所示。
#p# 11、选择【橡皮擦工具】,画笔的硬度设置为0%,将上图中,比较生硬的边缘擦除掉,效果如下图所示。 


 Photoshop CS5 Seriennummer
Photoshop CS5 Seriennummer
 Was soll ich tun, wenn die temporäre PS-Festplatte voll ist?
Was soll ich tun, wenn die temporäre PS-Festplatte voll ist?
 Warum druckt der Drucker nicht?
Warum druckt der Drucker nicht?
 Webstorm-Startprojektmethode
Webstorm-Startprojektmethode
 Git Pull ruft Code ab
Git Pull ruft Code ab
 ERR_CONNECTION_REFUSED
ERR_CONNECTION_REFUSED
 Hat die Inflationsrate einen Einfluss auf digitale Währungen?
Hat die Inflationsrate einen Einfluss auf digitale Währungen?
 So installieren Sie den Druckertreiber unter Linux
So installieren Sie den Druckertreiber unter Linux
 Der Unterschied zwischen MS-Karte und SD-Karte
Der Unterschied zwischen MS-Karte und SD-Karte




