Photoshop转矢量素材为一块玉
本Photoshop教程主要是利用一些简单的花纹素材图片制作漂亮的玉雕效果。制作的时候需要一点美术功底,能够表现玉的浮雕效果,新手可能比较费时间!
最终效果
素材
副标题
1.首先当然是启动PS,哈。
2.执行:文件-〉新建 如图。
3.打
本Photoshop教程主要是利用一些简单的花纹素材图片制作漂亮的玉雕效果。制作的时候需要一点美术功底,能够表现玉的浮雕效果,新手可能比较费时间!
最终效果
素材
1.首先当然是启动PS,哈。
2.执行:文件-〉新建 如图。 
3.打开素材图,拖到文件中,稍加处理(根据实际情况)。 
4.为了填充基本颜色,所以新建一层,用魔棒按钮选择图案中纹理的空白部分 ,填充灰色#D7D7D7,如图 
魔棒工具,选取。简单完成

5.为了绘制明暗部分,保留选区,执行:选择-〉羽化 输入数值为1,然后设置前景色为黑色,用画笔工具,并设置画笔的状态,然后绘制明暗效果,如图。
6.再次深入刻画,不断设置画笔,进行深入的刻画。
7.调整图案,对保留下来的空白的轮廓线调整,将高光的部分画上白色,将阴影的部分画上稍微浅的灰色,作为反光,用涂抹工具把明暗过渡一下(注意涂抹要自然)。 
8.加上背景,设置黑色背景,使得图案显得突出,也可加上投影。 
9.为图案着色,复制图案图层,按ctrl u,色相/饱和度,复制一层并隐藏,如图。 
10.调整整体对比度,执行:图像-〉调整-〉亮度/对比度,如图。 
11.再次复制图案图层,然后关掉其他图层的“眼睛”将他们隐藏,在画面上适当的擦除一部分.
12.然后再次复制该图案图层,并隐藏其他图层,再次对图层进行着色,按ctrl u,色相/饱和度,如图.
13.然后再次复制该图案图层,同样的方法在新图层上适当的擦除一部分,再次对图层进行着色,按ctrl u,色相/饱和度,如图






14.最后调整一下,在第九步的时候隐藏的一层放在所有图层的上面,按住ctrl,将其选取,然后执行:滤镜->模糊->高斯模糊 效果就做好了. 


Heiße KI -Werkzeuge

Undresser.AI Undress
KI-gestützte App zum Erstellen realistischer Aktfotos

AI Clothes Remover
Online-KI-Tool zum Entfernen von Kleidung aus Fotos.

Undress AI Tool
Ausziehbilder kostenlos

Clothoff.io
KI-Kleiderentferner

Video Face Swap
Tauschen Sie Gesichter in jedem Video mühelos mit unserem völlig kostenlosen KI-Gesichtstausch-Tool aus!

Heißer Artikel

Heiße Werkzeuge

Notepad++7.3.1
Einfach zu bedienender und kostenloser Code-Editor

SublimeText3 chinesische Version
Chinesische Version, sehr einfach zu bedienen

Senden Sie Studio 13.0.1
Leistungsstarke integrierte PHP-Entwicklungsumgebung

Dreamweaver CS6
Visuelle Webentwicklungstools

SublimeText3 Mac-Version
Codebearbeitungssoftware auf Gottesniveau (SublimeText3)

Heiße Themen
 1392
1392
 52
52
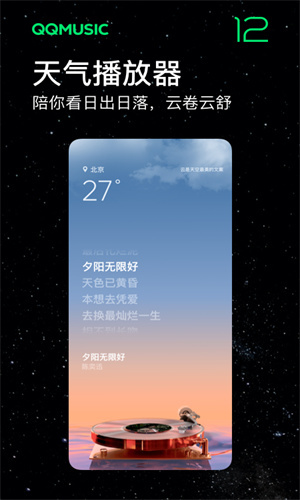 So kopieren Sie Liedtexte von QQ Music. So kopieren Sie Liedtexte
Mar 12, 2024 pm 08:22 PM
So kopieren Sie Liedtexte von QQ Music. So kopieren Sie Liedtexte
Mar 12, 2024 pm 08:22 PM
Wir Benutzer sollten in der Lage sein, die Vielfalt einiger Funktionen zu verstehen, wenn wir diese Plattform nutzen. Wir wissen, dass die Texte einiger Songs sehr gut geschrieben sind. Manchmal hören wir es sogar mehrmals und haben das Gefühl, dass die Bedeutung sehr tiefgreifend ist. Wenn wir die Bedeutung verstehen möchten, möchten wir sie jedoch direkt kopieren und als Text verwenden Sie müssen nur lernen, wie man Liedtexte kopiert. Ich glaube, Sie haben alle keine Erfahrung mit diesen Vorgängen, aber es ist in der Tat etwas schwierig, sie heute auf Ihrem Mobiltelefon zu bedienen Der Herausgeber ist hier, um Ihnen zu helfen. Wenn es Ihnen auch gefällt, schauen Sie es sich nicht an.
 Was ist die Tastenkombination zum Kopieren?
Mar 10, 2023 pm 02:00 PM
Was ist die Tastenkombination zum Kopieren?
Mar 10, 2023 pm 02:00 PM
Die Tastenkombination zum Kopieren ist „Strg+c“ und die entsprechende Einfügetaste ist „Strg+v“. Auf dem Computer verwenden Sie die Maus, um Text zu ziehen und auszuwählen, halten Sie die Strg-Taste gedrückt und klicken Sie dann auf die C-Taste, um den Vorgang abzuschließen Kopieren; Eine Tastenkombination bezieht sich auf das Abschließen eines Vorgangs über bestimmte Tasten, Tastenfolgen oder Tastenkombinationen.
 PS-Tastenkombination zum Kopieren der Ebene
Feb 23, 2024 pm 02:34 PM
PS-Tastenkombination zum Kopieren der Ebene
Feb 23, 2024 pm 02:34 PM
In den PS-Tastenkombinationen zum Kopieren von Ebenen können wir erkennen, dass Sie zum schnellen Kopieren die Tastenkombination [Strg+J] verwenden können, wenn Sie eine Ebene mit PS kopieren möchten. Diese Einführung in die Tastenkombinationen zum Kopieren von Ebenen kann Ihnen die spezifische Operationsmethode erläutern. Im Folgenden finden Sie den detaillierten Inhalt. Schauen Sie sich also um. PS-Tastenkombination zum Kopieren der Ebene: [Strg+J] Spezifische Methode: 1. Öffnen Sie das Bild in PS und wählen Sie die Ebene aus, die kopiert werden muss. 2. Drücken Sie gleichzeitig [Strg+J] auf der Tastatur, um das Kopieren der Ebene abzuschließen. Andere Kopiermethoden: 1. Nachdem Sie das Bild geöffnet haben, halten Sie die Ebene gedrückt und verschieben Sie das Symbol [Neue Ebene] nach unten. 2. Nachdem Sie sich zum Symbol bewegt haben, lassen Sie es los. 3. Die Ebenenkopie ist abgeschlossen.
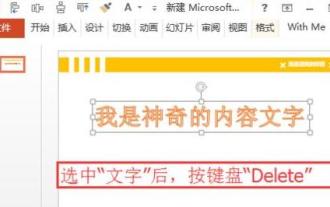 So lösen Sie das Problem, dass der Titel der PPT-Datei nicht gelöscht werden kann
Mar 26, 2024 pm 03:21 PM
So lösen Sie das Problem, dass der Titel der PPT-Datei nicht gelöscht werden kann
Mar 26, 2024 pm 03:21 PM
1. Text löschen Wenn Sie mit der linken Maustaste auf den Text klicken, erscheinen viele ordentlich angeordnete weiße Quadrate um den Text herum, was bedeutet, dass der [Text/die Form/die Grafik] ausgewählt wurde. Sobald der Text ausgewählt ist, kann er einfach durch Drücken der Taste [Löschen] auf der Tastatur gelöscht werden. 2. Der chinesische Text oder die chinesische Form kann nicht ausgewählt werden, nachdem in Schritt 1 auf [Text/Form/Grafik] geklickt wurde. Es gibt viele Gründe für dieses Problem Klicken Sie beispielsweise auf das Menü [Ansicht] auf dem Bildschirm und suchen Sie nach [Folienmaster] in [Masteransicht]. 3. Klicken Sie in der Master-Ansicht auf die linke Navigationsseite. Nachdem Sie den zu löschenden [Text/Form/Grafik] gefunden haben, klicken Sie nach der Auswahl noch auf [Entf] auf der Tastatur.
 Was soll ich zur Tastenkombination „Strg' zum Kopieren hinzufügen?
Mar 15, 2024 am 09:57 AM
Was soll ich zur Tastenkombination „Strg' zum Kopieren hinzufügen?
Mar 15, 2024 am 09:57 AM
In Windows-Systemen ist die Tastenkombination zum Kopieren Strg+C; in Apple-Systemen ist die Tastenkombination zum Kopieren Befehl+C; in Linux-Systemen ist die Tastenkombination zum Kopieren Strg+Umschalt+C. Die Kenntnis dieser Tastenkombinationen kann die Arbeitseffizienz des Benutzers verbessern und Text- oder Dateikopiervorgänge erleichtern.
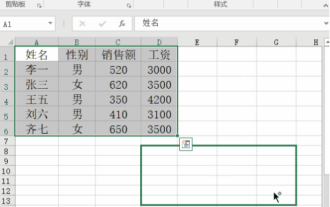 Wie kopiere ich eine Tabelle in Excel und behalte das Originalformat bei?
Mar 21, 2024 am 10:26 AM
Wie kopiere ich eine Tabelle in Excel und behalte das Originalformat bei?
Mar 21, 2024 am 10:26 AM
Wir verwenden häufig Excel, um mehrere Tabellendaten zu verarbeiten. Nach dem Kopieren und Einfügen der festgelegten Tabelle wird das ursprüngliche Format auf die Standardeinstellung zurückgesetzt und wir müssen es zurücksetzen. Tatsächlich gibt es eine Möglichkeit, dafür zu sorgen, dass die Excel-Kopiertabelle das ursprüngliche Format beibehält. Die spezifische Methode wird Ihnen im Folgenden erläutert. 1. Schritte zum Ziehen und Kopieren mit der Strg-Taste: Verwenden Sie die Tastenkombination [Strg+A], um alle Tabelleninhalte auszuwählen, und bewegen Sie dann den Mauszeiger an den Rand der Tabelle, bis der bewegliche Cursor erscheint. Halten Sie die [Strg]-Taste gedrückt und ziehen Sie dann die Tabelle an die gewünschte Position, um die Verschiebung abzuschließen. Es ist zu beachten, dass diese Methode nur auf einem einzelnen Arbeitsblatt funktioniert und nicht zwischen verschiedenen Arbeitsblättern verschoben werden kann. 2. Schritte zum selektiven Einfügen: Drücken Sie die Tastenkombination [Strg+A], um alle Tabellen auszuwählen, und drücken Sie
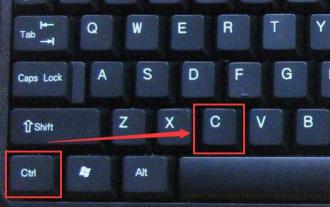 Erfahren Sie, wie Sie Verknüpfungen zum Kopieren und Einfügen verwenden
Jan 13, 2024 pm 12:27 PM
Erfahren Sie, wie Sie Verknüpfungen zum Kopieren und Einfügen verwenden
Jan 13, 2024 pm 12:27 PM
Wenn viele Benutzer Computer verwenden und auf etwas stoßen, das kopiert und eingefügt werden muss, ist das Kopieren mit der Maus sehr mühsam. Schauen Sie sich also das detaillierte Tutorial an Tastenkombination „Kopieren und Einfügen“ So verwenden Sie die Taste: 1. Kopiertaste: Strg+C, wählen Sie den zu kopierenden Text oder das Bild aus und drücken Sie die Tastenkombination. 2. Einfügetaste: Strg+V. Drücken Sie einfach die Tastenkombination direkt an der Stelle, an der Sie einfügen möchten.
 Wie kopiere und verschiebe ich Drag-and-Drop-Elemente in Vue?
Jun 25, 2023 am 08:35 AM
Wie kopiere und verschiebe ich Drag-and-Drop-Elemente in Vue?
Jun 25, 2023 am 08:35 AM
Vue ist ein beliebtes JavaScript-Framework, das eine praktische Drag-and-Drop-Funktion bietet, mit der wir Elemente einfach kopieren und verschieben können. Schauen wir uns als Nächstes an, wie man Drag-and-Drop-Elemente in Vue kopiert und verschiebt. 1. Grundlegende Implementierung von Drag-and-Drop-Elementen Um Drag-and-Drop-Elemente in Vue zu kopieren und zu verschieben, müssen Sie zunächst die grundlegende Drag-and-Drop-Funktion des Elements implementieren. Die spezifische Implementierungsmethode lautet wie folgt: Fügen Sie die Elemente hinzu, die in die Vorlage gezogen werden müssen: <divclass="drag-elem"




