Photoshop CS3制作文字宣传GIF动画
说明:在麻辣姐姐的教程中,她采用的是Photoshop CS和ImageReady CS,而笔者使用的是Photoshop CS3,所以在动画的制作方法上会略有不同。 两张素材图:
两张素材图: 

首先,执行【文件】 【新建】命令,新建一个413×376像素的文件(图像大小和素材文件一致即可),将名称命名为【麻辣姐姐签名】,如【图01】所示。 
第二步:打开【素材1】,使用【移动工具】将【素材1】拖入【麻辣姐姐签名】中,系统自动为其命名为【图层1】,使用同样的方法将【素材2】也导入到【麻辣姐姐签名】中,如下图所示。  第三步:执行【图像】 【旋转画布】 【水平翻转画布】命令,将图像旋转以更适合做签名,效果如【图03】所示。
第三步:执行【图像】 【旋转画布】 【水平翻转画布】命令,将图像旋转以更适合做签名,效果如【图03】所示。 
第四步:确认前景色为白色,选择工具箱中的【横排文字工具】(快捷键为T),输入“欢迎来参加硅谷活动”等文字,在【图层调板】中双击文字图层的缩略图,为其添加图层样式,参数设置如【图04】所示,效果如【图05】所示。 
 第五步:仿照第四步的方法,添加其它文字,效果如【图06】所示。
第五步:仿照第四步的方法,添加其它文字,效果如【图06】所示。 
第六步:选中【图层2】,使用【矩形选框】工具,绘制如【图07】所示的选区。 
第七步:按快捷键【Ctrl J】复制选区内容,得到【图层3】。执行【编辑】 【变换】 【水平翻转】命令,将【图层3】反转,然后按【Ctrl T】键调整【图层3】的大小及方向并将其移动到如【图08】位置。  第八步:将【图层3】复制一份,得到【图层3副本】。为【图层3副本】添加图层样式,设置如【图09】所示,效果如【图10】所示。
第八步:将【图层3】复制一份,得到【图层3副本】。为【图层3副本】添加图层样式,设置如【图09】所示,效果如【图10】所示。 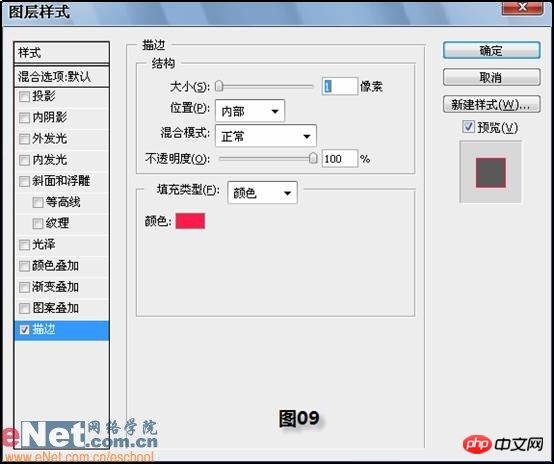

第九步:按住【Ctrl】键不放,点击【图层3】的缩略图,得到【图层3】的选区,将前景色设置为#787878,按【Alt Del】键填充选区,并将【图层3】向下、向右移动,制作阴影,效果如【图11】所示。 
第十步:将【背景图层】删除,前期的准备工作到此结束,下面开始制作动画。执行【窗口】 【动画】命令,调出【动画调板】。新建4帧,并将【帧延长时间】设为0.5秒,如【图12】所示。  第十一步:在【动画调板】中选择第一帧,隐藏【图层调板】中的部分图层,如【图13】所示;(第二帧和第一帧设置相同)在【动画调板】中选择第三帧,隐藏【图层调板】中的部分图层,如【图14】所示;在【动画调板】中选择第四帧,隐藏【图层调板】中的部分图层,如【图15】所示。
第十一步:在【动画调板】中选择第一帧,隐藏【图层调板】中的部分图层,如【图13】所示;(第二帧和第一帧设置相同)在【动画调板】中选择第三帧,隐藏【图层调板】中的部分图层,如【图14】所示;在【动画调板】中选择第四帧,隐藏【图层调板】中的部分图层,如【图15】所示。 


第十二步:执行【文件】 【存储为Web所用格式】命令,设置如【图16】,PS会生成一个HTML文档和一个【images】文件夹,打开文件夹,里面就是我们要的GIF动画了。 
最终效果: 

Heiße KI -Werkzeuge

Undresser.AI Undress
KI-gestützte App zum Erstellen realistischer Aktfotos

AI Clothes Remover
Online-KI-Tool zum Entfernen von Kleidung aus Fotos.

Undress AI Tool
Ausziehbilder kostenlos

Clothoff.io
KI-Kleiderentferner

AI Hentai Generator
Erstellen Sie kostenlos Ai Hentai.

Heißer Artikel

Heiße Werkzeuge

Notepad++7.3.1
Einfach zu bedienender und kostenloser Code-Editor

SublimeText3 chinesische Version
Chinesische Version, sehr einfach zu bedienen

Senden Sie Studio 13.0.1
Leistungsstarke integrierte PHP-Entwicklungsumgebung

Dreamweaver CS6
Visuelle Webentwicklungstools

SublimeText3 Mac-Version
Codebearbeitungssoftware auf Gottesniveau (SublimeText3)

Heiße Themen
 Benutzer stoßen auf seltene Störungen: Bei Samsung Watch-Smartwatches treten plötzlich Probleme mit dem weißen Bildschirm auf
Apr 03, 2024 am 08:13 AM
Benutzer stoßen auf seltene Störungen: Bei Samsung Watch-Smartwatches treten plötzlich Probleme mit dem weißen Bildschirm auf
Apr 03, 2024 am 08:13 AM
Möglicherweise sind Sie schon einmal auf das Problem gestoßen, dass auf dem Bildschirm Ihres Smartphones grüne Linien erscheinen. Auch wenn Sie es noch nie gesehen haben, müssen Sie entsprechende Bilder im Internet gesehen haben. Haben Sie schon einmal erlebt, dass der Bildschirm einer Smartwatch weiß wird? Am 2. April erfuhr CNMO aus ausländischen Medien, dass ein Reddit-Benutzer ein Bild auf der sozialen Plattform geteilt hatte, auf dem zu sehen war, wie der Bildschirm der Smartwatches der Samsung Watch-Serie weiß wurde. Der Benutzer schrieb: „Ich war gerade dabei, aufzuladen, und als ich zurückkam, war es so. Ich habe versucht, neu zu starten, aber der Bildschirm der Samsung Watch wurde beim Neustart immer noch weiß.“ Der Reddit-Benutzer hat das Smartwatch-spezifische Modell nicht angegeben. Dem Bild nach zu urteilen dürfte es sich jedoch um eine Samsung Watch5 handeln. Zuvor hatte sich auch ein anderer Reddit-Benutzer gemeldet
 So erstellen Sie runde Bilder und Texte in ppt
Mar 26, 2024 am 10:23 AM
So erstellen Sie runde Bilder und Texte in ppt
Mar 26, 2024 am 10:23 AM
Zeichnen Sie zunächst einen Kreis in PPT, fügen Sie dann ein Textfeld ein und geben Sie den Textinhalt ein. Legen Sie abschließend die Füllung und den Umriss des Textfelds auf „Keine“ fest, um die Erstellung kreisförmiger Bilder und Texte abzuschließen.
 Wie füge ich in Word Punkte zum Text hinzu?
Mar 19, 2024 pm 08:04 PM
Wie füge ich in Word Punkte zum Text hinzu?
Mar 19, 2024 pm 08:04 PM
Wenn wir täglich Word-Dokumente erstellen, müssen wir manchmal Punkte unter bestimmten Wörtern im Dokument hinzufügen, insbesondere wenn es Testfragen gibt. Um diesen Teil des Inhalts hervorzuheben, gibt Ihnen der Herausgeber Tipps zum Hinzufügen von Punkten zu Text in Word. Ich hoffe, dass es Ihnen helfen kann. 1. Öffnen Sie ein leeres Word-Dokument. 2. Fügen Sie beispielsweise Punkte unter den Worten „So fügen Sie Punkte zum Text hinzu“ hinzu. 3. Wir wählen zunächst mit der linken Maustaste die Wörter „So fügen Sie Punkte zum Text hinzu“ aus. Beachten Sie, dass Sie, wenn Sie in Zukunft Punkte zu diesem Wort hinzufügen möchten, zunächst das Wort mit der linken Maustaste auswählen müssen . Heute fügen wir diesen Wörtern Punkte hinzu, daher haben wir mehrere Wörter ausgewählt. Wählen Sie diese Wörter aus, klicken Sie mit der rechten Maustaste und klicken Sie im Popup-Funktionsfeld auf Schriftart. 4. Dann erscheint so etwas
 So richten Sie die PPT-Animation so ein, dass sie zuerst aufgerufen und dann beendet wird
Mar 20, 2024 am 09:30 AM
So richten Sie die PPT-Animation so ein, dass sie zuerst aufgerufen und dann beendet wird
Mar 20, 2024 am 09:30 AM
Wir verwenden ppt häufig in unserer täglichen Arbeit. Sind Sie also mit allen Bedienfunktionen in ppt vertraut? Zum Beispiel: Wie werden Animationseffekte in ppt festgelegt, wie werden Umschalteffekte festgelegt und wie lang ist die Effektdauer jeder Animation? Kann jede Folie automatisch abgespielt werden, die PPT-Animation aufrufen und dann verlassen usw. In der heutigen Ausgabe werde ich Ihnen die spezifischen Schritte zum Aufrufen und Verlassen der PPT-Animation mitteilen. Schauen Sie sich diese an. 1. Zuerst öffnen wir ppt auf dem Computer und klicken außerhalb des Textfelds, um das Textfeld auszuwählen (wie im roten Kreis in der Abbildung unten dargestellt). 2. Klicken Sie dann in der Menüleiste auf [Animation] und wählen Sie den Effekt [Löschen] (wie im roten Kreis in der Abbildung dargestellt). 3. Klicken Sie anschließend auf [
 Kyushu Fengshen Assassin 4S Kühlertest Luftgekühlter „Assassin Master'-Stil
Mar 28, 2024 am 11:11 AM
Kyushu Fengshen Assassin 4S Kühlertest Luftgekühlter „Assassin Master'-Stil
Mar 28, 2024 am 11:11 AM
Apropos ASSASSIN: Ich glaube, die Spieler werden in „Assassin’s Creed“ definitiv an die Meisterassassinen denken. Sie sind nicht nur geschickt, sondern haben auch das Credo, „sich der Dunkelheit zu widmen und dem Licht zu dienen“. bekanntes Haushaltsgehäuse/Stromversorgung/Kühlung Die luftgekühlten Flaggschiff-Heizkörper der ASSASSIN-Serie der Gerätemarke DeepCool stimmen überein. Vor kurzem wurde das neueste Produkt dieser Serie, ASSASSIN4S, auf den Markt gebracht: „Assassin in Suit, Advanced“ bietet fortgeschrittenen Spielern ein neues Luftkühlungserlebnis. Das Erscheinungsbild ist voller Details. Die Außenseite ist mit einer würfelförmigen Verkleidung versehen, die in den Farben Weiß und Schwarz erhältlich ist Farben, um verschiedene Farben zu treffen
 Exquisite Licht- und Schattenkunst im Frühling, Haqu H2 ist die kostengünstige Wahl
Apr 17, 2024 pm 05:07 PM
Exquisite Licht- und Schattenkunst im Frühling, Haqu H2 ist die kostengünstige Wahl
Apr 17, 2024 pm 05:07 PM
Mit der Ankunft des Frühlings erwacht alles zum Leben und alles ist voller Lebenskraft und Vitalität. Wie können Sie Ihrem Zuhause in dieser schönen Jahreszeit einen Hauch von Farbe verleihen? Der Haqu H2-Projektor ist mit seinem exquisiten Design und seiner hervorragenden Kosteneffizienz in diesem Frühling zu einer unverzichtbaren Schönheit geworden. Dieser H2-Projektor ist kompakt und dennoch stilvoll. Ob auf dem Fernsehschrank im Wohnzimmer oder neben dem Nachttisch im Schlafzimmer platziert, es kann zu einer wunderschönen Landschaft werden. Sein Gehäuse besteht aus einer milchig-weißen, matten Textur, die dem Projektor nicht nur ein fortschrittlicheres Aussehen verleiht, sondern auch den Tragekomfort erhöht. Das beigefarbene Material mit Lederstruktur verleiht dem Gesamtbild einen Hauch von Wärme und Eleganz. Diese Kombination aus Farben und Materialien entspricht nicht nur dem ästhetischen Trend moderner Häuser, sondern lässt sich auch integrieren
 Was ist der richtige Weg, einen Dienst unter Linux neu zu starten?
Mar 15, 2024 am 09:09 AM
Was ist der richtige Weg, einen Dienst unter Linux neu zu starten?
Mar 15, 2024 am 09:09 AM
Was ist der richtige Weg, einen Dienst unter Linux neu zu starten? Wenn wir ein Linux-System verwenden, stoßen wir häufig auf Situationen, in denen wir einen bestimmten Dienst neu starten müssen, aber manchmal können beim Neustart des Dienstes Probleme auftreten, z. B. wenn der Dienst nicht tatsächlich gestoppt oder gestartet wird. Daher ist es sehr wichtig, die richtige Methode zum Neustarten von Diensten zu beherrschen. Unter Linux können Sie normalerweise den Befehl systemctl verwenden, um Systemdienste zu verwalten. Der Befehl systemctl ist Teil des systemd-Systemmanagers
 So verwenden Sie LSOF zur Überwachung von Ports in Echtzeit
Mar 20, 2024 pm 02:07 PM
So verwenden Sie LSOF zur Überwachung von Ports in Echtzeit
Mar 20, 2024 pm 02:07 PM
LSOF (ListOpenFiles) ist ein Befehlszeilentool, das hauptsächlich zur Überwachung von Systemressourcen ähnlich wie bei Linux/Unix-Betriebssystemen verwendet wird. Über den LSOF-Befehl können Benutzer detaillierte Informationen über die aktiven Dateien im System und die Prozesse erhalten, die auf diese Dateien zugreifen. LSOF kann Benutzern helfen, die Prozesse zu identifizieren, die derzeit Dateiressourcen belegen, wodurch Systemressourcen besser verwaltet und mögliche Probleme behoben werden können. LSOF ist leistungsstark und flexibel und kann Systemadministratoren dabei helfen, dateibezogene Probleme wie Dateilecks, nicht geschlossene Dateideskriptoren usw. schnell zu lokalisieren. Über den LSOF-Befehl Das LSOF-Befehlszeilentool ermöglicht Systemadministratoren und Entwicklern Folgendes: Im Falle eines Portkonflikts festzustellen, welche Prozesse derzeit eine bestimmte Datei oder einen bestimmten Port verwenden






