cute风格图标的制作教程
cute风格图标的制作教程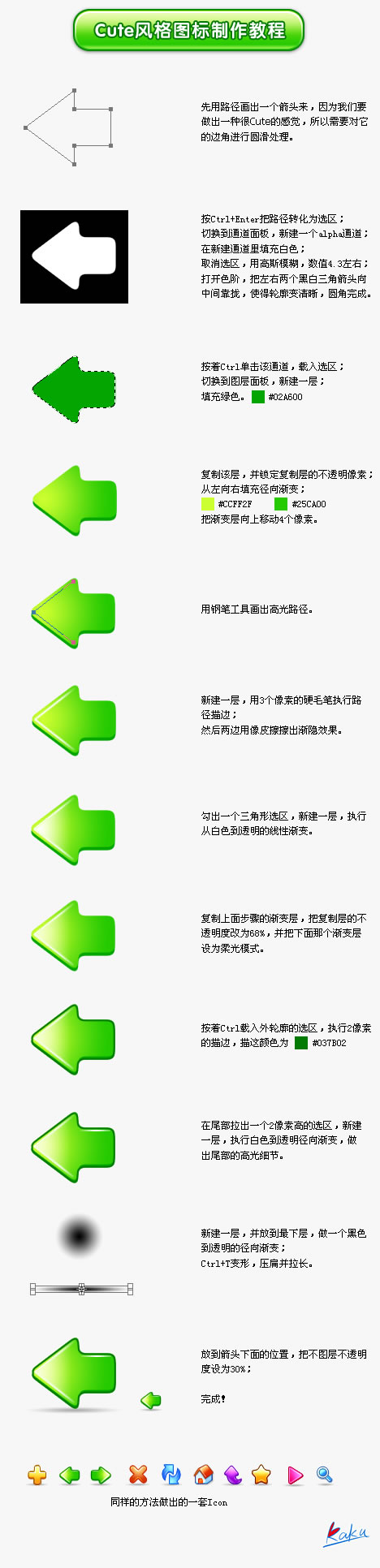

Heiße KI -Werkzeuge

Undresser.AI Undress
KI-gestützte App zum Erstellen realistischer Aktfotos

AI Clothes Remover
Online-KI-Tool zum Entfernen von Kleidung aus Fotos.

Undress AI Tool
Ausziehbilder kostenlos

Clothoff.io
KI-Kleiderentferner

AI Hentai Generator
Erstellen Sie kostenlos Ai Hentai.

Heißer Artikel

Heiße Werkzeuge

Notepad++7.3.1
Einfach zu bedienender und kostenloser Code-Editor

SublimeText3 chinesische Version
Chinesische Version, sehr einfach zu bedienen

Senden Sie Studio 13.0.1
Leistungsstarke integrierte PHP-Entwicklungsumgebung

Dreamweaver CS6
Visuelle Webentwicklungstools

SublimeText3 Mac-Version
Codebearbeitungssoftware auf Gottesniveau (SublimeText3)

Heiße Themen
 Tutorial zur Verwendung von Dewu
Mar 21, 2024 pm 01:40 PM
Tutorial zur Verwendung von Dewu
Mar 21, 2024 pm 01:40 PM
Dewu APP ist derzeit eine sehr beliebte Marken-Shopping-Software, aber die meisten Benutzer wissen nicht, wie sie die Funktionen in Dewu APP verwenden. Nachfolgend finden Sie eine Zusammenfassung des Dewuduo-Tutorials Interessierte Benutzer können vorbeikommen und einen Blick darauf werfen! Tutorial zur Verwendung von Dewu [20.03.2024] Verwendung des Dewu-Ratenkaufs [20.03.2024] So erhalten Sie Dewu-Gutscheine [20.03.2024] So finden Sie den manuellen Kundendienst von Dewu [2024-03- 20] So überprüfen Sie den Abholcode von Dewu [20.03.2024] Wo Sie Dewu kaufen können [20.03.2024] So eröffnen Sie Dewu VIP [20.03.2024] So beantragen Sie die Rückgabe oder den Umtausch von Dewu
 So fügen Sie Excel-Symbole in PPT-Folien ein
Mar 26, 2024 pm 05:40 PM
So fügen Sie Excel-Symbole in PPT-Folien ein
Mar 26, 2024 pm 05:40 PM
1. Öffnen Sie die PPT und blättern Sie zu der Seite, auf der Sie das Excel-Symbol einfügen müssen. Klicken Sie auf die Registerkarte Einfügen. 2. Klicken Sie auf [Objekt]. 3. Das folgende Dialogfeld wird angezeigt. 4. Klicken Sie auf [Aus Datei erstellen] und dann auf [Durchsuchen]. 5. Wählen Sie die einzufügende Excel-Tabelle aus. 6. Klicken Sie auf OK und die folgende Seite wird angezeigt. 7. Aktivieren Sie [Als Symbol anzeigen]. 8. Klicken Sie auf OK.
 So machen Sie das Löschen vom Startbildschirm im iPhone rückgängig
Apr 17, 2024 pm 07:37 PM
So machen Sie das Löschen vom Startbildschirm im iPhone rückgängig
Apr 17, 2024 pm 07:37 PM
Sie haben etwas Wichtiges von Ihrem Startbildschirm gelöscht und versuchen, es wiederherzustellen? Es gibt verschiedene Möglichkeiten, App-Symbole wieder auf dem Bildschirm anzuzeigen. Wir haben alle Methoden besprochen, die Sie anwenden können, um das App-Symbol wieder auf dem Startbildschirm anzuzeigen. So machen Sie das Entfernen vom Startbildschirm auf dem iPhone rückgängig. Wie bereits erwähnt, gibt es mehrere Möglichkeiten, diese Änderung auf dem iPhone wiederherzustellen. Methode 1 – App-Symbol in der App-Bibliothek ersetzen Sie können ein App-Symbol direkt aus der App-Bibliothek auf Ihrem Startbildschirm platzieren. Schritt 1 – Wischen Sie seitwärts, um alle Apps in der App-Bibliothek zu finden. Schritt 2 – Suchen Sie das App-Symbol, das Sie zuvor gelöscht haben. Schritt 3 – Ziehen Sie einfach das App-Symbol aus der Hauptbibliothek an die richtige Stelle auf dem Startbildschirm. Dies ist das Anwendungsdiagramm
 Anleitung zum Deaktivieren des Zahlungstons auf WeChat
Mar 26, 2024 am 08:30 AM
Anleitung zum Deaktivieren des Zahlungstons auf WeChat
Mar 26, 2024 am 08:30 AM
1. Öffnen Sie zunächst WeChat. 2. Klicken Sie oben rechts auf [+]. 3. Klicken Sie auf den QR-Code, um die Zahlung einzuziehen. 4. Klicken Sie auf die drei kleinen Punkte in der oberen rechten Ecke. 5. Klicken Sie auf , um die Spracherinnerung für den Zahlungseingang zu schließen.
 Wie verstecke ich den Pfeil des Verknüpfungssymbols in Win11? Versteckte Methodenfreigabe
May 09, 2024 pm 01:00 PM
Wie verstecke ich den Pfeil des Verknüpfungssymbols in Win11? Versteckte Methodenfreigabe
May 09, 2024 pm 01:00 PM
Viele Benutzer sind es gewohnt, die kleinen Symbolpfeile auf dem Desktop auszublenden. Wie sollten sie das tun? Nehmen wir das Win11-System als Beispiel, um Ihnen eine detaillierte Demonstration zu geben: Win11-Symbolpfeilmethode 1. Drücken Sie die Tastenkombination win+r, geben Sie regedit ein und klicken Sie auf OK. 2. Rufen Sie den Registrierungseditor auf, öffnen Sie: HKEY_CLASSES_ROOTlnkfile und wählen Sie im rechten Fenster das Element lsShortcut aus. 3. Klicken Sie mit der rechten Maustaste auf das Element lsShortcut, klicken Sie auf die Option Löschen und löschen Sie lsShortcut. 4. Starten Sie abschließend den Computer neu und Sie werden sehen, dass der kleine Pfeil der Desktop-Verknüpfung verschwindet. Tools von Drittanbietern: Xiaozhi Launcher Xiaozhi Launcher ist ein sehr benutzerfreundlicher und praktischer Desktop-Organizer.
 Im Sommer müssen Sie unbedingt versuchen, einen Regenbogen zu schießen
Jul 21, 2024 pm 05:16 PM
Im Sommer müssen Sie unbedingt versuchen, einen Regenbogen zu schießen
Jul 21, 2024 pm 05:16 PM
Nach dem Regen im Sommer können Sie oft ein wunderschönes und magisches besonderes Wetterbild sehen – den Regenbogen. Dies ist auch eine seltene Szene, die man in der Fotografie antreffen kann, und sie ist sehr fotogen. Für das Erscheinen eines Regenbogens gibt es mehrere Bedingungen: Erstens sind genügend Wassertröpfchen in der Luft und zweitens scheint die Sonne in einem niedrigeren Winkel. Daher ist es am einfachsten, einen Regenbogen am Nachmittag zu sehen, nachdem der Regen nachgelassen hat. Allerdings wird die Bildung eines Regenbogens stark von Wetter, Licht und anderen Bedingungen beeinflusst, sodass sie im Allgemeinen nur von kurzer Dauer ist und die beste Betrachtungs- und Aufnahmezeit sogar noch kürzer ist. Wenn Sie also auf einen Regenbogen stoßen, wie können Sie ihn dann richtig aufzeichnen und qualitativ hochwertige Fotos machen? 1. Suchen Sie nach Regenbögen. Zusätzlich zu den oben genannten Bedingungen erscheinen Regenbögen normalerweise in Richtung des Sonnenlichts, das heißt, wenn die Sonne von Westen nach Osten scheint, ist es wahrscheinlicher, dass Regenbögen im Osten erscheinen.
 Welche Software ist Photoshopcs5? -tutorial zur Verwendung von Photoshopcs5
Mar 19, 2024 am 09:04 AM
Welche Software ist Photoshopcs5? -tutorial zur Verwendung von Photoshopcs5
Mar 19, 2024 am 09:04 AM
PhotoshopCS ist die Abkürzung für Photoshop Creative Suite. Es handelt sich um eine von Adobe hergestellte Software, die häufig im Grafikdesign und in der Bildverarbeitung verwendet wird. Lassen Sie mich Ihnen heute erklären, was Photoshopcs5 ist und wie Sie Photoshopcs5 verwenden. 1. Welche Software ist Photoshop CS5? Adobe Photoshop CS5 Extended ist ideal für Profis in den Bereichen Film, Video und Multimedia, Grafik- und Webdesigner, die 3D und Animation verwenden, sowie Profis in den Bereichen Technik und Wissenschaft. Rendern Sie ein 3D-Bild und fügen Sie es zu einem zusammengesetzten 2D-Bild zusammen. Bearbeiten Sie Videos einfach
 Spezifische Methode zum Erstellen von Filmbewegungseffekten in PPT
Mar 26, 2024 pm 04:00 PM
Spezifische Methode zum Erstellen von Filmbewegungseffekten in PPT
Mar 26, 2024 pm 04:00 PM
1. Starten Sie PPT, erstellen Sie ein neues leeres Dokument, wählen Sie alle Textfelder aus und löschen Sie sie. 2. Führen Sie den Befehl „Form einfügen“ aus, ziehen Sie ein Rechteck im Dokument und füllen Sie die Form mit Schwarz. 3. Ziehen Sie das Rechteck, um es zu verlängern, führen Sie den Befehl „Form einfügen“ aus, ziehen Sie das kleine Quadrat heraus und stellen Sie die Füllfarbe auf Weiß ein. 4. Kopieren Sie die kleinen Quadrate und fügen Sie sie einzeln ein, sodass die Ober- und Unterseite gleichmäßig auf beiden Seiten des Films verteilt sind. Nachdem Sie sie alle mit Strg+A ausgewählt haben, klicken Sie mit der rechten Maustaste und wählen Sie „Gruppe“. 5. Führen Sie den Befehl „Bild einfügen“ aus, suchen Sie das einzufügende Bild im Popup-Dialogfeld, klicken Sie zum Öffnen und passen Sie die Größe und Position des Bildes an. 6. Wiederholen Sie Schritt 5, um die restlichen Bilder einzufügen und so einzustellen, dass ein Filmbild entsteht. 7. Wählen Sie den Film aus und führen Sie den Befehl „Animation hinzufügen“ aus






