 Web-Frontend
Web-Frontend
 CSS-Tutorial
CSS-Tutorial
 Verwenden Sie div, um eine tabellenartige Layoutmethode zu implementieren_Erfahrungsaustausch
Verwenden Sie div, um eine tabellenartige Layoutmethode zu implementieren_Erfahrungsaustausch
Verwenden Sie div, um eine tabellenartige Layoutmethode zu implementieren_Erfahrungsaustausch
Viele Webdesigner platzieren gerne zwei oder mehr Container nebeneinander auf gleicher Höhe und zeigen den Inhalt jedes Containers darin an, so wie die Zellen in einem klassischen Tabellenlayout die Positionen mehrerer Spalten steuern zentriert oder oben ausgerichtet.
Aber Sie möchten keine Tabellen zur Implementierung verwenden. Was sollten Sie also tun? Es gibt viele Möglichkeiten, dies zu implementieren, einschließlich der Implementierung auf der Grundlage visueller Illusionen, der Verwendung der JS-Steuerung, um die Höhen anzugleichen, und der Verwendung einer Methode zum Ausblenden des Überlaufteils des Containers und der Kombination der negativen unteren Grenze der Spalte und der positiven inneren Grenze Patch zur Lösung des Problems der gleichen Spaltenhöhe.
Tatsächlich gibt es eine einfache Methode, die durch die Verwendung von display:table, display:table-row und display:table-cell erreicht werden kann. Container mit geringer Höhe passen sich an solche mit relativ hoher Höhe an, aber IE unterstützt diese Attribute nicht, wir müssen dem IE im Moment nicht die Schuld geben, ich glaube, dass es in Zukunft verbessert wird. Hier habe ich ein Modell gemacht.
Schauen wir uns zunächst die Struktur von xhtml an:
Es ist ohne Erklärung leicht zu verstehen, aber hier ist eine Tabellenstruktur, ist sie sehr ähnlich?
| |
Das Folgende ist das CSS:
.equal {
display:table;
border-collapse:separate;
.row {
display:table-row;
.row div {
display:table-cell;
.row .one {
width:200px; }
.row .two {
width:200px ;
}
.row .two {
}
Erläuterung:
1 .dispaly:table; Lassen Sie die Ebene .equal als Tabelle anzeigen von Elementen auf Blockebene, also als Tabelle behandeln
2.border-collapse:separate; Der Rand ist unabhängig, genau wie die Tabelle vor dem Zusammenführen der Zellen
3.display:table-row; .row als Tabellenzeile anzeigen tr
4.display:table-cell; das untergeordnete div von .row als Tabellenzelle anzeigen td
5. Dann die Breite definieren
Randabstand: 10px; wird hier auch verwendet, um mehrere Boxen zu unterscheiden. Wie oben erwähnt, kann es unter IE nicht normal angezeigt werden, wohl aber unter: Mozilla 1.6, Opera 7.50, Safari 1.2.2, Firefox 0.8, OmniWeb 5b, Camino 0.8b , und Netscape 7.1 lässt sich nach dem Test einwandfrei darstellen

Heiße KI -Werkzeuge

Undresser.AI Undress
KI-gestützte App zum Erstellen realistischer Aktfotos

AI Clothes Remover
Online-KI-Tool zum Entfernen von Kleidung aus Fotos.

Undress AI Tool
Ausziehbilder kostenlos

Clothoff.io
KI-Kleiderentferner

AI Hentai Generator
Erstellen Sie kostenlos Ai Hentai.

Heißer Artikel

Heiße Werkzeuge

Notepad++7.3.1
Einfach zu bedienender und kostenloser Code-Editor

SublimeText3 chinesische Version
Chinesische Version, sehr einfach zu bedienen

Senden Sie Studio 13.0.1
Leistungsstarke integrierte PHP-Entwicklungsumgebung

Dreamweaver CS6
Visuelle Webentwicklungstools

SublimeText3 Mac-Version
Codebearbeitungssoftware auf Gottesniveau (SublimeText3)

Heiße Themen
 Windows 11: Der einfache Weg, Startlayouts zu importieren und zu exportieren
Aug 22, 2023 am 10:13 AM
Windows 11: Der einfache Weg, Startlayouts zu importieren und zu exportieren
Aug 22, 2023 am 10:13 AM
In Windows 11 wurde das Startmenü neu gestaltet und verfügt über einen vereinfachten Satz von Apps, die in einem Seitenraster angeordnet sind, im Gegensatz zum Vorgänger, der Ordner, Apps und Apps im Startmenü hatte. Sie können das Startmenü-Layout anpassen und es auf andere Windows-Geräte importieren und exportieren, um es nach Ihren Wünschen zu personalisieren. In dieser Anleitung besprechen wir Schritt-für-Schritt-Anleitungen zum Importieren des Startlayouts, um das Standardlayout unter Windows 11 anzupassen. Was ist Import-StartLayout in Windows 11? „Startlayout importieren“ ist ein Cmdlet, das in Windows 10 und früheren Versionen zum Importieren von Anpassungen für das Startmenü verwendet wird
 So speichern Sie das Layout der Desktop-Symbolposition in Windows 11
Aug 23, 2023 pm 09:53 PM
So speichern Sie das Layout der Desktop-Symbolposition in Windows 11
Aug 23, 2023 pm 09:53 PM
Windows 11 bringt in puncto Benutzererfahrung einiges mit sich, aber die Iteration ist nicht ganz fehlersicher. Benutzer stoßen von Zeit zu Zeit auf Probleme und Änderungen an der Symbolpositionierung sind häufig. Wie kann man also das Desktop-Layout in Windows 11 speichern? Für diese Aufgabe gibt es integrierte Lösungen und Lösungen von Drittanbietern, sei es das Speichern der Bildschirmauflösung des aktuellen Fensters oder die Anordnung der Desktopsymbole. Dies ist umso wichtiger für Benutzer, die eine Reihe von Symbolen auf ihrem Desktop haben. Lesen Sie weiter, um zu erfahren, wie Sie Desktop-Symbolpositionen in Windows 11 speichern. Warum speichert Windows 11 die Position des Symbollayouts nicht? Hier sind die Hauptgründe, warum Windows 11 das Desktop-Symbollayout nicht speichert: Änderungen an den Anzeigeeinstellungen: Wenn Sie Anzeigeeinstellungen ändern, werden normalerweise die konfigurierten Anpassungen vorgenommen
 Leitfaden zum Beheben von Fehlausrichtungen von WordPress-Webseiten
Mar 05, 2024 pm 01:12 PM
Leitfaden zum Beheben von Fehlausrichtungen von WordPress-Webseiten
Mar 05, 2024 pm 01:12 PM
Leitfaden zum Beheben falsch ausgerichteter WordPress-Webseiten. Bei der Entwicklung von WordPress-Websites stoßen wir manchmal auf falsch ausgerichtete Webseitenelemente. Dies kann an Bildschirmgrößen auf verschiedenen Geräten, Browserkompatibilität oder falschen CSS-Stileinstellungen liegen. Um diese Fehlausrichtung zu beheben, müssen wir das Problem sorgfältig analysieren, mögliche Ursachen finden und es Schritt für Schritt debuggen und reparieren. In diesem Artikel werden einige häufig auftretende Probleme mit der Fehlausrichtung von WordPress-Webseiten sowie entsprechende Lösungen vorgestellt und spezifische Codebeispiele bereitgestellt, die bei der Entwicklung helfen
 So erstellen Sie ein responsives Karussell-Layout mit HTML und CSS
Oct 20, 2023 pm 04:24 PM
So erstellen Sie ein responsives Karussell-Layout mit HTML und CSS
Oct 20, 2023 pm 04:24 PM
So erstellen Sie ein responsives Karussell-Layout mit HTML und CSS. Karussells sind ein häufiges Element im modernen Webdesign. Es kann die Aufmerksamkeit des Benutzers erregen, mehrere Inhalte oder Bilder anzeigen und automatisch wechseln. In diesem Artikel stellen wir vor, wie Sie mit HTML und CSS ein responsives Karussell-Layout erstellen. Zuerst müssen wir eine grundlegende HTML-Struktur erstellen und die erforderlichen CSS-Stile hinzufügen. Das Folgende ist eine einfache HTML-Struktur: <!DOCTYPEhtml&g
 Flexible Einsatzfähigkeiten des Positionsattributs in H5
Dec 27, 2023 pm 01:05 PM
Flexible Einsatzfähigkeiten des Positionsattributs in H5
Dec 27, 2023 pm 01:05 PM
So nutzen Sie das Positionsattribut in H5 flexibel: Bei der H5-Entwicklung spielen häufig die Positionierung und das Layout von Elementen eine Rolle. Zu diesem Zeitpunkt kommt die CSS-Positionseigenschaft ins Spiel. Das Positionsattribut kann die Positionierung von Elementen auf der Seite steuern, einschließlich relativer Positionierung, absoluter Positionierung, fester Positionierung und fester Positionierung. In diesem Artikel wird detailliert beschrieben, wie das Positionsattribut in der H5-Entwicklung flexibel verwendet werden kann.
 Der Roboter-ETF (562.500) könnte eine gute Gelegenheit zum Layout eröffnen, da er an drei aufeinanderfolgenden Tagen zurückgegangen ist!
Dec 01, 2023 pm 04:01 PM
Der Roboter-ETF (562.500) könnte eine gute Gelegenheit zum Layout eröffnen, da er an drei aufeinanderfolgenden Tagen zurückgegangen ist!
Dec 01, 2023 pm 04:01 PM
Im frühen Handel am 1. Dezember 2023 eröffneten die drei großen Aktienindizes tiefer. Der Robot ETF (562.500) begann seitwärts zu handeln, nachdem er zu Beginn der Sitzung gefallen war. Um 10:20 Uhr fiel der Robot ETF (562500) um 0,92 %, wobei mehr als 60 der 82 Bestände fielen. Daheng Technology und Shitou Technology fielen um mehr als 5 %, und Sukron Technology, Keda Intelligence, Xianhui Technology und Hongxun Technology fielen um mehr als 3 %. Zum heutigen frühen Handel hat der Robot ETF (562.500) an drei aufeinanderfolgenden Tagen korrigiert. Rückblickend auf die Situation im vergangenen Monat hat der Robot ETF (562.500) an drei aufeinanderfolgenden Tagen nur eine Korrektur erlebt und dann acht aufeinanderfolgende positive Trends eingeläutet. Dieser Rückgang könnte nach der Ankündigung der zuständigen Abteilungen Anfang November eine gute Gelegenheit für das Layout sein.
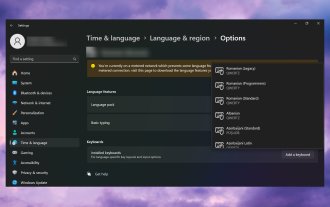 Windows 11 fügt immer wieder Tastaturlayouts hinzu: 4 getestete Lösungen
Dec 14, 2023 pm 05:49 PM
Windows 11 fügt immer wieder Tastaturlayouts hinzu: 4 getestete Lösungen
Dec 14, 2023 pm 05:49 PM
Für einige Benutzer fügt Windows 11 immer wieder neue Tastaturlayouts hinzu, auch wenn sie die Änderungen nicht akzeptieren oder bestätigen. Das WindowsReport-Softwareteam hat dieses Problem repliziert und weiß, wie Sie verhindern können, dass Windows 11 Ihrem PC ein neues Tastaturlayout hinzufügt. Warum fügt Windows 11 ein eigenes Tastaturlayout hinzu? Dies geschieht normalerweise, wenn eine nicht-muttersprachliche Kombination aus Sprache und Tastatur verwendet wird. Wenn Sie beispielsweise eine US-amerikanische Anzeigesprache und ein französisches Tastaturlayout verwenden, fügt Windows 11 möglicherweise auch eine englische Tastatur hinzu. Was tun, wenn Windows 11 ein neues Tastaturlayout hinzufügt, das Sie nicht möchten? Wie kann verhindert werden, dass Windows 11 ein Tastaturlayout hinzufügt? 1. Löschen Sie unnötige Tastaturlayouts und klicken Sie auf „Öffnen“
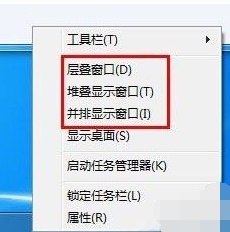 Einführung in die Fensteranordnungsmethode in Win7
Dec 26, 2023 pm 04:37 PM
Einführung in die Fensteranordnungsmethode in Win7
Dec 26, 2023 pm 04:37 PM
Wenn wir mehrere Fenster gleichzeitig öffnen, verfügt Win7 über die Funktion, mehrere Fenster auf unterschiedliche Weise anzuordnen und sie dann gleichzeitig anzuzeigen, sodass wir den Inhalt jedes Fensters klarer sehen können. Wie viele Fensteranordnungen gibt es in Win7? Wie sehen sie aus? Schauen wir uns das mit dem Editor an. Es gibt mehrere Möglichkeiten, Windows 7-Fenster anzuordnen: drei, nämlich kaskadierende Fenster, gestapelte Anzeigefenster und nebeneinander liegende Anzeigefenster. Wenn wir mehrere Fenster öffnen, können wir mit der rechten Maustaste auf eine leere Stelle in der Taskleiste klicken. Sie können drei Fensteranordnungen sehen. 1. Gestapelte Fenster: 2. Gestapelte Schaufenster: 3. Schaufenster nebeneinander:





