Photoshop轻松绘制树叶上的露珠
前几天发了个"树叶上的露珠"的练习,很多朋友很感兴趣,现在把它翻译下来供大家分享。
先看看素材:
素材
第一步:在photoshop中打开我们的素材,新建一层,命名为“露珠”。使用椭圆
本文由中国教程网 Derek-Yu 翻译整理。
前几天发了个"树叶上的露珠"的练习,很多朋友很感兴趣,现在把它翻译下来供大家分享。
先看看素材:

素材
第一步:在photoshop中打开我们的素材,新建一层,命名为“露珠”。使用椭圆选择工具,同时按住Shift键在合适的位置画一正圆选区。如下图所示:

图1
第二步:观察树叶上光线的方向,本例中很明显,光线是从右上方射入的,这决定露珠阴影和高光的位置。据此,我们在选区内用渐变工具拉出从黑到白的渐变如下图所示。(个人经验:每次在做效果时,应先对素材进行粗略的分析,诸如:光线、透视、色泽等,尽量使做出的效果和素材一致)

图2
第三步:图层样式,投影,为此图层加上投影参数如图3。Ctrl D取消选择,改变图层模式为“叠加”,得到如图4的效果。

图3

图4
第四步:在露珠的上部使用减淡工具做出如下图所示的高光效果。

图5
第五步:按住ctrl键点“露珠”图层载入选区,添加图层蒙板,在蒙板上使用高斯模糊,半径为5,得到如下图示的效果:

图6
第六步:再次载入“露珠”层的选区,回到素材“树叶”图层上,执行:滤镜-扭曲-球面化,数量100,这样使露珠更有立体感。然后Ctrl D取消选择,效果如图图7所示,最后再用自由变换的变形或液化工具对露珠的形状略做调整,图8:

图7

图8
也可以复制几个放置在不同的位置,仔细观察一点,根据情况做一些小的调整,做出多个露珠的效果。
总结:通过此例的学习可以了解:图层模式“叠加”的基本用法,用渐变和减淡制作质感。

Heiße KI -Werkzeuge

Undresser.AI Undress
KI-gestützte App zum Erstellen realistischer Aktfotos

AI Clothes Remover
Online-KI-Tool zum Entfernen von Kleidung aus Fotos.

Undress AI Tool
Ausziehbilder kostenlos

Clothoff.io
KI-Kleiderentferner

AI Hentai Generator
Erstellen Sie kostenlos Ai Hentai.

Heißer Artikel

Heiße Werkzeuge

Notepad++7.3.1
Einfach zu bedienender und kostenloser Code-Editor

SublimeText3 chinesische Version
Chinesische Version, sehr einfach zu bedienen

Senden Sie Studio 13.0.1
Leistungsstarke integrierte PHP-Entwicklungsumgebung

Dreamweaver CS6
Visuelle Webentwicklungstools

SublimeText3 Mac-Version
Codebearbeitungssoftware auf Gottesniveau (SublimeText3)

Heiße Themen
 Wie konfigurieren Sie die Timing -Timing -Aufgabe von ApScheduler als Dienst auf macOS?
Apr 01, 2025 pm 06:09 PM
Wie konfigurieren Sie die Timing -Timing -Aufgabe von ApScheduler als Dienst auf macOS?
Apr 01, 2025 pm 06:09 PM
Konfigurieren Sie die Timing -Timing -Timing -Timing -Timing auf der MacOS -Plattform, wenn Sie die Timing -Timing -Timing -Timing von APScheduler als Service konfigurieren möchten, ähnlich wie bei NGIN ...
 Wie Sie eine hohe Verfügbarkeit von MongoDB bei Debian gewährleisten
Apr 02, 2025 am 07:21 AM
Wie Sie eine hohe Verfügbarkeit von MongoDB bei Debian gewährleisten
Apr 02, 2025 am 07:21 AM
In diesem Artikel wird beschrieben, wie man eine hoch verfügbare MongoDB -Datenbank für ein Debian -System erstellt. Wir werden mehrere Möglichkeiten untersuchen, um sicherzustellen, dass die Datensicherheit und -Dienste weiter funktionieren. Schlüsselstrategie: ReplicaSet: Replicaset: Verwenden Sie Replikaten, um Datenreduktion und automatisches Failover zu erreichen. Wenn ein Master -Knoten fehlschlägt, wählt der Replikate -Set automatisch einen neuen Masterknoten, um die kontinuierliche Verfügbarkeit des Dienstes zu gewährleisten. Datensicherung und Wiederherstellung: Verwenden Sie den Befehl mongodump regelmäßig, um die Datenbank zu sichern und effektive Wiederherstellungsstrategien zu formulieren, um das Risiko eines Datenverlusts zu behandeln. Überwachung und Alarme: Überwachungsinstrumente (wie Prometheus, Grafana) bereitstellen, um den laufenden Status von MongoDB in Echtzeit zu überwachen, und
 Können Python -Parameteranmerkungen Zeichenfolgen verwenden?
Apr 01, 2025 pm 08:39 PM
Können Python -Parameteranmerkungen Zeichenfolgen verwenden?
Apr 01, 2025 pm 08:39 PM
Alternative Verwendung von Python -Parameteranmerkungen in der Python -Programmierung, Parameteranmerkungen sind eine sehr nützliche Funktion, die den Entwicklern helfen kann, Funktionen besser zu verstehen und zu verwenden ...
 Kann der Python -Dolmetscher im Linux -System gelöscht werden?
Apr 02, 2025 am 07:00 AM
Kann der Python -Dolmetscher im Linux -System gelöscht werden?
Apr 02, 2025 am 07:00 AM
In Bezug auf das Problem der Entfernung des Python -Dolmetschers, das mit Linux -Systemen ausgestattet ist, werden viele Linux -Verteilungen den Python -Dolmetscher bei der Installation vorinstallieren, und verwendet den Paketmanager nicht ...
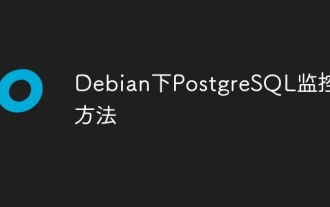 PostgreSQL -Überwachungsmethode unter Debian
Apr 02, 2025 am 07:27 AM
PostgreSQL -Überwachungsmethode unter Debian
Apr 02, 2025 am 07:27 AM
In diesem Artikel werden eine Vielzahl von Methoden und Tools eingeführt, um PostgreSQL -Datenbanken im Debian -System zu überwachen, um die Datenbankleistung vollständig zu erfassen. 1. verwenden Sie PostgreSQL, um die Überwachungsansicht zu erstellen. PostgreSQL selbst bietet mehrere Ansichten für die Überwachung von Datenbankaktivitäten: PG_STAT_ACTIVITY: Zeigt Datenbankaktivitäten in Echtzeit an, einschließlich Verbindungen, Abfragen, Transaktionen und anderen Informationen. PG_STAT_REPLIKATION: Monitore Replikationsstatus, insbesondere für Stream -Replikationscluster. PG_STAT_DATABASE: Bietet Datenbankstatistiken wie Datenbankgröße, Transaktionsausschüsse/Rollback -Zeiten und andere Schlüsselindikatoren. 2. Verwenden Sie das Log -Analyse -Tool PGBADG
 Wie lehre ich innerhalb von 10 Stunden die Grundlagen für Computer-Anfänger-Programmierbasis in Projekt- und problemorientierten Methoden?
Apr 02, 2025 am 07:18 AM
Wie lehre ich innerhalb von 10 Stunden die Grundlagen für Computer-Anfänger-Programmierbasis in Projekt- und problemorientierten Methoden?
Apr 02, 2025 am 07:18 AM
Wie lehre ich innerhalb von 10 Stunden die Grundlagen für Computer -Anfänger für Programmierungen? Wenn Sie nur 10 Stunden Zeit haben, um Computer -Anfänger zu unterrichten, was Sie mit Programmierkenntnissen unterrichten möchten, was würden Sie dann beibringen ...
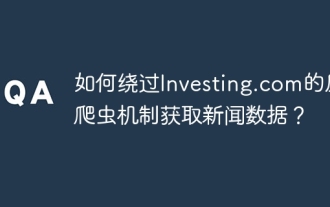 Wie bekomme ich Nachrichtendaten, die den Anti-Crawler-Mechanismus von Investing.com umgehen?
Apr 02, 2025 am 07:03 AM
Wie bekomme ich Nachrichtendaten, die den Anti-Crawler-Mechanismus von Investing.com umgehen?
Apr 02, 2025 am 07:03 AM
Verständnis der Anti-Crawling-Strategie von Investing.com Viele Menschen versuchen oft, Nachrichten von Investing.com (https://cn.investing.com/news/latest-news) zu kriechen ...
 Was hat die Auswirkungen der Debian -Nachricht auf die Netzwerkkonfiguration
Apr 02, 2025 am 07:51 AM
Was hat die Auswirkungen der Debian -Nachricht auf die Netzwerkkonfiguration
Apr 02, 2025 am 07:51 AM
Die Netzwerkkonfiguration des Debian -Systems wird hauptsächlich über die Datei/etc/network/interfaces -Datei implementiert, die die Netzwerkschnittstellenparameter wie IP -Adresse, Gateway und DNS -Server definiert. Debian -Systeme verwenden normalerweise IFUP- und wenn Down -Befehle, um Netzwerkschnittstellen zu starten und zu stoppen. Durch Ändern der IFLINE in der Schnittstellendatei können Sie eine statische IP festlegen oder DHCP verwenden, um die IP -Adresse dynamisch zu erhalten. Es ist zu beachten, dass Debian12 und nachfolgende Versionen standardmäßig keine NetworkManager mehr verwenden, sodass andere Befehlszeilen-Tools wie IP-Befehle möglicherweise erforderlich sind, um Netzwerkschnittstellen zu verwalten. Sie können /etc /netwo bearbeiten






