Photoshop初学者应该上的十节课(2)
第六课:白话通道
一、通道是什么
当你看到这个题目的时候,如果感到头疼的话,那么----,不,不,你首
先要做的不应该是去拿止疼药,而是应该庆幸走到了这一步,因为这给了你彻底掌握通道的一个好机会,或许是你最后一次感到头疼了。
无论是在各类电脑杂志,还是网络媒体中,有关photoshop通道的各类文
章可谓层出不穷,可依然有那么多人如堕五里雾中?很大程度上不该埋怨我们的读者,因为我们也曾有过摸不着头脑的时候;当然也无法责怪我们的作者,相信他们真的是尽心尽力了。从我的观点来看,关键的问题应该是在联系作者与读者的环节上吧?也就是说,要从读者比较模糊的角度去阐述作者本人比较清晰的思路,讲得越仔细,越专业,越告诉他们通道的抽象与深奥,就越容易让人产生知难而退的感觉。相反的,先给读者一个含糊的解释(即使实质上并不准确甚至不正确),他们反而容易接受,毕竟我们不
需要所有的人都把photoshop的每一个技术细节都弄的一清二楚,否则,每个人都去做photoshop的工程师了!
明白我说的是什么意思吗?是的,我是在说:通道简单。那么,通道是什么?可以这么说,通道就是选区。
听起来好象很简单(其实就这么简单),无论通道有多少种表示选区的方法,无论你看过多少种有关通道的解释,至少从现在开始,它就是选区。千万不要告诉我你从来不需要通道。当你用任何选择工具做了一个选择,试一下那个你应该很明白的存储选区命令,现在,是否意识到你已经成功的建立了一个通道?不接触通道,你不可能改动图象中的任何部分,这是我把通道列为这个专题最开始的原因。只有弄明白通道,你才能离开初学者的行列,向“独孤求败”的境界前进。
当然我不会仅仅告诉你这些,那只是我为了下面的内容做的铺垫而已,毕竟任何方面的高手都不能只看到事物的表象。但不管你接着看到些什么内容,请时刻记住我上面告诉你的话。还记得是什么吗?没错,通道就是选区。
二、通道可以做什么
在通道中,记录了图象的大部分信息(有时我怀疑是全部),这些信
息从始至终与你的操作密切相关。具体看起来,通道的作用主要有:
⑴ 表示选择区域,也就是白色代表的部分。利用通道,你可以建立
头发丝这样的精确选区。
⑵ 表示墨水强度。利用Info面板可以体会到这一点,不同的通道都可以用256级灰度来表示不同的亮度。在Red通道里的一个纯红色的点,在黑色的通道上显示就是纯黑色,即亮度为0。
⑶ 表示不透明度。其实这是我们平时最乐于使用的一个功能。或许你曾经看到过一座高山渐隐融入到水中的图片?是不是也曾羡慕不已?那么,就记住通道吧,你爱它,它就会帮你。
⑷ 表示颜色信息。不妨实验一下,预览Red通道,无论你的鼠标怎
样移动,Info面板上都仅有R值,其余的都为0。
⑸ 嘿嘿,嘿嘿,可以倾我所学,骚首弄姿,赚点盘缠。
(@!#$$%#$^&#&*(%^&$@)
三、通道的分类
通道作为图象的组成部分,是与图象的格式密不可分的,图象颜色、
格式的不同决定了通道的数量和模式,在通道面板中可以直观的看到。
在photoshop中涉及的通道主要有:
⑴ 复合通道(Compound Channel)
复合通道不包含任何信息,实际上它只是同时预览并编辑所有颜色通道的一个快捷方式。它通常被用来在单独编辑完一个或多个颜色通道后使通道面板返回到它的默认状态。对于不同模式的图象,其通道的数量是不一样的。在photoshop之中,通道涉及三个模式。对于一个RGB图象,有RGB、R、G、B四个通道;对于一个CMYK 图象,有CMYK、C、M、Y、K五个通道;对于一个Lab模式的图象,有Lab、L、a、b四个通道。
⑵ 颜色通道(Color Channel)
当你在photoshop中编辑图象时,实际上就是在编辑颜色通道。这些通道把图象分解成一个或多个色彩成分,图象的模式决定了颜色通道的数量,RGB模式有3个颜色通道,CMYK图象有4个颜色通道,灰度图只有一个颜色通道,它们包含了所有将被打印或显示的颜色。
⑶ 专色通道(Spot Channel)
专色通道是一种特殊的颜色通道,它可以使用除了青色、洋红(有人叫品红)、黄色、黑色以外的颜色来绘制图象。因为专色通道一般人用的较少且多与打印相关,所以我把它放在后面的内容中讲述。
⑷ Alpha通道(Alpha Channel)
Alpha 通道是计算机图形学中的术语,指的是特别的通道。有时,它特指透明信息,但通常的意思是“非彩色”通道。这是我们真正需要了解的通道,可以说我们在 photoshop中制作出的各种特殊效果都离不开Alpha通道,它最基本的用处在于保存选取范围,并不会影响图象的显示和印刷效果。当图象输出到视频,Alpha通道也可以用来决定显示区域。如果你曾经稍微深入到AfterEffects这类非线性编辑软件中去过,就会更加清楚我在说什么。但因为
视频与我现在要讲述的没有太直接的关系,暂且忽略。
⑸ 单色通道
这种通道的产生比较特别,也可以说是非正常的。试一下,如果你在通道面板中随便删除其中一个通道,就会发现所有的通道都变成“黑白”的,原有的彩色通道即使不删除也变成灰度的了。
说了这么多,我的目的可不是要把你弄糊涂。如果你已经很清楚了,那就最好不过;要是并不明白也没有关系,继续往下看或者干脆不要想了,最后你只要知道怎样去做就是成功。
四、通道的编辑(大部分情况下是特指Alpha通道)
在讲颜色通道时曾经涉及过了,对图象的编辑实质上不过是对通道的编
辑。因为通道是真正记录图象信息的地方,无论色彩的改变、选区的增减、渐变的产生,都可以追溯到通道中去。现在,是把你学到的东西应用一下的时候了。
对于特殊的编辑方法,在此不做介绍,看看常规的有哪些吧!
首先还要说明的是,鉴于通道的特殊性,它与其他很多工具有着千丝万缕的联系,比如蒙板。所以在这里,所谓的常规方法即是通道比较普遍的编辑方法,也可以认为是从单纯的选区来讲。其余的我们会在讨论其他工具的时候涉及。
言归正传,让我们一起来操作通道:
⑴ 利用选择工具
photoshop中的选择工具包括遮罩工具(Marquee)、套索工具
(Lasso)、魔术棒(Magic Wand)、字体遮罩(Type Mask)以及由路径转换来的选区等,其中包括不同羽化值的设置。利用这些工具在通道中进行编辑与对一个图象的操作是相同的,你所需的仅仅是一点点勇气。
使用选择工具可以完成一些最基本的操作,可是如果你要我确切的举例来说明,倒也有些难处,因为我实在记不起在我近来的工作中有哪一部分是单纯利用选择工具来编辑通道的。或许是在对一个已经通过其他方法建立的选区稍做修改的时候?实在是这种方法太基本了,你必须要明白却又几乎察觉不到它的存在。
⑵ 利用绘图工具
绘图工具包括喷枪(Airbrush)、画笔(Paintbrush)、铅笔(Pencil)、图章(Stamp)、橡皮擦(Eraser)、渐变 (Gradient)、油漆桶(PaintBucket)、模糊锐化和涂抹(Blur、Sharpen、Smudge)、加深减淡和海绵(Dodge、 Burn、Sponge)。
现在应该很容易理解我们平时操作的通道所具备的颜色的问题。当你看到任何一种选择带来的白色时,就应该有一种用手指去涂抹一下的冲动。当然,这样做带来的后果也许只能改变你心爱的的显示屏的颜色,但你大可用画笔这类的工具作为替代品去实验一下,相信第一次这样做所引起的后果是激动人心的(如果你说不,那你向我保证你绘画时所用的颜色与你正涂抹位置的颜色不一样)。的确,任何选择区域你都可以用你随手可以捡到的绘图工具去创建,其间唯一的区别也许只是你看不到那些黑白相间不断行动的线条了。
利用绘图工具编辑通道的一个优势在于你可以精确的控制笔触(虽然比不上绘图板),从而可以得到更为柔和以及足够复杂的边缘。实际的去运用一下,你很快会喜欢上它们。现在我所做的每一幅图片,只要涉及通道,80% 以上时从画笔开始的。因为我并不需要一团黑或者一团白。
这里要提一下的,是渐变工具。因为这种工具比较特别。不是说它特别复杂,而是说它特别容易被人忽视。但相对于通道确又是特别的有用。它是我所知道的 photoshop中严格意义上的一次可以涂画多种颜色而且包含平滑过度的绘画工具,针对于通道而言,也就是带来了平滑细腻的渐变。我想当你要把自己完美的融合到大自然中去时,从这里开始是个不错的主意。
⑶ 利用滤镜
曾经有人问我怎样才算是好的美术作品。当时我告诉他是那些完美地把自然因素与人为创作结合在一起的作品。实质上,一直以来,我同样也在思考这个问题。
同大多数人一样,我坚信人的创造力和想象力是无限的,但我也深知,这并不代表一个人可以想象出所有的东西。有时候,把自己隔离开,任由photoshop去创作未尝不是一件好事,实际上那是相当有趣的一个方式。
在通道中进行滤镜操作,通常是在有不同灰度的情况下,而运用滤镜的原因,通常是因为我们刻意追求一种出乎意料的效果或者只是为了控制边缘。原则上讲,你可以在通道中运用任何一个滤镜去试验,当然这只是在你没有任何目的的时候,实际上大部分人在运用滤镜操作通道时通常有着较为明确的愿望,比如锐化或者虚化边缘,从而建立更适合的选区。各种情况比较复杂,需要根据目的的不同做相应处理,但你尽可试一下,总会有收获的。
⑷ 利用调节工具
特别有用的调节工具包括色阶(level)和曲线(curves)。
在你用这些工具调节图象时,你会看到对话框上有一个channel选单,在这里可以所要编辑的颜色通道。当你选中希望调整的通道时,按住shift键,再单击另一个通道,最后打开图象中的复合通道。这样你就可以强制这些工具同时作用于一个通道。
对于编辑通道来说,这当然是有用的,但实际上并不常用的,因为你大可以建立调节图层而不必破坏最原始的信息。
实际上,如果你再前面还不明白通道是什么的话,现在就应该明白
了。说到底,对通道的理解不过是个感觉问题,也许顿悟就再一瞬间。
再强调一点,单纯的通道操作是不可能对图象本身产生任何效果的,必须同其他工具结合,如选区和蒙板(其中蒙板是最重要的),所以再理解通道时最好与这些工具联系起来,才能知道你精心制作的通道可以在图象中起到什么样的作用。
五、还有什么要说的?
⑴ 颜色通道中所记录的信息,从严格意义上说不是整个文件的,而是来自于我们当前所编辑的图层。预视一层的时候,颜色通道中只有这一层的内容,但如果同时预视多个层,则颜色通道中显示的是层混合后的效果。但由于我们一次仅能编辑一层,所以任何何使用颜色通道所做的变动只影响到当前选取的层。
⑵ 当我们在通道面板上单击一个通道,对它进行预览的时候,将显示一幅灰度图象,你可以清楚的看到通道中的信息,但如果你同时打开多个通道,那么通道将以彩色显示。你可以打开显示与光标设置对话框,复选Color channel incolor项,但我相信你最后会放弃这项当初看上去颇为重大的改动,因为你几乎找不到你原本能很容易找到的东西了。
⑶有时候,你在通道中建立了一个自己十分满意的选择区域,但在图象中载入这个选区的时候却大惊失色:这根本和通道中的不一样嘛!或许吧,但千万不要对你自己产生怀疑,要知道你并没有犯任何错误,当然photoshop也没有错。要想弄明白这个道理,我们还是要从灰度入手。(哎,都是灰度惹的祸。)
做个实验,在一个新通道中选择一个区域,用51%的灰色填充;在同一个通道中新建一个选择,用49%的灰色填充,最后在图象中将这个通道作为选区载入。看到结果了吗?只有那处用小于50%灰色显示出来了,而实际上,那处用大于50%灰色填充的区域并未消失,它同样也被选取了,你可以认为是那些灰度代表的透明度把选取本身也弄得透明了。所以,当你在把一个完全用大于50%灰色填充的通道作为选区载入的时候,没有什么好担心的,值得注意的不过是事先把音箱的音量调低,以免被那个弹出的警告框发出的声音吓到罢了。
⑷ 想创建一个只有一边有羽化值的选区吗?到通道中试试看。建立一个选择(用矩形遮罩好理解一些),然后有渐变工具填充。载入这个通道吧!记住你看到的效果,回到通道中重新编辑那个选区。多试几次,你就会更明白通道都为你做了什么。
⑸ photoshop5中最多支持24个通道,但在6。0中似乎就没有限制了。不过说起来好象也不必用那么多通道吧?
第七课: PS菜单中英文对照表
一、File<文件>
1.New<新建>
2.Open<打开>
3.Open As<打开为>
4.Open Recent<最近打开文件>
5.Close<关闭>
6.Save<存储>
7.Save As<存储为>
8.Save for Web<存储为Web所用格式>
9.Revert<恢复>
10.Place<置入>
11.Import<输入>
<1>PDF Image
<2>Annotations<注释>
12.Export<输出>
13.Manage Workflow<管理工作流程>
<1>Check In<登记>
<2>Undo Check Out<还原注销>
<3>Upload To Server<上载到服务器>
<4>Add To Workflow<添加到工作流程>
<5>Open From Workflow<从工作流程打开>
14.Automate<自动>
<1>Batch<批处理>
<2>Create Droplet<创建快捷批处理>
<3>Conditional Mode Change<条件模式更改>
<4>Contact Sheet<联系表>
<5>Fix Image<限制图像>
<6>Multi
<7>Picture package<图片包>
<8>Web Photo Gallery
15.File Info<文件简介>
16.Print Options<打印选项>
17.Page Setup<页面设置>
18.Print<打印>
19.Jump to<跳转到>
20.Exit<退出>
二、Edit<编辑>
1.Undo<还原>
2.Step Forward<向前>
3.Step Backward<返回>
4.Fade<消退>
5.Cut<剪切>
6.Copy<拷贝>
7.Copy Merged<合并拷贝>
8.Paste<粘贴>
9.Paste Into<粘贴入>
10.Clear<清除>
11.Fill<填充>
12.Stroke<描边>
13.Free Transform<自由变形>
14.Transform<变换>
<1>Again<再次>
<2>Sacle<缩放>
<3>Rotate<旋转>
<4>Skew<斜切>
<5>Distort<扭曲>
<6>Prespective<透视>
<7>Rotate 180°<旋转180度>
<8>Rotate 90°CW<顺时针旋转90度>
<9>Rotate 90°CCW<逆时针旋转90度>
<10> Flip Hpeizontal<水平翻转>
<11> Flip Vertical<垂直翻转>
15.Define Brush<定义画笔>
16.Define Pattern<设置图案>
17.Define Custom Shape<定义自定形状>
18.Purge<清除内存数据>
<1> Undo<还原>
<2> Clipboard<剪贴板>
<3> Histories<历史纪录>
<4> All<全部>
19.Color Settings<颜色设置>
20.Preset Manager<预置管理器>
21.Preferences<预设>
<1> General<常规>
<2> Saving Files<存储文件>
<3> Display & Cursors<显示与光标>
<4> Transparency & Gamut<透明区域与色域>
<5> Units & Rulers<单位与标尺>
<6> Guides & Grid<参考线与网格>
<7> Plug
<8> Memory & Image Cache<内存和图像高速缓存>
<9> Adobe Online
<10> Workflows Options<工作流程选项>
三、Image<图像>
1.Mode<模式>
<1> Biyesap<位图>
<2> Grayscale<灰度>
<3> Duotone<双色调>
<4> Indexed Color<索引色>
<5> RGB Color
<6> CMYK Color
<7> Lab Color
<8> Multichannel<多通道>
<9> 8 Bits/Channel<8位通道>
<10> 16 Bits/Channel<16位通道>
<11> Color Table<颜色表>
<12>Assing Profile<制定配置文件>
<13>Convert to Profile<转换为配置文件>
2.Adjust<调整>
<1> Levels<色阶>>
<2> Auto Laves<自动色阶>
<3> Auto Contrast<自动对比度>
<4> Curves<曲线>>
<5> Color Balance<色彩平衡>
<6> Brightness/Contrast<亮度/对比度>
<7> Hue/Saturation<色相/饱和度>
<8> Desaturate<去色>
<9> Replace Color<替换颜色>
<10> Selective Color<可选颜色>
<11> Channel Mixer<通道混合器>
<12> Gradient Map<渐变映射>
<13> Invert<反相>
<14> Equalize<色彩均化>
<15> Threshold<阈值>
<16> Posterize<色调分离>
<17> Variations<变化>
3.Duplicate<复制>
4.Apply Image<应用图像>
5.Calculations<计算>
6.Image Size<图像大小>
7.Canvas Size<画布大小>
8.Rotate Canvas<旋转画布>
<1> 180°<180度>
<2> 90°CW<顺时针90度>
<3> 90°CCW<逆时针90度>
<4> Arbitrary<任意角度>
<5> Flip Horizontal<水平翻转>
<6> Flip Vertical<垂直翻转>
9.Crop<裁切>
10.Trim<修整>
11.Reverl All<显示全部>
12.Histogram<直方图>
13.Trap<陷印>
14.Extract<抽出>
15.Liquify<液化>
四、Layer<图层>
1.New<新建>
<1> Layer<图层>
<2> Background From Layer<背景图层>
<3> Layer Set<图层组>
<4> Layer Set From Linked<图层组来自链接的>
<5> Layer via Copy<通过拷贝的图层>
<6> Layer via Cut<通过剪切的图层>
2.Duplicate Layer<复制图层>
3.Delete Layer<删除图层>
4.Layer Properties<图层属性>
5.Layer Style<图层样式>
<1> Blending Options<混合选项>
<2> Drop Shadow<投影>
<3> Inner Shadow<内阴影>
<4> Outer Glow<外发光>
<5> Inner Glow<内发光>
<6> Bevel and Emboss<斜面和浮雕>
<7> Satin<光泽>
<8> Color Overlay<颜色叠加>
<9> Gradient Overlay<渐变叠加>
<10> Pattern Overlay<图案叠加>
<11> Stroke<描边>
<12> Copy Layer Effects<拷贝图层样式>
<13> Paste Layer Effects<粘贴图层样式>
<14> Paste Layer Effects To Linked<将图层样式粘贴的链接的>
<15> Clear Layer Effects<清除图层样式>
<16> Global Light<全局光>
<17> Create Layer<创建图层>
<18> Hide All Effects<显示/隐藏全部效果>
<19> Scale Effects<缩放效果>
6.New Fill Layer<新填充图层>
<1> Solid Color<纯色>
<2> Gradient<渐变>
<3> Pattern<图案>
7.New Adjusyesent Layer<新调整图层>
<1>Levels<色阶>
<2>Curves<曲线>
<3>Color Balance<色彩平衡>
<4>Brightness/Contrast<亮度/对比度>
<5>Hue/Saturation<色相/饱和度>
<6>Selective Color<可选颜色>
<7>Channel Mixer<通道混合器>
<8>Gradient Map<渐变映射>
<9>Invert<反相>
<10>Threshold<阈值>
<11>Posterize<色调分离>
8.Change Layer Content<更改图层内容>
9.Layer Content Options<图层内容选项>
10.Type<文字>
<1> Create Work Path<创建工作路径>
<2> Convert to Shape<转变为形状>
<3> Horizontal<水平>
<4> Vertical<垂直>
<5> Anti-Alias None<消除锯齿无>
<6> Anti-Alias Crisp<消除锯齿明晰>
<7> Anti-Alias Strong<消除锯齿强>
<8> Anti-Alias Smooth<消除锯齿平滑>
<9> Covert To Paragraph Text<转换为段落文字>
<10> Warp Text<文字变形>
<11>Update All Text Layers<更新所有文本图层>
<12>Replace All Missing Fonts<替换所以缺欠文字>
--------------------------------------------------------------------------------
11.Rasterize<栅格化>
<1>Type<文字>
<2>Shape<形状>
<3>Fill Content<填充内容>
<4>Layer Clipping Path<图层剪贴路径>
<5>Layer<图层>
<6>Linked Layers<链接图层>
<7>All Layers<所以图层>
12.New Layer Based Slice<基于图层的切片>
13.Add Layer Mask<添加图层蒙板>
<1> Reveal All<显示全部>
<2> Hide All<隐藏全部>
<3> Reveal Selection<显示选区>
<4> Hide Selection<隐藏选区>
14.Enable Layer Mask<启用图层蒙板>
15.Add Layer Clipping Path<添加图层剪切路径>
<1>Reveal All<显示全部>
<2>Hide All<隐藏全部>
<3>Current Path<当前路径>
16.Enable Layer Clipping Path<启用图层剪切路径>
17.Group Linked<于前一图层编组>
18.UnGroup<取消编组>
19.Arrange<排列>
<1> Bring to Front<置为顶层>
<2> Bring Forward<前移一层>
<3> Send Backward<后移一层>
<4> Send to Back<置为底层>
20.Arrange Linked<对齐链接图层>
<1> Top Edges<顶边>
<2> Vertical Center<垂直居中>
<3> Bottom Edges<底边>
<4> Left Edges<左边>
<5> Horizontal Center<水平居中>
<6> Right Edges<右边>
21.Distribute Linked<分布链接的>
<1> Top Edges<顶边>
<2> Vertical Center<垂直居中>
<3> Bottom Edges<底边>
<4> Left Edges<左边>
<5> Horizontal Center<水平居中>
<6> Right Edges<右边>
22.Lock All Linked Layers<锁定所有链接图层>
23.Merge Linked<合并链接图层>
24.Merge Visible<合并可见图层>
25.Flatten Image<合并图层>
26.Matting<修边>
<1> Define<去边>
<2> Remove Black Matte<移去黑色杂边>
<3> Remove White Matte<移去白色杂边>
五、Selection<选择>
1.All<全部>
2.Deselect<取消选择>
3.Reselect<重新选择>
4.Inverse<反选>
5.Color Range<色彩范围>
6.Feather<羽化>
7.Modify<修改>
<1> Border<扩边>
<2> Smooth<平滑>
<3> Expand<扩展>
<4> Contract<收缩>
8.Grow<扩大选区>
9.Similar<选区相似>
10.Transform Selection<变换选区>
11.Load Selection<载入选区>
12.Save Selection<存储选区>
六、Filter<滤镜>
1.Last Filter<上次滤镜操作>
2.Artistic<艺术效果>
<1> Colored Pencil<彩色铅笔>
<2> Cutout<剪贴画>
<3> Dry Brush<干笔画>
<4> Film Grain<胶片颗粒>
<5> Fresco<壁画>
<6> Neon Glow<霓虹灯光>
<7> Paint Daubs<涂抹棒>
<8> Palette Knife<调色刀>
<9> Plastic Wrap<塑料包装>
<10> Poster Edges<海报边缘>
<11> Rough Pastels<粗糙彩笔>
<12> Smudge Stick<绘画涂抹>
<13> Sponge<海绵>
<14> Underpainting<底纹效果>
<15> Watercolor<水彩>
3.Blur<模糊>
<1> Blur<模糊>
<2> Blur More<进一步模糊>
<3> Gaussian Blur<高斯模糊>
<4> Motion Blur<动态模糊>
<5> Radial Blur<径向模糊>
<6> Smart Blur<特殊模糊>
4.Brush Strokes<画笔描边>
<1> Accented Edges<强化边缘>
<2> Angled Stroke<成角的线条>
<3> Crosshatch<阴影线>
<4> Dark Strokes<深色线条>
<5> Ink Outlines<油墨概况>
<6> Spatter<喷笔>
<7> Sprayed Strokes<喷色线条>
<8> Sumi
5.Distort<扭曲>
<1> Diffuse Glow<扩散亮光>
<2> Displace<置换>
<3> Glass<玻璃>
<4> Ocean Ripple<海洋波纹>
<5> Pinch<挤压>
<6> Polar Coordinates<极坐标>
<7> Ripple<波纹>
<8> Shear<切变>
<9> Spherize<球面化>
<10> Twirl<旋转扭曲>
<11> Wave<波浪>
<12> Zigzag<水波>
6.Noise<杂色>
<1> Add Noise<加入杂色>
<2> Despeckle<去斑>
<3> Dust & Scratches<蒙尘与划痕>
<4> Median<中间值>
7.Pixelate<像素化>
<1> Color Halftone<彩色半调>
<2> Crystallize<晶格化>
<3> Facet<彩块化>
<4> Fragment<碎片>
<5> Mezzotint<铜版雕刻>
<6> Mosaic<马赛克>
<7> Pointillize<点状化>
8.Render<渲染>
<1> 3D Transform<3D 变换>
<2> Clouds<云彩>
<3> Difference Clouds<分层云彩>
<4> Lens Flare<镜头光晕>
<5> Lighting Effects<光照效果>
<6> Texture Fill<纹理填充>
9.Sharpen<锐化>
<1> Sharpen<锐化>
<2> Sharpen Edges<锐化边缘>
<3> Sharpen More<进一步锐化>
<4> Unsharp Mask
10.Sketch<素描>
<1> Bas Relief<基底凸现>
<2> Chalk & Charcoal<粉笔和炭笔>
<3> Charcoal
<3> Chrome<铬黄>
<4> Conte Crayon<彩色粉笔>
<5> Graphic Pen<绘图笔>
<6> Halftone Pattern<半色调图案>
<7> Note Paper<便条纸>
<8> Photocopy<副本>
<9> Plaster<塑料效果>
<10> Reticulation<网状>
<11> Stamp<图章>
<12> Torn Edges<撕边>
<13> Water Paper<水彩纸>
11.Stylize<风格化>
<1> Diffuse<扩散>
<2> Emboss<浮雕>
<3> Extrude<突出>
<4> Find Edges<查找边缘>
<5> Glowing Edges<照亮边缘>
<6> Solarize<曝光过度>
<7> Tiles<拼贴>
<8> Trace Contour<等高线>
<9> Wind<风>
12.Texture<<纹理>
<1> Craquelure<龟裂缝>
<2> Grain<颗粒>
<3> Mosained Tiles<马赛克拼贴>
<4> Patchwork<拼缀图>
<5> Stained Glass<染色玻璃>
<6> Texturixer<纹理化>
13.Video<视频>
<1> De
<2> NTSC Colors
14.Other<其它>
<1> Custom<自定义>
<2> High Pass<高反差保留>
<3> Maximum<最大值>
<4> Minimum<最小值>
<5> Offset<位移>
15.Digimarc
<1>Embed Watermark<嵌入水印>
<2>Read Watermark<读取水印>
七、View<视图>
1.New View<新视图>
2.Proof Setup<校样设置>
<1>Custom<自定>
<2>Working CMYK<处理CMYK>
<3>Working Cyan Plate<处理青版>
<4>Working Magenta Plate<处理洋红版>
<5>Working Yellow Plate<处理黄版>
<6>Working Black Plate<处理黑版>
<7>Working CMY Plate<处理CMY版>
<8>Macintosh RGB
<9>Windows RGB
<10>Monitor RGB<显示器RGB>
<11>Simulate Paper White<模拟纸白>
<12>Simulate Ink Black<模拟墨黑>
3.Proof Color<校样颜色>
4.Gamut Wiring<色域警告>
5.Zoom In<放大>
6.Zoom Out<缩小>
7.Fit on Screen<满画布显示>
8.Actual Pixels<实际象素>
9.Print Size<打印尺寸>
10.Show Extras<显示额外的>
11.Show<显示>
<1> Selection Edges<选区边缘>
<2> Target Path<目标路径>
<3> Grid<网格>
<4> Guides<参考线>
<5> Slices<切片>
<6> Notes<注释>
<7> All<全部>
<8> None<无>
<9>Show Extras Options<显示额外选项>
12.Show Rulers<显示标尺>
13.Snap<对齐>
14.Snap To<对齐到>
<1> Guides<参考线>
<2> Grid<网格>
<3> Slices<切片>
<4> Document Bounds<文档边界>
<5> All<全部>
<6> None<无>
15.Show Guides<锁定参考线>
16.Clear Guides<清除参考线>
17.New Guides<新参考线>
18.Lock Slices<锁定切片>
19.Clear Slices<清除切片>
八、Windows<窗口>
1.Cascade<层叠>
2.Tile<拼贴>
3.Arrange Icons<排列图标>
4.Close All<关闭全部>
5.Show/Hide Tools<显示/隐藏工具>
6.Show/Hide Options<显示/隐藏选项>
7.Show/Hide Navigator<显示/隐藏导航>
8.Show/Hide Info<显示/隐藏信息>
9.Show/Hide Color<显示/隐藏颜色>
10.Show/Hide Swatches<显示/隐藏色板>
11.Show/Hide Styles<显示/隐藏样式>
12.Show/Hide History<显示/隐藏历史记录>
13.Show/Hide Actions<显示/隐藏动作>
14.Show/Hide Layers<显示/隐藏图层>
15.Show/Hide Channels<显示/隐藏通道>
16.Show/Hide Paths<显示/隐藏路径>
17.Show/Hide Character<显示/隐藏字符>
18.Show/Hide Paragraph<显示/隐藏段落>
19.Show/Hide Status Bar<显示/隐藏状态栏>
20.Reset Palette Locations<复位调板位置>
第八课:颜色原理
讲到绘画、图像,自然离不开谈颜色,所有的图案都是由基本形状和颜色组成,颜色构成了我们图像处理的一个重要部分,下面我们将要了解颜色的原理,它将是我们美工的基础。
(一) 三基色原理
在中学的物理课中我们可能做过棱镜的试验,白光通过棱镜后被分解成多种颜色逐渐过渡的色谱,颜色依次为红、橙、黄、绿、青、蓝、紫,这就是可见光谱。其中人眼对红、绿、蓝最为敏感,人的眼睛就像一个三色接收器的体系,大多数的颜色可以通过红、绿、蓝三色按照不同的比例合成产生。同样绝大多数单色光也可以分解成红绿蓝三种色光。这是色度学的最基本原理,即三基色原理。三种基色是相互独立的,任何一种基色都不能有其它两种颜色合成。红绿蓝是三基色,这三种颜色合成的颜色范围最为广泛。红绿蓝三基色按照不同的比例相加合成混色称为相加混色。
红色 绿色=黄色
绿色 蓝色=青色
红色 蓝色=品红
红色 绿色 蓝色=白色
黄色、青色、品红都是由两种及色相混合而成,所以它们又称相加二次色。另外:
红色 青色=白色
绿色 品红=白色
蓝色 黄色=白色
所以青色、黄色、品红分别又是红色、蓝色、绿色的补色。由于每个人的眼睛对于相同的单色的感受有不同,所以,如果我们用相同强度的三基色混合时,假设得到白光的强度为100%,这时候人的主观感受是,绿光最亮,红光次之,蓝光最弱。
除了相加混色法之外还有相减混色法。在白光照射下,青色颜料能吸收红色而反射青色,黄色颜料吸收蓝色而反射黄色,品红颜料吸收绿色而反射品红。也就是:
白色-红色=青色
白色-绿色=品红
白色-蓝色=黄色
另外,如果把青色和黄色两种颜料混合,在白光照射下,由于颜料吸收了红色和蓝色,而反射了绿色,对于颜料的混合我们表示如下:
颜料(黄色 青色)=白色-红色-蓝色=绿色
颜料(品红 青色)=白色-红色-绿色=蓝色
颜料(黄色 品红)=白色-绿色-蓝色=红色
以上的都是相减混色,相减混色就是以吸收三基色比例不同而形成不同的颜色的。所以有把青色、品红、黄色称为颜料三基色。颜料三基色的混色在绘画、印刷中得到广泛应用。在颜料三基色中,红绿蓝三色被称为相减二次色或颜料二次色。在相减二次色中有:
(青色 黄色 品红)=白色-红色-蓝色-绿色=黑色
用以上的相加混色三基色所表示的颜色模式称为RGB模式,而用相减混色三基色原理所表示的颜色模式称为CMYK模式,它们广泛运用于绘画和印刷领域。
RGB模式是绘图软件最常用的一种颜色模式,在这种模式下,处理图像比较方便,而且,RGB存储的图像要比CMYK图像要小,可以节省内存和空间。
CMYK 模式是一种颜料模式,所以它属于印刷模式,但本质上与RGB模式没有区别,只是产生颜色的方式不同。RGB为相加混色模式,CMYK为相减混色模式。例如,显示器采用RGB模式,就是因为显示器是电子光束轰击荧光屏上的荧光材料发出亮光从而产生颜色。当没有光的时候为黑色,光线加到最大时为白色。而打印机呢?它的油墨不会自己发出光线。因而只有采用吸收特定光波而反射其它光的颜色,所以需要用减色法来解决。
(二)、HLS(色相、亮度、饱和度)原理
HLS 是Hue(色相)、Luminance(亮度)、Saturation(饱和度)。色相是颜色的一种属性,它实质上是色彩的基本颜色,即我们经常讲的红、橙、黄、绿、青、蓝、紫七种,每一种代表一种色相。色相的调整也就是改变它的颜色。
亮度就是各种颜色的图形原色(如RGB图像的原色为R、G、B三种或各种自的色相)的明暗度,亮度调整也就是明暗度的调整。亮度范围从 0到255,共分为256个等级。而我们通常讲的灰度图像,就是在纯白色和纯黑色之间划分了256个级别的亮度,也就是从白到灰,再转黑。同理,在RGB 模式中则代表个原色的明暗度,即红绿蓝三原色的明暗度,从浅到深。
饱和度是指图像颜色的彩度.对于每一种颜色都有一种人为规定的 标准颜色,饱和度就是用描述颜色与标准颜色之间的相近程度的物理量。调整饱和度就是调整图像的彩度。将一个图像的饱和度条为零时,图像则变成一个灰度图像,大家在电视机上可以试一式调整饱和度按钮。
另外还有一个概念,就是对比度。对比度是指不同颜色之间的差异。对比度越大,两种颜色之间的相差越大,反之,就越接近。如,一幅灰度图像提高它的对比度会更加黑白分明,调到的极限时,变成黑白图像,反之,我们可以得到一幅灰色的画布。
我们了解了颜色的原理,我们在图像处理中就不会茫然,并且对于调整颜色也可以更快,更准确。
第九课:细谈Photoshop的色彩模式
RGB、CMYK、LAB、HSB……也许很多朋友都看到过这些色彩模式,但你了解它们吗?大多数朋友都会说不了解吧。色彩模式是图形设计最基本的知识,不掌握怎么行呢?每一种模式都有自己的优缺点,都有自己的适用范围,下面我详细的跟大家谈谈这些色彩模式。
1、 RGB模式
RGB是色光的色彩模式。R代表红色,G代表绿色,B代表蓝色,三种色彩叠加形成了其它的色彩。因为三种颜色都有256个亮度水平级,所以三种色彩叠加就形成1670万种颜色了。也就是真彩色,通过它们足以在现绚丽的世界。
在RGB模式中,由红、绿、蓝相叠加可以产生其它颜色,因此该模式也叫加色模式。所有显示器、投影设备以及电视机等等许多设备都依赖于这种加色模式来实现的。
就编辑图象而言,RGB色彩模式也是最佳的色彩模式,因为它可以提供全屏幕的24bit的色彩范围,即真彩色显示。但是,如果将RGB模式用于打印就不是最佳的了,因为RGB模式所提供的有些色彩已经超出了打印的范围之外,因此在打印一幅真彩色的图象时,就必然会损失一部分亮度,并且比较鲜艳的色彩肯定会失真的。。这主要因为打印所用的是CMYK模式,而CMYK模式所定义的色彩要比RGB模式定义的色彩少很多,因此打印时,系统自动将RGB模式转换为 CMYK模式,这样就难免损失一部分颜色,出现打印后失真的现象。
2、 CMYK模式
当阳光照射到一个物体上时,这个物体将吸收一部分光线,并将剩下的光线进行反射,反射的光线就是我们所看见的物体颜色。这是一种减色色彩模式,同时也是与RGB模式的根本不同之处。不但我们看物体的颜色时用到了这种减色模式,而且在纸上印刷时应用的也是这种减色模式。
按照这种减色模式,就衍变出了适合印刷的CMYK色彩模式。
CMYK代表印刷上用的四种颜色,C代表青色,M代表洋红色,Y代表黄色,K代表黑色。因为在实际引用中,青色、洋红色和黄色很难叠加形成真正的黑色,最多不过是褐色而已。因此才引入了K——黑色。黑色的作用是强化暗调,加深暗部色彩。
CMYK模式是最佳的打印模式,RGB模式尽管色彩多,但不能完全打印出来。那么是不是在编辑的时候就采用CMYK模式呢?不是,原因如下:
用CMYK 模式编辑虽然能够避免色彩的损失,但运算速度很慢。主要因为:1、即使在CMYK模式下工作,Photoshop也必须将CMYK模式转变为显示器所使用的RGB模式。2、对于同样的图象,RGB模式只需要处理三个通道即可,而CMYK模式则需要处理四个 馈?/p>
由于用户所使用的扫描仪和显示器都是RGB设备,所以无论什词焙蚴褂肅MYK模式工作都有把RGB模式转换为CMYK模式这样一个过程。
因此,是否应用CMYK模式进行编辑都成在RGB模式和CMYK模式转换的问题。
这里给个建议,也算是我的一点经验吧。先用RGB模式进行编辑工作,再用CMYK模式进行打印工作,在打印前才进行转换,然后加入必要的色彩校正,锐化和休整。这样虽然使Photoshop在CMYK模式下速度慢一些,但可节省大部分编辑时间。
为了快速预览CMYK模式下图象的显示效果,而不转换模式可以使用View菜单下的CMYK Preview(CMYK 预览)命令。
这种打印前的模式转换,并不是避免图象损失最佳的途径,最佳方法是将Lab模式和CMYK模式相结合使用,这样可以最大程度的减少图象失真。下面介绍Lab模式。
3、 Lab模式
Lab模式是有国际照明委员会(CIE)于1976年(哇,好遥远呀。)公布的一种色彩模式。
你已经明白了:RGB模式是一种发光屏幕的加色模式,CMYK模式是一种颜色反光的印刷减色模式。那么,Lab有是什么处理模式呢?
Lab模式既不依赖光线,也不依赖于颜料,它是CIE组织确定的一个理论上包括了人眼可以看见的所有色彩的色彩模式。Lab模式弥补了RGB和CMYK两种色彩模式的不足。
Lab 模式由三个通道组成,但不是R、G、B通道。它的一个通道是亮度,即L。另外两个是色彩通道,用A和B来表示。A通道包括的颜色是从深绿色(底亮度值)到灰色(中亮度值)再到亮粉红色(高亮度值);B通道则是从亮蓝色(底亮度值)到灰色(中亮度值)再到黄色(高亮度值)。因此,这种色彩混合后将产生明亮的色彩。
Lab模式所定义的色彩最多,且与光线及设备无关并且处理速度与RGB模式同样快,比CMYK模式快很多。因此,可以放心大胆的在图象编辑中使用Lab模式。而且,Lab模式在转换成CMYK模式时色彩没有丢失或被替换。因此,最佳避免色彩损失的方法是:应用Lab模式编辑图象,再转换为CMYK模式打印输出。
当你将RGB模式转换成CMYK模式时,Photoshop将自动将RGB模式转换为Lab模式,再转换为CMYK模式。
在表达色彩范围上,处于第一位的是Lab模式,第二位的是RGB模式,第三位是CMYK模式。
4、HSB模式
在介绍完三种主要的色彩模式后,现在介绍另一种色彩模式——HSB色彩模式,它在色彩汲取窗口中才会出现。
在HSB模式中,H表示色相,S表示饱和度,B表示亮度。
色相:是纯色,即组成可见光谱的单色。红色在0度,绿色在120度,蓝色在240度。它基本上是RGB模式全色度的饼状图。
饱和度:表示色彩的纯度,为0时为会色。白、黑和其他灰色色彩都没有饱和度的。在最大饱和度时,每一色相具有最纯的色光。
亮度:是色彩的明亮读。为0时即为黑色。最大亮度是色彩最鲜明的状态。
5、 Indexed模式
Indexed 模式就是索引颜色模式,也叫做映射颜色。在这种模式下,只能存储一个8bit色彩深度的文件,即最多256种颜色,而且颜色都是预先定义好的。一幅图象所有的颜色都在它的图象文件里定义,也就是将所有色彩映射到一个色彩盘里,这就叫色彩对照表。因此,当打开图象文件时,色彩对照表也一同被读入了 Photoshop中,Photoshop由色彩对照表找到最终的色彩值。
6、GrauScale模式
在介绍完绚丽彩色世界后,现在进入灰色世界。其实灰色也是彩色的一种,也有绚丽的一面。
灰度文件是可以组成多达256级灰度的8bit图象,亮度是控制灰度的唯一要素。亮度约高,灰度越浅,越接近于白色;亮度越底,灰度越深,就越接近于黑色。因此,黑色和白色包括在灰度之中,它们是灰度模式的一个子集。
GrauScale模式
及灰度模式。灰度模式中只存在灰度。当一个彩色文件被转换为灰度文件时,所有的颜色信息都将从文件中去掉。尽管Photoshop允许将一个灰度文件转换为彩色模式文件,但不可能将原来的色彩丝毫不变的恢复回来。
在灰度文件中,图象的色彩饱和度为0,亮度是唯一能够影响灰度图象的选项。亮度是光强的度量,0%代表黑色,100%代表白色。而在Color调色板中的K值是用于衡量黑色油墨用量的。
7、 Biyesap模式
黑白位图模式就是只有黑色和白色两种像素组成的图象,有些人认为黑色既然是灰度色彩模式的一个子集,因此这种模式就没有多大用处。其实这是一种错误的认识,正因为有了Biyesap模式,才能更完善的控制灰度图象的打印输出。事实上像激光打印机这样的输出设备都是靠细小的点来渲染灰度图象的,因此使用 Biyesap模式就可以更好的设定网点的大小形状和互相的角度。
需要注意的是,只有灰度图象或多通道图象才能被转化为Biyesap模式,转换是将出现一个对话框,你可以在这里设置文件的输出分辨率和转换方式。具体设置方法如下:
Output(输出):指黑白图象的分辨率。
Method(方式):提供以下5种设置。
50%Threshold(临界值):选中此项,大于50%的灰度像素将变为黑色,而小于等于50%的灰度图象将变成白色。
Pattern Dither(图象抖动):使用一些随机的黑白像素来抖动图象。使用这种方法生成的图象很难看,而且像素之间几乎没有什么空隙。
Diffusion Dither(扩散抖动):使用此项用以生成一种金属版效果。它将采用一种发散过程来把一个像素改变成单色,此结果是一种颗粒的效果。
Halftone Screen(半色泽屏幕):这种转换使图象看上去好象是一种半色泽屏幕打印的一种灰度图象。
Custom Pattern(自定义图案):这种转换方法允许把一个定制的图案(用Edit菜单中的Custom Pattern命令定义的图案)加给一个位图图象。
请注意了,当图象转换到Biyesap模式后,无法进行其它编辑,甚至不能复原灰度模式时的图象。
8、 Duotone双色套模式
Duotone模式用一种灰度油墨或彩色油墨在渲染一个灰度图象,为双色套印或同色浓淡套印模式。在这种模式中,最多可以向灰度图象中添加4种颜色,这样就可以打印出比单纯灰度模式要好看得多的图象。
第十课:Photoshop终极优化
Photoshop 是图像处理领域中的佼佼者,它的霸主地位是不容置疑的,尤其是在个人家用电脑领域。同时,Photoshop也是一个不折不扣的“硬件杀手”,在我 64MB内存+Pentium Ⅱ450+7200转硬盘的电脑上处理稍微大一点的图像就象老牛拉破车一样,实在是……因为对Photoshop的衷爱,我不肯放弃它,但却也难以忍受这种痛苦。经过大量资料的查阅和实践,我发现要想让Photoshop跑起来,关键不仅仅是硬件配置的高低,还要看设置。同样的硬件配置,优化的设置至少可以获得50%甚至更高的性能提升,这种对比尤其表现在处理较大的图像时。下面,看看我是怎么来优化Photoshop的。
如何提高Photoshop的性能
程序的“性能”是指程序完成某些操作需要的时间,如打开文件、应用滤镜效果或编辑图像之后重画屏幕。首先,Photoshop的性能很大程度上取决于你的硬件配置,尤其是它可用的内存数量;其次,对其影响很大的因素还有软件、虚拟内存以及文件的大小和复杂程度等设置。不过如果你不太缺钱的话,配置较多的内存可以使Photoshop性能大幅度提升。而我主要是从软件设置和操作方面对Photoshop进行了优化。
一、确定Photoshop需要的内存数量
图像处理对内存的需求量远远超过其它应用程序,也远远超过了人们的估计。知道以300dpi的分辨率扫描一幅A4幅面的32位RGB图像,需要多大空间吗?告诉你,如果存储为BMP格式的话,24.9MB!这还不算什么,更令人吃惊的还在后面……
图像文件在Photoshop中打开后的大小并不同于在Windows浏览器中列出的文件的大小。例如,由于许多文件格式使用了压缩算法,打开的时候必须解压,这样就导致了打开后文件通常比原来大许多倍;如果你使用了许多图层和通道,则图像需要更多的内存。一般来说,你至少得为Photoshop提供所处理的图像文件大小3-5倍的可用内存,再加上5-10MB的额外量,这样才能基本发挥Photoshop的性能。
如何确定你的图像处理软件需要多大内存呢?
1.启动Photoshop 5.0,并打开一幅图像(以Photo5.PSD为例);
2.单击“图像”菜单,选择“图像大小”,并将图片分辨率更改为“150像素/英寸”;
3.将鼠标移到窗口左下方的箭头上,按住鼠标按钮;这时系统会弹出对话窗。
4.在对话窗中选择“文档大小”,这时在状态栏上我们可以看到“(C)文档: 6.02M/23.5M”,其中前者为图像文件大小,后者为打开后的大小。
5. 重复(3)的步骤并选择“暂存盘大小”。这时状态栏上显示“(C)挂网:64.6M/25.4M”。右边的数字表示系统分配给Photoshop处理图像的可用内存,此数字等于Photoshop可用的内存量减去运行Photoshop所需要的内存量。左边的数字则是Photoshop处理该图像需要的总内存量,当左边的数字大于右边的数字时,Photoshop除了使用内存外,还必须使用暂存盘。这时,你也许会觉察到Photoshop性能极大降低。
6.重复(3)步骤并选择“效率”,这里将显示一个百分数,该数值显示低于100%则表示Photoshop正在使用暂存盘,引起处理性能下降是在所
难免的。
从上面我们可以看出,仅仅是处理对一幅图像进行150dpi的取样(150dpi几乎是目前打印的最低要求),Photoshop竟然需要65M内存,这里还不包括操作系统和其他应用程序占用的内存。如果是将此处的分辨率更改为300dpi,需要的总内存数将会达到176M。为计算机添加如此多的内存显然是不太现实的。其实,除了添加物理内存,我们还可以通过让Photoshop需要更小内存和为Photoshop分配更多可用内存的办法来提高图像处理的速度。
二、让Photoshop使用更小的内存
我们来举个例子,同样打开Photo5.PSD图像,先单击“图层”选取“合并图层”选项,然后再将其分辨率更改为150dpi。再按上面的步骤查看“文件”多少和“暂存盘大小”,什么?!该数值变为了 “6.02M/12.3M”和“36.7/25.4M”。处理同样一幅图像需要的总内存数量竟然减少了近1倍。这岂不意味着通过一个简单的优化步骤,你就可以在一定的内存上获得两倍内存容量的性能,这确实让人振奋。
为什么会出现这种情况呢?让我们再打开原始的Photo5.PSD 图像,你可以看到它包含有较复杂的图层信息。Photoshop必须记录每一个图层的图像信息以及这些图层之间的关系等信息,这些信息需要占用大量的内存。合并图层后,Photoshop只需要记录一个图层的图像信息,所以需要的内存量也就大大减少。
哪些操作和信息会导致Photoshop需要更多的内存呢?主要有下面几个方面:
1.像素尺寸
像素尺寸即位图图像高度和宽度的像素数目。屏幕上图像的显示尺寸是由图像的像素尺寸加上显示器的大小和设置确定的,图像的文件大小与其像素尺寸成正比。如果你要制作一张墙纸,只要根据你设定的显示器分辨率制作一个1024×768或800×600的图像就够了,更大的像素尺寸并不会获得图像质量的提高,只能使处理速度和计算机启动速度更慢。
2.图像分辨率
图像分辨率即图像中每单位打印长度显示的像素数目,通常用像素/英寸 (dpi)表示。高分辨率的图像比相同打印尺寸的低分辨率图像包含较多的像素,因而像素点较小。例如,72dpi分辨率的1×1英寸图像包含总共5184 像素(72像素宽×72像素高=5184);同样 1×1英寸而分辨率为300dpi的图像则包含总共90000像素。图像的分辨率每增加一倍,图像的文件大小就会增大4倍。所以在对图像进行扫描和处理之前,首先要确定图像的最终发布媒介。
如果制作的图像用于网上显示,图像分辨率只需满足典型的显示器分辨率(72或96dpi)。显示器分辨率即指显示器上每单位长度显示的像素或点的数目,通常以点/英寸(dpi)为计量单位。显示器分辨率取决于显示器大小加上其像素设置。PC显示器的典型分辨率约为96dpi,MacOS显示器的典型分辨率约为72dpi。在Photoshop中,图像像素被直接转换成显示器像素,这意味着当图像分辨率高于显示器分辨率时,图像在屏幕上的显示比指定的打印尺寸大。例如,当在72dpi显示器上显示1×1英寸、144dpi的图像时,它会显示在屏幕上的2×2英寸区域内。因为显示器只能显示72像素/英寸,它需要2英寸才能显示组成图像一个边的144像素。因此,使用72dpi(或96dpi)以上的分辨率制作显示图像是完全没有必要的,它只会导致Photoshop性能的下降。
而对于打印图像则不同了,因为较高分辨率的图像使用更多的像素表示每单位区域,打印时它们通常比较低分辨率的图像重现更详细和更精细的颜色转变。因此,制作打印图像则就需要根据所用打印机的分辨率来确定图像分辨率,使用太低的分辨率打印图像会导致像素化──输出较大、显示粗糙的像素;使用太高的分辨率(像素比输出设备能够产生的还要小)会增加文件体积,并降低图像的打印速度。如何确定打印机分辨率和图像分辨率的关系呢?
对于照排机或激光打印机产生的每英寸的油墨点数(dpi),使用与打印机分辨率成正比(但不相同)的图像分辨率可以获得最佳效果。大多数激光打印机的输出分辨率为300dpi到600dpi,但对 72dpi到 150dpi的图像打印效果较好。高档照排机能够以1200dpi甚至更高精度打印,对200dpi到300dpi的图像能产生较好的效果。
使用合适的分辨率来制作图像,我们可以取得最小的文件,从而使Photoshop需要的总内存数量大幅度减少,并大大提高其处理性能。
3.图像颜色模式
在Photoshop中,颜色模式决定用来显示和打印Photoshop文档的色彩模型。Photoshop的颜色模式以建立好的描述和重现色彩的模型为基础。常见的模型包括HSB(表示色相、饱和度、亮度)、RGB(表示红、绿、蓝)、CMYK(表示青、洋红、黄、黑)、以及 CIEL*a*b*。Photoshop也包括为特别颜色输出的模式,比如索引颜色和双色调。除确定图像中能显示的颜色数之外,颜色模式还影响图像的通道数和文件大小。
Photoshop主要有8种颜色模式:
位图模式:该模式下图像由1位/像素的颜色(黑或白)组成,它所要求的磁盘空间是众多模式中最少的。
索引颜色模式:该模式下图像是单通道图像(8位/像素),使用包含256种颜色的颜色查照表。它要求的磁盘空间比较小,但只能应用有限的编辑。
灰度模式:该模式下图像由8位/像素的信息组成,并使用256级的灰色来模拟颜色的层次。
RGB模式:该模式下图像使用3种颜色在屏幕上重现多达1670万种颜色。RGB图像是3通道图像,所以它们包含24(8×3)位/像素。
双色调模式。该模式主要用于单色调、双色调、三色调和四色调,这些图像是8位/像素的灰度、单通道图像。
CMYK模式:该模式图像由用于打印分色的4种颜色组成。它们是四通道图像,包含32(8×4)位/像素。
多通道模式:该模式下图像为8位/像素,主要并用于特殊打印用途。
Lab模式:该模式下图像使用3种分量表示颜色,它们是包含24(8×3)位/像素的3通道图像。
同样的图像在不同的图像模式下所需要的磁盘空间是不同的
有了这些知识,你就可以根据需要来选择适合的颜色模式。如果在黑白的激光打印机上打印图像,那灰度模式可以获得更小的文件;如果要制作显示图像,RGB 模式可以提供最佳的色彩效果;如果用于打印图像的打印机支持CMYK颜色模式,CMYK模式可以让你获得最佳的色彩还原效果;如果你准备图像用于分色,打印图像之前在RGB模式中处理也是不错的主意,因为它的图像大小约为CMYK图像的75%……
4.图层和通道
除了图像分辨率、颜色模式等之外,图像中的图层数和通道数也能在很大程度上增加文件大小。
决定图像文档大小的因素很多,状态栏中显示的“文档大小”,左边的数字代表图像拼合后的大小。打印文件时发送至打印机的数据量取决于文件是以二进制还是 ASCII发送。二进制文件通常是左边列出的大小,而ASCII文件可能是3-5倍大。其它因素,比如预览选项、路径、文件简介和磁盘类型,也能增加磁盘上文件的大小。
给图像增加不透明图层会增加其文件大小。为了节约硬盘空间,你可以删除图层、合并两个或多个图层或者将图像中的所有图层拼合为一个图层。

Heiße KI -Werkzeuge

Undresser.AI Undress
KI-gestützte App zum Erstellen realistischer Aktfotos

AI Clothes Remover
Online-KI-Tool zum Entfernen von Kleidung aus Fotos.

Undress AI Tool
Ausziehbilder kostenlos

Clothoff.io
KI-Kleiderentferner

AI Hentai Generator
Erstellen Sie kostenlos Ai Hentai.

Heißer Artikel

Heiße Werkzeuge

Notepad++7.3.1
Einfach zu bedienender und kostenloser Code-Editor

SublimeText3 chinesische Version
Chinesische Version, sehr einfach zu bedienen

Senden Sie Studio 13.0.1
Leistungsstarke integrierte PHP-Entwicklungsumgebung

Dreamweaver CS6
Visuelle Webentwicklungstools

SublimeText3 Mac-Version
Codebearbeitungssoftware auf Gottesniveau (SublimeText3)

Heiße Themen
 Wie ändere ich die Farbe der Titelleiste unter Windows 11?
Sep 14, 2023 pm 03:33 PM
Wie ändere ich die Farbe der Titelleiste unter Windows 11?
Sep 14, 2023 pm 03:33 PM
Standardmäßig hängt die Farbe der Titelleiste unter Windows 11 vom gewählten Dunkel-/Hell-Design ab. Sie können es jedoch in jede gewünschte Farbe ändern. In diesem Leitfaden besprechen wir Schritt-für-Schritt-Anleitungen für drei Möglichkeiten, wie Sie Ihr Desktop-Erlebnis ändern und personalisieren können, um es optisch ansprechend zu gestalten. Ist es möglich, die Farbe der Titelleiste von aktiven und inaktiven Fenstern zu ändern? Ja, Sie können die Farbe der Titelleiste aktiver Fenster mit der App „Einstellungen“ ändern, oder Sie können die Farbe der Titelleiste inaktiver Fenster mit dem Registrierungseditor ändern. Um diese Schritte zu lernen, fahren Sie mit dem nächsten Abschnitt fort. Wie ändere ich die Farbe der Titelleiste in Windows 11? 1. Drücken Sie in der App „Einstellungen“ +, um das Einstellungsfenster zu öffnen. WindowsIch gehe zu „Personalisierung“ und dann
 Was bewirkt der „Bitte nicht stören'-Modus von WeChat?
Feb 23, 2024 pm 10:48 PM
Was bewirkt der „Bitte nicht stören'-Modus von WeChat?
Feb 23, 2024 pm 10:48 PM
Was bedeutet der „Bitte nicht stören“-Modus von WeChat? Mit der Popularität von Smartphones und der rasanten Entwicklung des mobilen Internets sind Social-Media-Plattformen zu einem unverzichtbaren Bestandteil des täglichen Lebens der Menschen geworden. WeChat ist eine der beliebtesten Social-Media-Plattformen in China und fast jeder hat ein WeChat-Konto. Über WeChat können wir in Echtzeit mit Freunden, Familie und Kollegen kommunizieren, Momente in unserem Leben teilen und die aktuelle Situation des anderen verstehen. Allerdings sind wir in dieser Zeit zwangsläufig auch mit den Problemen der Informationsüberflutung und des Verlusts der Privatsphäre konfrontiert, insbesondere für diejenigen, die sich konzentrieren müssen oder
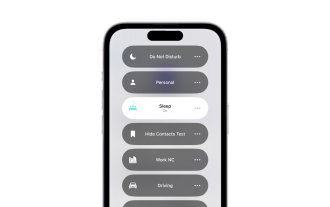 Wofür wird der Schlafmodus auf dem iPhone verwendet?
Nov 04, 2023 am 11:13 AM
Wofür wird der Schlafmodus auf dem iPhone verwendet?
Nov 04, 2023 am 11:13 AM
iOS-Geräte können mit der Health-App seit langem Ihre Schlafmuster und mehr verfolgen. Aber ist es nicht ärgerlich, wenn Sie im Schlaf durch Benachrichtigungen gestört werden? Diese Benachrichtigungen sind möglicherweise irrelevant und stören daher Ihren Schlafrhythmus. Der „Bitte nicht stören“-Modus ist zwar eine gute Möglichkeit, Ablenkungen beim Schlafen zu vermeiden, kann jedoch dazu führen, dass Sie wichtige Anrufe und Nachrichten verpassen, die Sie nachts erhalten. Zum Glück kommt hier der Schlafmodus ins Spiel. Erfahren Sie mehr darüber und wie Sie es auf dem iPhone verwenden. Welche Rolle spielt der Schlafmodus auf dem iPhone? Der Schlafmodus ist ein dedizierter Fokusmodus in iOS, der automatisch basierend auf Ihrem Schlafplan in der „Health“-App aktiviert wird. Es hilft Ihnen, einen Alarm einzustellen und dann
 Natürliches Titan: Enthüllung der wahren Farbe des iPhone 15 Pro
Sep 18, 2023 pm 02:13 PM
Natürliches Titan: Enthüllung der wahren Farbe des iPhone 15 Pro
Sep 18, 2023 pm 02:13 PM
Mit dem Ende seines jährlichen Wanderlust-Events hat Apple monatelangen Gerüchten und Spekulationen über seine iPhone 15-Reihe endlich ein Ende gesetzt. Wie erwartet zeichnet sich sein Flaggschiffmodell „Pro“ aus dem Jahr 2023 durch rohe Leistung und neues „Titanium“-Design und -Ästhetik aus. Hier ein Blick auf die verschiedenen Farben der neuen iPhone 15 Pro-Modelle und um die wahren Farben und Schattierungen der „natürlichen Titan“-Variante zu ermitteln. Apple iPhone 15 Pro Color Apple hat sich für eine Titanlegierung der Güteklasse 5 als Materialdesign für das neueste iPhone 15 Pro-Modell entschieden. Die beim iPhone 15 Pro verwendete Titanlegierung ist für ihr Verhältnis von Festigkeit zu Gewicht bekannt, was es nicht nur langlebiger und leichter macht, sondern dem Gerät auch eine elegante „Pinsel“-Textur verleiht
 „Bitte nicht stören'-Modus funktioniert auf dem iPhone nicht: Behebung
Apr 24, 2024 pm 04:50 PM
„Bitte nicht stören'-Modus funktioniert auf dem iPhone nicht: Behebung
Apr 24, 2024 pm 04:50 PM
Selbst das Beantworten von Anrufen im Modus „Bitte nicht stören“ kann ein sehr lästiges Erlebnis sein. Wie der Name schon sagt, deaktiviert der Modus „Bitte nicht stören“ alle Benachrichtigungen über eingehende Anrufe und Warnungen von E-Mails, Nachrichten usw. Sie können diesen Lösungssätzen folgen, um das Problem zu beheben. Fix 1 – Fokusmodus aktivieren Aktivieren Sie den Fokusmodus auf Ihrem Telefon. Schritt 1 – Wischen Sie von oben nach unten, um auf das Kontrollzentrum zuzugreifen. Schritt 2 – Aktivieren Sie als Nächstes den „Fokusmodus“ auf Ihrem Telefon. Der Fokusmodus aktiviert den „Bitte nicht stören“-Modus auf Ihrem Telefon. Es werden keine Benachrichtigungen über eingehende Anrufe auf Ihrem Telefon angezeigt. Fix 2 – Fokusmodus-Einstellungen ändern Wenn es Probleme mit den Fokusmoduseinstellungen gibt, sollten Sie diese beheben. Schritt 1 – Öffnen Sie Ihr iPhone-Einstellungsfenster. Schritt 2 – Als nächstes schalten Sie die Fokusmodus-Einstellungen ein
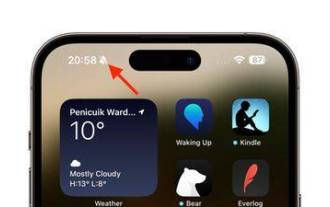 iPhone 15 Pro: So entfernen Sie das Silent-Mode-Symbol in der Statusleiste
Sep 24, 2023 pm 10:01 PM
iPhone 15 Pro: So entfernen Sie das Silent-Mode-Symbol in der Statusleiste
Sep 24, 2023 pm 10:01 PM
Bei den Modellen iPhone 15 Pro und iPhone 15 Pro Max hat Apple eine physisch programmierbare Aktionstaste eingeführt, die den herkömmlichen Klingel-/Stummschalter über den Lautstärketasten ersetzt. Die Aktionstaste kann so programmiert werden, dass sie mehrere verschiedene Funktionen ausführt, aber die Möglichkeit, zwischen Stumm- und Klingelmodus zu wechseln, ist weiterhin vorhanden. Standardmäßig wird das Gerät durch langes Drücken der Aktionstaste stummgeschaltet und das taktile Feedback der Taste pulsiert dreimal. Bei beiden iPhone 15 Pro-Modellen wird neben der Uhrzeit in der Statusleiste ein durchgestrichenes Glockensymbol angezeigt, um anzuzeigen, dass der Lautlos-Modus aktiviert ist. Dies bleibt auch so, bis Sie die Aktionstaste erneut lange drücken, um die Stummschaltung des Geräts aufzuheben. Wenn Sie Ihr iPhone lieber in den lautlosen Modus versetzen möchten
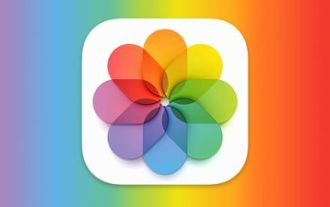 iOS 17: So verwenden Sie das Zuschneiden mit einem Klick in Fotos
Sep 20, 2023 pm 08:45 PM
iOS 17: So verwenden Sie das Zuschneiden mit einem Klick in Fotos
Sep 20, 2023 pm 08:45 PM
Mit der iOS 17-Fotos-App erleichtert Apple das Zuschneiden von Fotos nach Ihren Vorgaben. Lesen Sie weiter, um zu erfahren, wie. Bisher umfasste das Zuschneiden eines Bildes in der Fotos-App in iOS 16 mehrere Schritte: Tippen Sie auf die Bearbeitungsoberfläche, wählen Sie das Zuschneidewerkzeug aus und passen Sie dann den Zuschnitt mithilfe einer Pinch-to-Zoom-Geste oder durch Ziehen an den Ecken des Zuschneidewerkzeugs an. In iOS 17 hat Apple diesen Vorgang dankenswerterweise vereinfacht, sodass beim Vergrößern eines ausgewählten Fotos in Ihrer Fotobibliothek automatisch eine neue Schaltfläche „Zuschneiden“ in der oberen rechten Ecke des Bildschirms angezeigt wird. Wenn Sie darauf klicken, wird die vollständige Zuschneideoberfläche mit der Zoomstufe Ihrer Wahl angezeigt, sodass Sie den gewünschten Teil des Bildes zuschneiden, das Bild drehen, umkehren, das Bildschirmverhältnis anwenden oder Markierungen verwenden können
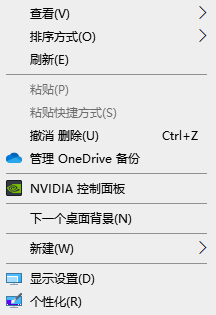 So ändern Sie die Farbe der Windows 10-Taskleiste
Jan 01, 2024 pm 09:05 PM
So ändern Sie die Farbe der Windows 10-Taskleiste
Jan 01, 2024 pm 09:05 PM
Es ist sehr einfach, die Farbe der Win10-Taskleiste zu ändern, aber viele Benutzer stellen fest, dass sie es nicht können. Wählen Sie einfach Ihre Lieblingsfarbe in der Personalisierung des Computers zu den Detaileinstellungen. So ändern Sie die Farbe der Win10-Taskleiste. Schritt 1: Klicken Sie mit der rechten Maustaste auf den Desktop – klicken Sie auf „Personalisieren“. Schritt 2: Passen Sie den Farbbereich an. Schritt 3: Wählen Sie Ihre Lieblingsfarbe. PS: Wenn Sie die Farbe nicht ändern können, können Sie auf „Farbe“ -> klicken Wählen Sie Farbe -> Anpassen -> Standard-Windows-Modus und wählen Sie eine dunkle Farbe.






