Photoshop CS3入门教程:制作邮票
本教程是关于photoshop制作邮票,教程主要是介绍画笔的应用,和图片素材的简单处理,4月1日是哥哥张国荣的逝世5周年纪念日,喜欢张国荣的网友可以试下制作邮票,以一种特别的方式来追忆这位一代巨星!
邮票由于实际使用的需要,它周围有一圈均匀的齿孔,这一齿孔使得我们分割邮票时很方便。但是在我们使用photoshop来制作一个邮票效果的时候,这一圈的齿孔却又成了我们制作的一个问题。制作齿孔其实还可以利用橡皮擦工具来完成,下面使用的画笔来制作齿孔,一起来看看:
我们先看看效果图:
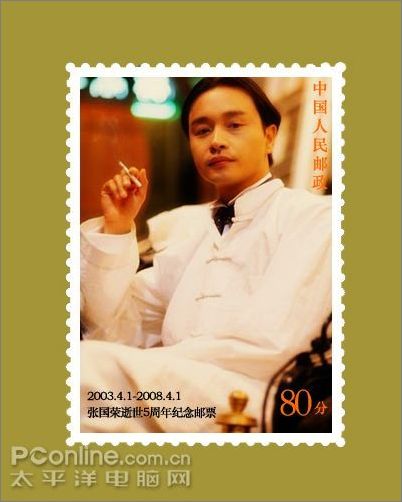
1、新建文件Ctrl N,宽度300,高度400,如下图:
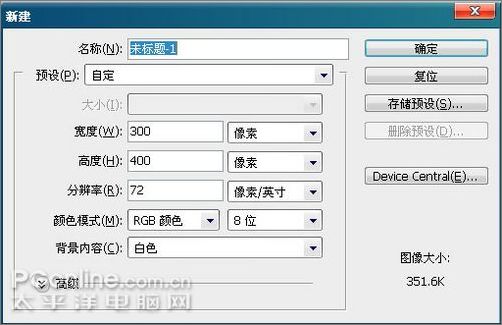
2、打开我们选好的哥哥张国荣照片素材,并把照片拖到新建的文件中为图层1,调整好位置和大小,如下图:
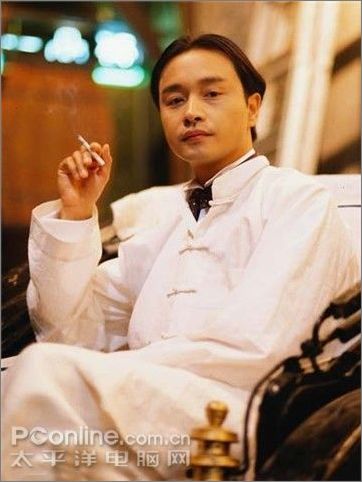
3、复制图层1,生成“对图层1副本”,并对“图层1副本”执行“滤镜—模糊—高斯模糊”,然后把“图层1副本”的图层模式设置为“柔光”如下图设置:
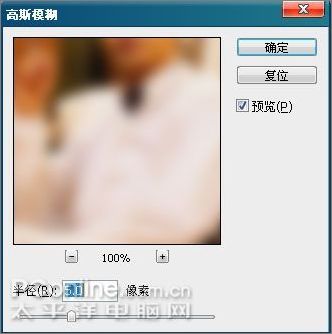

4、新建图层2,前景色设置为#faf0db,并对图层做填充,然后把该层的图层模式设置为“正片叠底”,如下图:
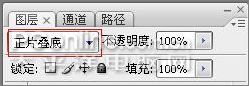
5、接下来就是设置画笔,打开画笔面板,选择“画笔笔尖形状”,选择一个圆点,直径设置:10px,间距设置:150%,如下图所示:
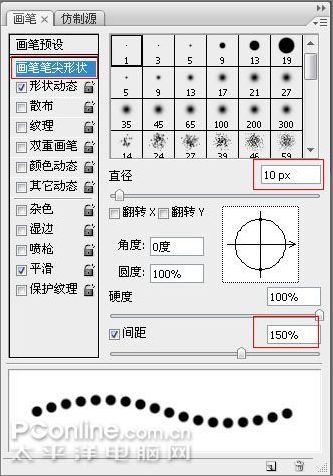
6、新建图层3,选择画笔开始画四条边,可以在左上角开始,按住shift键开始画,注意边的圆点要重合,绘后的效果如下:

7、使用“矩形选区工具”选择画好的原点边,如下图:

8、然后前景色设置为白色,新建图层4,对选区做填充,选择“保留透明区域”,按确定。如下图:
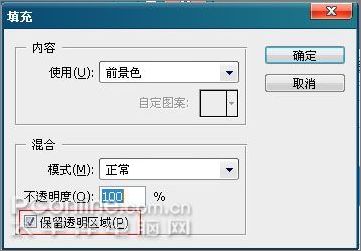
9、填充后,执行“选择—修改—收缩”,参数设置为:10 px,然后删除选区的白色填充,效果如下图:
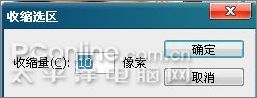

10、在做好的效果图上加上文字并做排版,效果图如下:
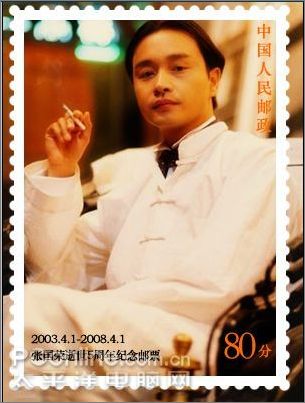
11、看看最终的效果图:
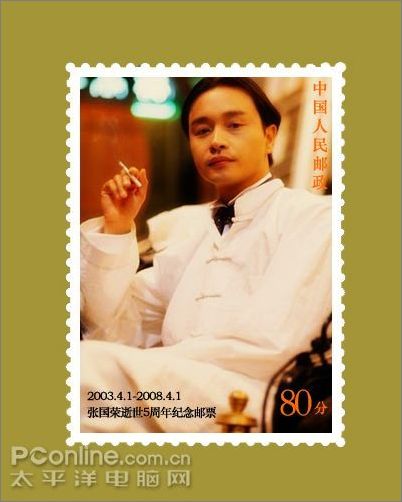

Heiße KI -Werkzeuge

Undresser.AI Undress
KI-gestützte App zum Erstellen realistischer Aktfotos

AI Clothes Remover
Online-KI-Tool zum Entfernen von Kleidung aus Fotos.

Undress AI Tool
Ausziehbilder kostenlos

Clothoff.io
KI-Kleiderentferner

AI Hentai Generator
Erstellen Sie kostenlos Ai Hentai.

Heißer Artikel

Heiße Werkzeuge

Notepad++7.3.1
Einfach zu bedienender und kostenloser Code-Editor

SublimeText3 chinesische Version
Chinesische Version, sehr einfach zu bedienen

Senden Sie Studio 13.0.1
Leistungsstarke integrierte PHP-Entwicklungsumgebung

Dreamweaver CS6
Visuelle Webentwicklungstools

SublimeText3 Mac-Version
Codebearbeitungssoftware auf Gottesniveau (SublimeText3)

Heiße Themen
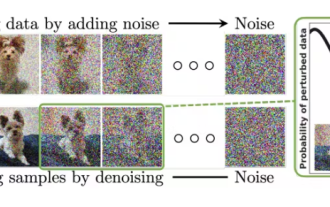 Ein Diffusionsmodell-Tutorial, das Ihre Zeit wert ist, von der Purdue University
Apr 07, 2024 am 09:01 AM
Ein Diffusionsmodell-Tutorial, das Ihre Zeit wert ist, von der Purdue University
Apr 07, 2024 am 09:01 AM
Diffusion kann nicht nur besser imitieren, sondern auch „erschaffen“. Das Diffusionsmodell (DiffusionModel) ist ein Bilderzeugungsmodell. Im Vergleich zu bekannten Algorithmen wie GAN und VAE im Bereich der KI verfolgt das Diffusionsmodell einen anderen Ansatz. Seine Hauptidee besteht darin, dem Bild zunächst Rauschen hinzuzufügen und es dann schrittweise zu entrauschen. Das Entrauschen und Wiederherstellen des Originalbilds ist der Kernbestandteil des Algorithmus. Der endgültige Algorithmus ist in der Lage, aus einem zufälligen verrauschten Bild ein Bild zu erzeugen. In den letzten Jahren hat das phänomenale Wachstum der generativen KI viele spannende Anwendungen in der Text-zu-Bild-Generierung, Videogenerierung und mehr ermöglicht. Das Grundprinzip dieser generativen Werkzeuge ist das Konzept der Diffusion, ein spezieller Sampling-Mechanismus, der die Einschränkungen bisheriger Methoden überwindet.
 Generieren Sie PPT mit einem Klick! Kimi: Lassen Sie zuerst die „PPT-Wanderarbeiter' populär werden
Aug 01, 2024 pm 03:28 PM
Generieren Sie PPT mit einem Klick! Kimi: Lassen Sie zuerst die „PPT-Wanderarbeiter' populär werden
Aug 01, 2024 pm 03:28 PM
Kimi: In nur einem Satz, in nur zehn Sekunden ist ein PPT fertig. PPT ist so nervig! Um ein Meeting abzuhalten, benötigen Sie einen PPT; um einen wöchentlichen Bericht zu schreiben, müssen Sie einen PPT vorlegen, auch wenn Sie jemanden des Betrugs beschuldigen PPT. Das College ähnelt eher dem Studium eines PPT-Hauptfachs. Man schaut sich PPT im Unterricht an und macht PPT nach dem Unterricht. Als Dennis Austin vor 37 Jahren PPT erfand, hatte er vielleicht nicht damit gerechnet, dass PPT eines Tages so weit verbreitet sein würde. Wenn wir über unsere harte Erfahrung bei der Erstellung von PPT sprechen, treiben uns Tränen in die Augen. „Es dauerte drei Monate, ein PPT mit mehr als 20 Seiten zu erstellen, und ich habe es Dutzende Male überarbeitet. Als ich das PPT sah, musste ich mich übergeben.“ war PPT.“ Wenn Sie ein spontanes Meeting haben, sollten Sie es tun
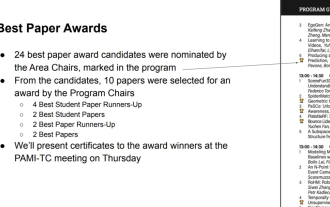 Alle CVPR 2024-Auszeichnungen bekannt gegeben! Fast 10.000 Menschen nahmen offline an der Konferenz teil und ein chinesischer Forscher von Google gewann den Preis für den besten Beitrag
Jun 20, 2024 pm 05:43 PM
Alle CVPR 2024-Auszeichnungen bekannt gegeben! Fast 10.000 Menschen nahmen offline an der Konferenz teil und ein chinesischer Forscher von Google gewann den Preis für den besten Beitrag
Jun 20, 2024 pm 05:43 PM
Am frühen Morgen des 20. Juni (Pekinger Zeit) gab CVPR2024, die wichtigste internationale Computer-Vision-Konferenz in Seattle, offiziell die besten Beiträge und andere Auszeichnungen bekannt. In diesem Jahr wurden insgesamt 10 Arbeiten ausgezeichnet, darunter zwei beste Arbeiten und zwei beste studentische Arbeiten. Darüber hinaus gab es zwei Nominierungen für die beste Arbeit und vier Nominierungen für die beste studentische Arbeit. Die Top-Konferenz im Bereich Computer Vision (CV) ist die CVPR, die jedes Jahr zahlreiche Forschungseinrichtungen und Universitäten anzieht. Laut Statistik wurden in diesem Jahr insgesamt 11.532 Arbeiten eingereicht, von denen 2.719 angenommen wurden, was einer Annahmequote von 23,6 % entspricht. Laut der statistischen Analyse der CVPR2024-Daten des Georgia Institute of Technology befassen sich die meisten Arbeiten aus Sicht der Forschungsthemen mit der Bild- und Videosynthese und -generierung (Imageandvideosyn
 „Bitte nicht stören'-Modus funktioniert auf dem iPhone nicht: Behebung
Apr 24, 2024 pm 04:50 PM
„Bitte nicht stören'-Modus funktioniert auf dem iPhone nicht: Behebung
Apr 24, 2024 pm 04:50 PM
Selbst das Beantworten von Anrufen im Modus „Bitte nicht stören“ kann ein sehr lästiges Erlebnis sein. Wie der Name schon sagt, deaktiviert der Modus „Bitte nicht stören“ alle Benachrichtigungen über eingehende Anrufe und Warnungen von E-Mails, Nachrichten usw. Sie können diesen Lösungssätzen folgen, um das Problem zu beheben. Fix 1 – Fokusmodus aktivieren Aktivieren Sie den Fokusmodus auf Ihrem Telefon. Schritt 1 – Wischen Sie von oben nach unten, um auf das Kontrollzentrum zuzugreifen. Schritt 2 – Aktivieren Sie als Nächstes den „Fokusmodus“ auf Ihrem Telefon. Der Fokusmodus aktiviert den „Bitte nicht stören“-Modus auf Ihrem Telefon. Es werden keine Benachrichtigungen über eingehende Anrufe auf Ihrem Telefon angezeigt. Fix 2 – Fokusmodus-Einstellungen ändern Wenn es Probleme mit den Fokusmoduseinstellungen gibt, sollten Sie diese beheben. Schritt 1 – Öffnen Sie Ihr iPhone-Einstellungsfenster. Schritt 2 – Als nächstes schalten Sie die Fokusmodus-Einstellungen ein
 Im Sommer müssen Sie unbedingt versuchen, einen Regenbogen zu schießen
Jul 21, 2024 pm 05:16 PM
Im Sommer müssen Sie unbedingt versuchen, einen Regenbogen zu schießen
Jul 21, 2024 pm 05:16 PM
Nach dem Regen im Sommer können Sie oft ein wunderschönes und magisches besonderes Wetterbild sehen – den Regenbogen. Dies ist auch eine seltene Szene, die man in der Fotografie antreffen kann, und sie ist sehr fotogen. Für das Erscheinen eines Regenbogens gibt es mehrere Bedingungen: Erstens sind genügend Wassertröpfchen in der Luft und zweitens scheint die Sonne in einem niedrigeren Winkel. Daher ist es am einfachsten, einen Regenbogen am Nachmittag zu sehen, nachdem der Regen nachgelassen hat. Allerdings wird die Bildung eines Regenbogens stark von Wetter, Licht und anderen Bedingungen beeinflusst, sodass sie im Allgemeinen nur von kurzer Dauer ist und die beste Betrachtungs- und Aufnahmezeit sogar noch kürzer ist. Wenn Sie also auf einen Regenbogen stoßen, wie können Sie ihn dann richtig aufzeichnen und qualitativ hochwertige Fotos machen? 1. Suchen Sie nach Regenbögen. Zusätzlich zu den oben genannten Bedingungen erscheinen Regenbögen normalerweise in Richtung des Sonnenlichts, das heißt, wenn die Sonne von Westen nach Osten scheint, ist es wahrscheinlicher, dass Regenbögen im Osten erscheinen.
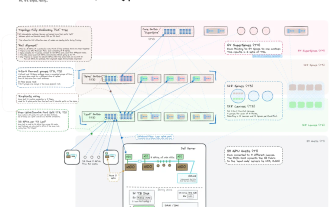 Von Bare-Metal bis hin zu einem großen Modell mit 70 Milliarden Parametern finden Sie hier ein Tutorial und gebrauchsfertige Skripte
Jul 24, 2024 pm 08:13 PM
Von Bare-Metal bis hin zu einem großen Modell mit 70 Milliarden Parametern finden Sie hier ein Tutorial und gebrauchsfertige Skripte
Jul 24, 2024 pm 08:13 PM
Wir wissen, dass LLM auf großen Computerclustern unter Verwendung umfangreicher Daten trainiert wird. Auf dieser Website wurden viele Methoden und Technologien vorgestellt, die den LLM-Trainingsprozess unterstützen und verbessern. Was wir heute teilen möchten, ist ein Artikel, der tief in die zugrunde liegende Technologie eintaucht und vorstellt, wie man einen Haufen „Bare-Metals“ ohne Betriebssystem in einen Computercluster für das LLM-Training verwandelt. Dieser Artikel stammt von Imbue, einem KI-Startup, das allgemeine Intelligenz durch das Verständnis der Denkweise von Maschinen erreichen möchte. Natürlich ist es kein einfacher Prozess, einen Haufen „Bare Metal“ ohne Betriebssystem in einen Computercluster für das Training von LLM zu verwandeln, aber Imbue hat schließlich erfolgreich ein LLM mit 70 Milliarden Parametern trainiert der Prozess akkumuliert
 So stellen Sie den Countdown für den Ticketkauf in Damai ein
Apr 01, 2024 pm 07:01 PM
So stellen Sie den Countdown für den Ticketkauf in Damai ein
Apr 01, 2024 pm 07:01 PM
Beim Kauf von Tickets auf Damai.com können Benutzer eine schwebende Uhr einstellen, um Tickets zu erhalten, um sicherzustellen, dass die Ticketkaufzeit genau erfasst werden kann. Die detaillierte Einstellungsmethode finden Sie unten. Lassen Sie uns gemeinsam lernen. So binden Sie die Floating Clock an Damai 1. Klicken Sie, um die Floating Clock-App auf Ihrem Telefon zu öffnen, um die Benutzeroberfläche aufzurufen, und klicken Sie auf den Ort, an dem der Flash-Sale-Check eingestellt ist, wie in der Abbildung unten gezeigt: 2. Nachdem Sie angekommen sind Klicken Sie auf der Seite zum Hinzufügen neuer Datensätze auf Damai.com. Kopieren Sie die Seite mit dem Link zum Ticketkauf. 3. Legen Sie als Nächstes unten die Flash-Sale-Zeit und die Benachrichtigungszeit fest, schalten Sie den Schalter hinter [Im Kalender speichern] ein und klicken Sie unten auf [Speichern]. 4. Klicken Sie, um [Countdown] zu aktivieren, wie in der Abbildung unten gezeigt: 5. Wenn die Erinnerungszeit gekommen ist, klicken Sie unten auf die Schaltfläche [Bild-in-Bild starten]. 6. Wann der Ticketkaufzeitpunkt kommt
 Erstausgabe der China Film Dragon Label-Stempel: 1 Satz, Nennwert 1,20 Yuan
Jun 19, 2024 am 11:28 AM
Erstausgabe der China Film Dragon Label-Stempel: 1 Satz, Nennwert 1,20 Yuan
Jun 19, 2024 am 11:28 AM
Laut Nachrichten dieser Website vom 18. Juni erfuhr diese Website von der Shanghai Post, dass während des 26. Shanghai International Film Festival am Morgen des 16. Juni offiziell Sondermarken für den personalisierten Service von „Chinese Films“ herausgegeben wurden. Darüber hinaus wurde bei der Eröffnungszeremonie gleichzeitig der erste Satz personalisierter Briefmarken herausgegeben, die dem personalisierten Service von „Chinese Films“ gewidmet sind – personalisierte Briefmarken „Shanghai International Film Festival“. Es wird berichtet, dass es für den personalisierten Service von „China Movies“ einen Satz Sondermarken mit einem Nennwert von 1,20 Yuan gibt. Das Hauptbild der Briefmarke verwendet das Logo „Goldener Drache auf grünem Hintergrund“ der Filmveröffentlichungslizenz als Hauptteil, während die Begleitmarke das chinesische Schriftzeichen „Chinese Film“ als visuelles Zentrum verwendet und verschiedene Elemente der Filmindustrie integriert , wie Kinoleinwände, Publikum und Filmfilme, Schiefertafel, Kamera usw. Berichten zufolge ist die Ausgabe der „Dragon Label“-Briefmarken im Jahr des Drachen nicht nur eine Hommage an China






