
Photoshop
CS3教程:时间轴制作动画
现在我们正式开始利用时间轴来制作动画,这与我们之前的帧式动画有很大不同,但相比之下时间轴方式来的更直观和简便,也是我们以后最主要的制作方式。
接着上一课的内容,开始设定“悄然来去”的动画。在时间轴调板中展开这个文字层的动画项目,如下图所示。确保当前时间为0:00:00:00,同时注意红色箭头处的时间标杆应位于最左端,这就表示是处在起始时刻。
接着用移动工具将“悄然来去”移动到画面的右端。然后在点击橙色箭头处的秒表按钮,这表示启动了“位置”这一动画项目,并且将目前该文字层的位置(画面最右端)记录在起始时刻。时间轴区域中出现的黄色菱形就是该处包含记录的标志,这也称为关键帧,是时间轴的关键帧,与我们以前学习的过渡帧动画不同。
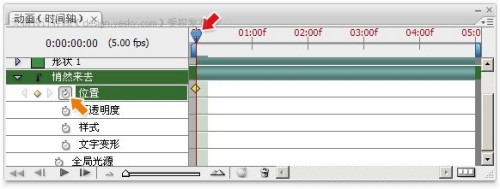
将时间标杆拉到最右边,使用移动工具将文字移动到画面最左端,这时会看到时间轴上的标杆处自动产生了一个关键帧。如下图所示,并且注意在红色箭头处有一个菱形的“删除/添加”按钮,此时如果按下该按钮,将会删除时间标杆处已建立的关键帧。如果标杆处没有关键帧,点击则可建立一个新帧。
需要注意的是,在这里我们的时间标杆往右最多只能拉动到04:04时刻处,而不是05:00。这是因为05:00是动画最终结束的时刻,是“最后一帧结束时”的时刻,但我们现在需要设定的是“最后一帧开始时”的状态,而最后一帧本身将停留一段时间。所以标杆并不会位于05:00时刻。要记住帧是最小的单位。
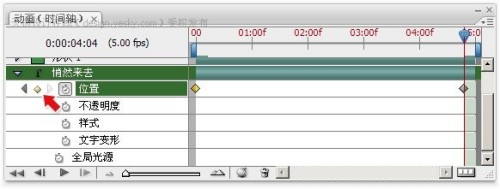
通过以上的设定我们完成了“悄然来去”文字的位置移动设定。接着来设定其透明度变化。我们先弄个简单的,就是从开始时淡入,进行到一半时完全显现,然后淡出直到结束。这样就需要3个关键帧进行设定,在开始时刻设定为0%,一半时设定为100%,结束时再设为0%即可完成。大致如下图所示。注意在时间轴方式下不能通过隐藏图层实现透明度变化。
当我们在第一步中将关键帧1设为0%后,如果向后拉动时间标杆,会发现在所有时间内透明度都是0%。在第二步中设定关键帧2后,会发现12之间已有过渡效果,但关键帧2之后直到结束时,文字都始终显示。这就带出时间轴一个很重要的性质:某个时刻的关键帧设定会影响该时刻之后的所有时间。因此关键帧1的设定导致了之后所有时间内(12之间、23之间)文字图层全程都是0%。而当关键帧2设定后,既在12之间形成了过渡,也导致了23之间变为了全程100%。直到关键帧3设定完成,23之间形成过渡。
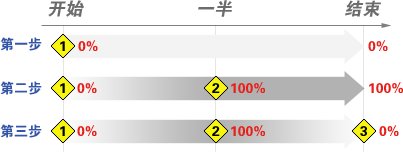
在设定的顺序上,并不需要完全遵从上述的顺序。“悄然来去”本来就是100%的状态,这样我们可以先在一半时刻建立关键帧,而并不需要设定不透明度,因为此时就应该设为100%。然后再在开始和结束时刻建立关键帧并调整为0%。
撤销之前的设定,按照新顺序来进行,也就是从1、2、3的顺序改为2、1、3。由于开始和结束时刻(1与2)的不透明度是相同的,因此我们可以通过拷贝粘贴关键帧的方法来完成。首先建立这两个关键帧,设定好开始时刻后,在时间轴中该关键帧的标志上点击右键,选择“拷贝关键帧”,然后在结束时刻的标志上点击右键选择“粘贴关键帧”,这样就将前者的设定复制到了后者之中。顺序也可以相反。这种方法可以在所有已存在的关键帧之间进行操作。
回忆早先在学习过渡帧式动画制作时所说的淡入和淡出,就会知道现在这个3帧设定的效果并不是最理想的,应当将淡入和淡出的过程缩短,以便让文字在移动过程中大部分时候保持完全的显现。现在我们就在之前的3帧基础上修改。
大家可能会想在原有的帧2前后再新增两个帧,如下图上方所示。其实只需按照下方所示移动原帧2,然后新增一个帧即可。其设定可由原帧2拷贝而来。这样我们就完成了淡入淡出的修改。
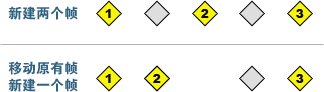
从以上操作我们可以总结出时间轴式动画的一个基本特性,那就是将各个动画项目独立出来,对其中一个项目的修改并不会影响其他项目。比如我们在修改“透明度”的时候就不需要去考虑早先设定好的“位置”。另外就是各项目的关键帧设定允许不相同,不必为了统一关键帧数量再花费心思。
关于新增关键帧有一个需要注意的问题,那就是自动添加和手动添加的区别。当点击某个项目的秒表按钮后,该项目就会在时间标杆处建立一个关键帧,并自动跟踪该项目在其他时间范围中的变化。这就意味着如果将时间标杆移动到一个新位置,并对图层的该项目上做出了更改后,将会自动在当时标杆处建立一个新帧。如果未做任何更改又想建立关键帧,就需要手动点击秒表按钮左边的按钮(注意在已有帧处点击将删除该帧)。点击前一帧和后一帧按钮则可在各关键帧之间跳转。也可以直接在关键帧上点击右键选择删除该帧。
一般来说,我们都是在动画起始时刻点击秒表按钮建立第一个关键帧,然后将标杆移动到适当的时刻,对图层做出相应改变,获得新的自动关键帧。周而复始完成整个设定过程。相对而言,手动建立帧的机会并不多,因为都是为了设定,效果与自动增加的帧区别不大。后面的课程中讲解制作加速和减速效果时会用到手动新增帧。
除了单个项目以外,也可以同时设定多个动画项目,它们都会被自动跟踪。现在我们将时间标杆移动到起始时刻,如下图所示,启动“去留无意”和“形状1”相应的动画项目,然后拉动时间标杆到不同时刻,相应改变位置和不透明度等。有改变的地方就会留下帧标志。
需要注意的是,由于“形状1”是矢量蒙版图层,因此要记录其位置移动必须使用“矢量蒙版位置”项目,而不是“位置”。
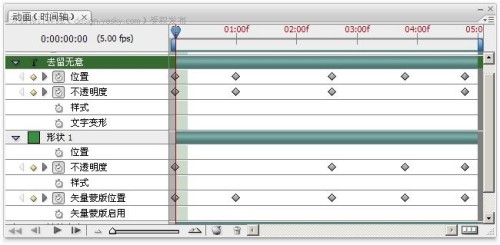
另外要提到的就是在上节课中所讲到的渲染缓冲指示,大家可能已经发现了,在播放以及拉动时间标杆时,相应区域的渲染缓冲指示就会被填满,这表示Photoshop已经将动画的具体内容存储到系统缓存中,可提高再次播放时的速度。但如果对动画作出了修改,则渲染缓冲将被清空。我们现在所制作的动画都比较简单,所以缓冲与否都一个样,但如果以后大家制作一些较为复杂的动画,尤其是动画中有多个图像互相混合时,缓冲的区别才会体现出来。
这节课中我们学习了时间轴方式制作动画的主要方式,与早先所学的帧过渡方式相比,时间轴方式不仅制作速度快,且修改极为便利。从今以后我们将以此方式制作绝大多数的动画作品。到这里我们已经讲解完了动画制作的基础知识,接下去的课程将讲解一些更高级的技巧,以及如何制作适用于网页、手机等不同媒体的动画。
 So installieren Sie den PS-Filter
So installieren Sie den PS-Filter
 Wie viel kostet ein Bitcoin in RMB?
Wie viel kostet ein Bitcoin in RMB?
 Was ist Blockchain Web3.0?
Was ist Blockchain Web3.0?
 Was ist der Unterschied zwischen JD International Self-Operated und JD Self-Operated?
Was ist der Unterschied zwischen JD International Self-Operated und JD Self-Operated?
 Wörter verschwinden nach dem Tippen
Wörter verschwinden nach dem Tippen
 Was ist los mit meinem Mobiltelefon, das telefonieren, aber nicht im Internet surfen kann?
Was ist los mit meinem Mobiltelefon, das telefonieren, aber nicht im Internet surfen kann?
 Hat die Inflationsrate einen Einfluss auf digitale Währungen?
Hat die Inflationsrate einen Einfluss auf digitale Währungen?
 So öffnen Sie die Hosts-Datei
So öffnen Sie die Hosts-Datei




