Photoshop CS3教程:图层样式控制动画
在学习了如何使用时间轴方式制作动画之后,我们就完成了动画制作的基础部分。在这里要再次强调,注意不要随意在时间轴方式下切换到帧方式,因为这会导致时间轴定义的失效。若是误操作,可使用撤销命令挽回。
在前面的课程中,在使用帧过渡的时候,有3个参数(蒙版情况下有5个),分别是位置、不透明度、样式。我们已经知道位置就是图层的坐标,比如一个文字的移动,就是改变文字图层的位置。不透明度则可实现图层半透明变化。而所谓的样式就是指图层样式。在Photoshop基础知识中我们已经学习过如何为图层定义样式,在定义样式中有许多的参数都直接影响最终的效果。如阴影的高度、角度等。这些参数中的绝大多数,都可以作为动画的变量来使用。可以做出效果非常好的动画。
在制作静态的作品时,图层样式中使用频率最高的就是投影,那我们就先从投影开始,将其做成动画来看看效果。
做动画前先要构思好怎么做,这个构思可称为剧本,这次的剧本设定,是让一个圆形浮起。而要在一个平面上表现物体浮起,就需要借助投影来引导视觉。新建一个100×100的空白图像,在文档设置(点击动画调板右上角的按钮)中将动画持续时间改为1秒,帧率改为15。如下图所示。这样动画总共就是15帧。需要注意的是:由于帧数是从1开始,而时刻是从0开始,因此开始时刻即00:00就是第1帧,那么第15帧应位于00:14时刻,而非00:15。这个问题以前已经提到过,这里重复一下。 
新建图层,接着使用椭圆工具的填充像素方式(非矢量)画出一个圆,颜色自定,然后对其设定投影样式。分别如下各图所示。
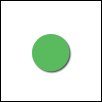
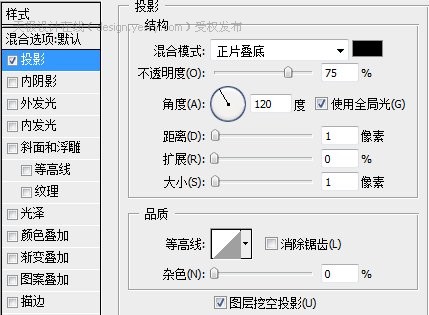

以上的设定都是默认在00:00时刻的,现在按下时间轴中“样式”左方的秒表按钮,开启该项动画设定。将时间标杆移动到00:14时刻(也就是最后1帧),再次开启样式设定框,更改投影参数中的“距离”为20像素,效果如下图所示。 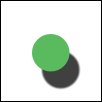
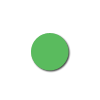
看起来似乎不太对劲,这是因为虽然影子移动了,但物体没有移动,所以并不能表达出浮动的效果。因此大家以后在制作此类动画时候要注意,物体和阴影要同时反向移动。
现在回到开始时刻,开启时间轴中的“位置”项目。然后在00:14时刻(可点击样式项目的按钮找到该时刻)将圆形往左上方移动些许(可用键盘的方向键),我们的投影是75度,所以要注意往上移动多些距离,往左移动少些,大约2:1这样。移动的距离并不一定也要20像素,大约15像素左右就可以满足效果了。修改后的效果如下。
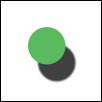
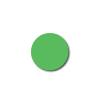
这个剧本大体上就算完成了,我们可以再把细节做的好一些。修改最后一帧的投影设定,分别将投影的“不透明度”改为45%,“大小”改为15像素。这样令影子变得模糊和淡化。更符合实际情况。

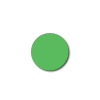
之前我们介绍情节设定的时候,是不提倡这种“有去无回”的,而应当令其形成可往复的循环运动,所以接下来我们动手修改。
首先在文档设置中将持续时间改为2秒,帧率保持15不变,形成总数30帧的动画。然后在最后时刻建立样式和矢量蒙版位置的关键帧,这两个关键帧保持着原先动画结束的状态。
接着在这两个项目的开始时刻关键帧上点击右键选择“拷贝关键帧”,到最后时刻的关键帧上点击右建选择“粘贴关键帧”。这样结束时刻的状态就与开始时刻一致了。效果如下图所示。
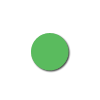
现在我们觉得这个圆形太单调了,像一块饼,而不像一个球,那么还是通过图层样式为其添加高光效果,这可使用渐变叠加来完成。回到开始时刻,设定渐变叠加样式如下左图所示。注意默认的高光会位于圆形中央,要在设定时到图像窗口中拖动到左上方些许(不能使用键盘),效果如下右图所示。
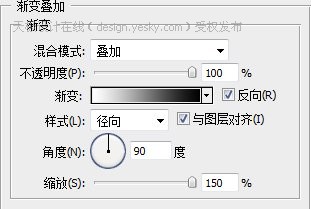
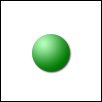
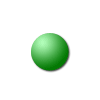
这时大家有没有想到一个问题,那就是我们之前已经开启了样式项目动画,现在添加了新的样式项,那么这个新样式项在动画中是怎样表现的?我们只在开始时刻设定了该样式项,那其它的时刻呢?播放一下动画就可以看到,随着动画的进行,渐变叠加的效果逐渐消失了。这是因为下一关键帧中并没有包含该样式项(在00:14时刻观察图层调板可知),这样就等于是把渐变叠加做成了淡出。
而现在要使渐变叠加始终有效,就需要在所有关键帧中添加该样式项。但这个样式涉及到鼠标的拖动,不像投影那样可以通过参数简单地再现。因此想要让每一次的设定都相同,等于要保证鼠标的拖动动作都相同,这是不现实的。而Photoshop将全部样式项视为一个整体,没有提供针对单个样式项的复制功能。所以,我们想在保留原先动画的投影样式基础上,加入渐变叠加是不可能的。
现在较为可行的方法,就是删除样式项目的第2、3关键帧。让其在包含渐变叠加的基础上,重新进行投影项目的动画设定。而图层位置与此操作无关,不需改变。完成后的效果如下图所示。
需要注意的是:在针对矢量蒙版图层使用渐变叠加、光泽等需鼠标在图像中拖动产生效果的样式时,最好不要同时设定图层移动。否则在输出为文件时这些样式可能不会跟随移动,这也许是Photoshop的程序漏洞所致。
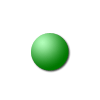
针对这种不能在中途加入新样式项的问题,可以用一个简单的方法解决,那就是在一开始建立图层样式时,就将所有的样式项都打开启,并将一些暂时用不到的样式项的不透明度设为0%,这样既不会影响效果,也便于今后的重新启用。但还是免除不了重新设定各关键帧的麻烦。所以在剧本阶段就应当对此做好充分考虑。
目前渐变叠加在3个帧中的状态都是相同的。我们可以在第2关键帧时修改样式,用鼠标将渐变所形成的高光点向左上移动些许,模仿球体移动造成的光照位置变化。效果如下图。在现实中影子的变化也与此不同,应该顺着光照方向变为椭圆才对。并且一个球体停在平面上时,阴影的高度不应那么低,大约应该在5~8像素这样。这些问题不在本课讨论范围。
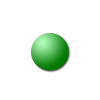
图层样式中的绝大多数都可以形成动画,其中投影和内阴影的使用方法差不多,可用作表现物体的立体感,就如同我们上面所作的范例。外发光与内发光的效果也差不多,都是用来营造物体的发光效果。斜面和浮雕中的“方向”及“角度”不能作为动画。光泽可以形成较为虚幻的动画。颜色叠加则可以形成两种颜色之间的过渡。渐变叠加是一个可以产生多种效果的样式项,除了角度、缩放以及鼠标移动位置以外,也需要基础的渐变设定知识。可观看基础教程中相应部分的介绍。
图案以及描边选项中图案描边方式中,图案的缩放及混合模式可以形成很好的动画效果,具体内容大家可自行研究。
这次的作业是将下图所示的模拟雷达动画制作出来,请大家注意观察动画的细节。
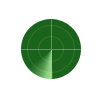

Heiße KI -Werkzeuge

Undresser.AI Undress
KI-gestützte App zum Erstellen realistischer Aktfotos

AI Clothes Remover
Online-KI-Tool zum Entfernen von Kleidung aus Fotos.

Undress AI Tool
Ausziehbilder kostenlos

Clothoff.io
KI-Kleiderentferner

Video Face Swap
Tauschen Sie Gesichter in jedem Video mühelos mit unserem völlig kostenlosen KI-Gesichtstausch-Tool aus!

Heißer Artikel

Heiße Werkzeuge

Notepad++7.3.1
Einfach zu bedienender und kostenloser Code-Editor

SublimeText3 chinesische Version
Chinesische Version, sehr einfach zu bedienen

Senden Sie Studio 13.0.1
Leistungsstarke integrierte PHP-Entwicklungsumgebung

Dreamweaver CS6
Visuelle Webentwicklungstools

SublimeText3 Mac-Version
Codebearbeitungssoftware auf Gottesniveau (SublimeText3)

Heiße Themen
 1392
1392
 52
52
 Benutzer stoßen auf seltene Störungen: Bei Samsung Watch-Smartwatches treten plötzlich Probleme mit dem weißen Bildschirm auf
Apr 03, 2024 am 08:13 AM
Benutzer stoßen auf seltene Störungen: Bei Samsung Watch-Smartwatches treten plötzlich Probleme mit dem weißen Bildschirm auf
Apr 03, 2024 am 08:13 AM
Möglicherweise sind Sie schon einmal auf das Problem gestoßen, dass auf dem Bildschirm Ihres Smartphones grüne Linien erscheinen. Auch wenn Sie es noch nie gesehen haben, müssen Sie entsprechende Bilder im Internet gesehen haben. Haben Sie schon einmal erlebt, dass der Bildschirm einer Smartwatch weiß wird? Am 2. April erfuhr CNMO aus ausländischen Medien, dass ein Reddit-Benutzer ein Bild auf der sozialen Plattform geteilt hatte, auf dem zu sehen war, wie der Bildschirm der Smartwatches der Samsung Watch-Serie weiß wurde. Der Benutzer schrieb: „Ich war gerade dabei, aufzuladen, und als ich zurückkam, war es so. Ich habe versucht, neu zu starten, aber der Bildschirm der Samsung Watch wurde beim Neustart immer noch weiß.“ Der Reddit-Benutzer hat das Smartwatch-spezifische Modell nicht angegeben. Dem Bild nach zu urteilen dürfte es sich jedoch um eine Samsung Watch5 handeln. Zuvor hatte sich auch ein anderer Reddit-Benutzer gemeldet
 6000 mAh Silizium-Minusbatterie! Xiaomi 15Pro-Upgrade erneut durchgesickert
Jul 24, 2024 pm 12:45 PM
6000 mAh Silizium-Minusbatterie! Xiaomi 15Pro-Upgrade erneut durchgesickert
Jul 24, 2024 pm 12:45 PM
Laut Nachrichten vom 23. Juli verbreitete der Blogger Digital Chat Station die Nachricht, dass die Akkukapazität des Xiaomi 15 Pro auf 6000 mAh erhöht wurde und das kabelgebundene Blitzladen mit 90 W unterstützt. Dies wird das Pro-Modell mit dem größten Akku in der digitalen Serie von Xiaomi sein. Digital Chat Station enthüllte zuvor, dass der Akku des Xiaomi 15Pro eine extrem hohe Energiedichte aufweist und der Siliziumgehalt viel höher ist als bei Konkurrenzprodukten. Nachdem im Jahr 2023 siliziumbasierte Batterien in großem Maßstab getestet werden, wurden Siliziumanodenbatterien der zweiten Generation als zukünftige Entwicklungsrichtung der Branche identifiziert. Dieses Jahr wird der Höhepunkt des direkten Wettbewerbs einläuten. 1. Die theoretische Grammkapazität von Silizium kann 4200 mAh/g erreichen, was mehr als dem Zehnfachen der Grammkapazität von Graphit entspricht (die theoretische Grammkapazität von Graphit beträgt 372 mAh/g). Für die negative Elektrode beträgt die Kapazität, wenn die Lithiumioneneinfügungsmenge das Maximum erreicht, die theoretische Grammkapazität, was bedeutet, dass sie bei gleichem Gewicht erfolgt
 Kyushu Fengshen Assassin 4S Kühlertest Luftgekühlter „Assassin Master'-Stil
Mar 28, 2024 am 11:11 AM
Kyushu Fengshen Assassin 4S Kühlertest Luftgekühlter „Assassin Master'-Stil
Mar 28, 2024 am 11:11 AM
Apropos ASSASSIN: Ich glaube, die Spieler werden in „Assassin’s Creed“ definitiv an die Meisterassassinen denken. Sie sind nicht nur geschickt, sondern haben auch das Credo, „sich der Dunkelheit zu widmen und dem Licht zu dienen“. bekanntes Haushaltsgehäuse/Stromversorgung/Kühlung Die luftgekühlten Flaggschiff-Heizkörper der ASSASSIN-Serie der Gerätemarke DeepCool stimmen überein. Vor kurzem wurde das neueste Produkt dieser Serie, ASSASSIN4S, auf den Markt gebracht: „Assassin in Suit, Advanced“ bietet fortgeschrittenen Spielern ein neues Luftkühlungserlebnis. Das Erscheinungsbild ist voller Details. Die Außenseite ist mit einer würfelförmigen Verkleidung versehen, die in den Farben Weiß und Schwarz erhältlich ist Farben, um verschiedene Farben zu treffen
 Im Sommer müssen Sie unbedingt versuchen, einen Regenbogen zu schießen
Jul 21, 2024 pm 05:16 PM
Im Sommer müssen Sie unbedingt versuchen, einen Regenbogen zu schießen
Jul 21, 2024 pm 05:16 PM
Nach dem Regen im Sommer können Sie oft ein wunderschönes und magisches besonderes Wetterbild sehen – den Regenbogen. Dies ist auch eine seltene Szene, die man in der Fotografie antreffen kann, und sie ist sehr fotogen. Für das Erscheinen eines Regenbogens gibt es mehrere Bedingungen: Erstens sind genügend Wassertröpfchen in der Luft und zweitens scheint die Sonne in einem niedrigeren Winkel. Daher ist es am einfachsten, einen Regenbogen am Nachmittag zu sehen, nachdem der Regen nachgelassen hat. Allerdings wird die Bildung eines Regenbogens stark von Wetter, Licht und anderen Bedingungen beeinflusst, sodass sie im Allgemeinen nur von kurzer Dauer ist und die beste Betrachtungs- und Aufnahmezeit sogar noch kürzer ist. Wenn Sie also auf einen Regenbogen stoßen, wie können Sie ihn dann richtig aufzeichnen und qualitativ hochwertige Fotos machen? 1. Suchen Sie nach Regenbögen. Zusätzlich zu den oben genannten Bedingungen erscheinen Regenbögen normalerweise in Richtung des Sonnenlichts, das heißt, wenn die Sonne von Westen nach Osten scheint, ist es wahrscheinlicher, dass Regenbögen im Osten erscheinen.
 Exquisite Licht- und Schattenkunst im Frühling, Haqu H2 ist die kostengünstige Wahl
Apr 17, 2024 pm 05:07 PM
Exquisite Licht- und Schattenkunst im Frühling, Haqu H2 ist die kostengünstige Wahl
Apr 17, 2024 pm 05:07 PM
Mit der Ankunft des Frühlings erwacht alles zum Leben und alles ist voller Lebenskraft und Vitalität. Wie können Sie Ihrem Zuhause in dieser schönen Jahreszeit einen Hauch von Farbe verleihen? Der Haqu H2-Projektor ist mit seinem exquisiten Design und seiner hervorragenden Kosteneffizienz in diesem Frühling zu einer unverzichtbaren Schönheit geworden. Dieser H2-Projektor ist kompakt und dennoch stilvoll. Ob auf dem Fernsehschrank im Wohnzimmer oder neben dem Nachttisch im Schlafzimmer platziert, es kann zu einer wunderschönen Landschaft werden. Sein Gehäuse besteht aus einer milchig-weißen, matten Textur, die dem Projektor nicht nur ein fortschrittlicheres Aussehen verleiht, sondern auch den Tragekomfort erhöht. Das beigefarbene Material mit Lederstruktur verleiht dem Gesamtbild einen Hauch von Wärme und Eleganz. Diese Kombination aus Farben und Materialien entspricht nicht nur dem ästhetischen Trend moderner Häuser, sondern lässt sich auch integrieren
 Test des Vollmodul-Netzteils Huntkey MX750P: 750 W geballte Platin-Stärke
Mar 28, 2024 pm 03:20 PM
Test des Vollmodul-Netzteils Huntkey MX750P: 750 W geballte Platin-Stärke
Mar 28, 2024 pm 03:20 PM
Mit ihrer kompakten Größe hat die ITX-Plattform viele Spieler angezogen, die nach ultimativer und einzigartiger Schönheit streben. Mit der Verbesserung der Herstellungsprozesse und technologischen Fortschritten können sowohl Intels Core- als auch RTX40-Grafikkarten der 14. Generation ihre Stärke auf der ITX-Plattform ausspielen Auch Gamer stellen höhere Anforderungen an die SFX-Stromversorgung. Der Spiele-Enthusiast Huntkey hat ein neues Netzteil der MX-Serie auf den Markt gebracht, das hohe Leistungsanforderungen erfüllt. Das Vollmodul-Netzteil MX750P verfügt über eine Nennleistung von bis zu 750 W und hat die 80PLUS-Platin-Zertifizierung bestanden. Nachfolgend bringen wir die Bewertung dieses Netzteils. Das Vollmodul-Netzteil Huntkey MX750P verfügt über ein einfaches und modisches Designkonzept. Es stehen zwei Modelle in Schwarz und Weiß zur Auswahl. Beide verfügen über eine matte Oberflächenbehandlung und haben eine gute Textur mit silbergrauen und roten Schriftarten.
 Anleitung zum Deaktivieren des Zahlungstons auf WeChat
Mar 26, 2024 am 08:30 AM
Anleitung zum Deaktivieren des Zahlungstons auf WeChat
Mar 26, 2024 am 08:30 AM
1. Öffnen Sie zunächst WeChat. 2. Klicken Sie oben rechts auf [+]. 3. Klicken Sie auf den QR-Code, um die Zahlung einzuziehen. 4. Klicken Sie auf die drei kleinen Punkte in der oberen rechten Ecke. 5. Klicken Sie auf , um die Spracherinnerung für den Zahlungseingang zu schließen.
 4K-HD-Bilder ganz einfach verstehen! Dieses große multimodale Modell analysiert automatisch den Inhalt von Webplakaten und ist damit für Mitarbeiter sehr praktisch.
Apr 23, 2024 am 08:04 AM
4K-HD-Bilder ganz einfach verstehen! Dieses große multimodale Modell analysiert automatisch den Inhalt von Webplakaten und ist damit für Mitarbeiter sehr praktisch.
Apr 23, 2024 am 08:04 AM
Ein großes Modell, das den Inhalt von PDFs, Webseiten, Postern und Excel-Diagrammen automatisch analysieren kann, ist für Mitarbeiter nicht besonders praktisch. Das von Shanghai AILab, der Chinesischen Universität Hongkong und anderen Forschungseinrichtungen vorgeschlagene Modell InternLM-XComposer2-4KHD (abgekürzt IXC2-4KHD) macht dies Wirklichkeit. Im Vergleich zu anderen multimodalen großen Modellen, deren Auflösungsgrenze nicht mehr als 1500 x 1500 beträgt, erhöht diese Arbeit das maximale Eingabebild multimodaler großer Modelle auf eine Auflösung von über 4K (3840 x 1600) und unterstützt jedes Seitenverhältnis und 336 Pixel bis 4K Dynamische Auflösungsänderungen. Drei Tage nach seiner Veröffentlichung stand das Modell an der Spitze der Beliebtheitsliste der visuellen Frage-Antwort-Modelle von HuggingFace. Einfach zu bedienen




