Photoshop实例教程:图像合成海报
本教程是关于photoshop制作特效海报,主要介绍了一些特效的处理技法,如图像合成和一些细节上的处理,整体效果还是很棒,希望网友能从实例教程中学到东西。
今天笔者给大家带来一个特效海报的制作,在这制作的过程中重要应用到样式以及常用工具栏的一些基本工具的应用。希望可以给初学photoshop的朋友们带来一些技法上的帮助。教程中要有不足的地方希望指出。笔者也希望可以和更多的PS友一起交流一起进步。

效果图

素材2 不锈钢
1、老规矩,新建文件,可以设A4大小。当然做练习的时候我们可以把像素设低点,这样电脑运做起来相对来的快点。如图1。

图1
2、打开素材图1,今天制作的方向就是,制作玻璃管效果与人物脸部皮肤的交接处理。
3、我们将素材图片直接拖入建好的文件背景里,对其进行 CTRL
T自由变换,同时按住shift alt等比例变换,将图拖满。如图2-3。

图2
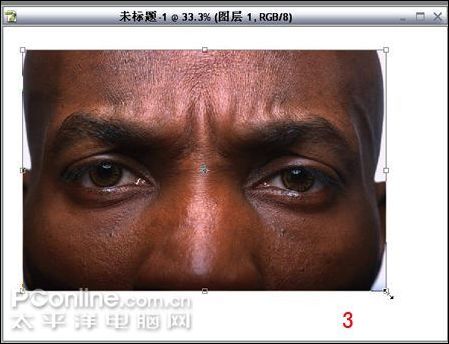
图3
4、新建图层,对素材图片两边进行黑色渐变处理,过头的地方用橡皮工具进行修改。如图4。
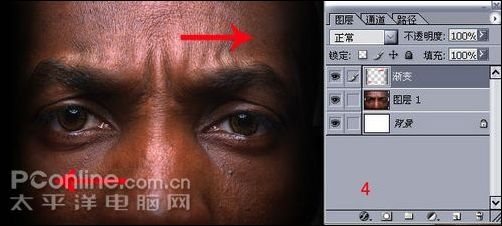
图4
5、回到人物图层,开始对主人公的脸部进行加深处理,目的是为了更加夸张的表现其空间感。暴光度设得低点,12到20左右。如图5。

图5
6、接着相对应的进行减淡处理,设范围为-高光/暴光度为30到40。对人物的脸部进行高光强调处理。如图6。
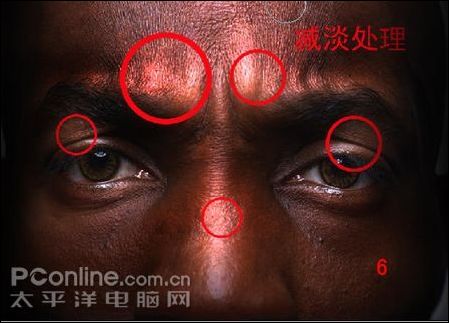
图6
7、人物传神的终点是眼睛,所以要有其对比性和脸部形成色调上的反差,使得跳出画面。新建图层,用选框工具将眼珠部分框选起来,ctrl alt d进行羽化2。这里笔者选用绿色做对比,填充绿色在混合模式下选择叠加模式。如图7-8。


8、新建图层,选用好合适大小的画笔。用钢笔工具勾选出玻璃管的具体位置,鼠标右键,进行描边路径选择画笔。大家可以自己来安排位置。如图9-10。


9、线条出来后,到样式里进行玻璃管的效果制作。如图11-13。



10、现在制作玻璃管与脸部的交接处与投影的处理。先建图层用选框工具选择交接点,填充黑色,到样式中进行处理成陷入的效果,如图14-18。
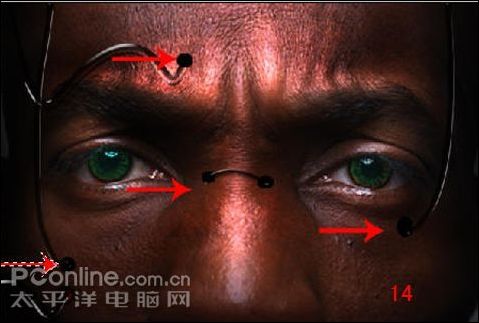


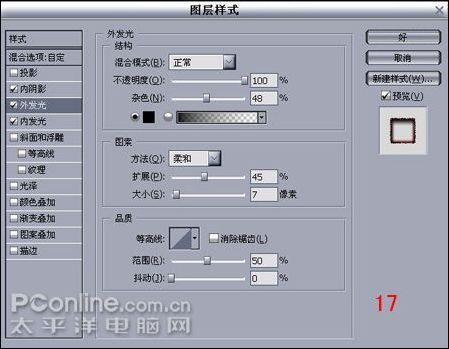

11、对脸部的玻璃管进行透影处理,(回到人物图层复制一个图层,处理错误时可以重新开始编辑),用加深工具对示意图位子进行加深,画出投影部分,也同时用减淡工具对该位置的亮步进行提亮处理,如图19-20。


12、打开素材图2-不锈钢。拖入人物图层的下方,将在人物图层上,选择橡皮工具27号画笔对标记位置进行处理。如图21。
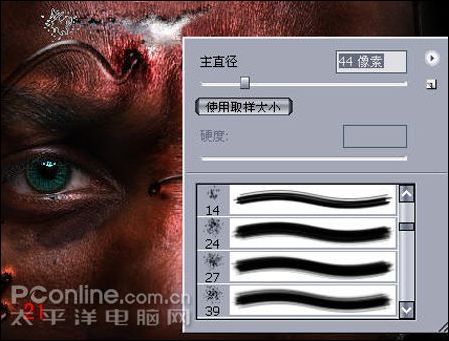
13、选择人物图层,进行投影处理。大体的效果就出来了。如图22。

大体的制作过程就是这样了,画面还可以追加其他的元素,让它更加丰富。

Heiße KI -Werkzeuge

Undresser.AI Undress
KI-gestützte App zum Erstellen realistischer Aktfotos

AI Clothes Remover
Online-KI-Tool zum Entfernen von Kleidung aus Fotos.

Undress AI Tool
Ausziehbilder kostenlos

Clothoff.io
KI-Kleiderentferner

AI Hentai Generator
Erstellen Sie kostenlos Ai Hentai.

Heißer Artikel

Heiße Werkzeuge

Notepad++7.3.1
Einfach zu bedienender und kostenloser Code-Editor

SublimeText3 chinesische Version
Chinesische Version, sehr einfach zu bedienen

Senden Sie Studio 13.0.1
Leistungsstarke integrierte PHP-Entwicklungsumgebung

Dreamweaver CS6
Visuelle Webentwicklungstools

SublimeText3 Mac-Version
Codebearbeitungssoftware auf Gottesniveau (SublimeText3)

Heiße Themen
 Was sind die empfohlenen Websites für die Software Virtual Currency App?
Mar 31, 2025 pm 09:06 PM
Was sind die empfohlenen Websites für die Software Virtual Currency App?
Mar 31, 2025 pm 09:06 PM
In diesem Artikel wird zehn bekannte Websites für die Empfehlungen im Zusammenhang mit der virtuellen Währung empfohlen, darunter Binance Academy, OKX Learn, Coingecko, Cryptoslate, Coindesk, Investopedia, Coinmarketcap, Huobi University, Coinbase Learn und Cryptocompare. Diese Websites liefern nicht nur Informationen wie Marktdaten für virtuelle Währungen, Preistrendanalyse usw., sondern auch umfangreiche Lernressourcen, einschließlich grundlegender Blockchain -Kenntnisse, Handelsstrategien sowie Tutorials und Überprüfungen verschiedener Handelsplattform -Apps, wodurch Benutzer dazu beitragen, sie besser zu verstehen und zu nutzen
 Fehlerbehebung mit der ThinkPhp6 -Meldung Warteschlange Problem: Wie kann man die Ausnahme von Rückgabedaten lösen und die Warteschlange kann nicht konsumiert werden?
Mar 31, 2025 pm 11:33 PM
Fehlerbehebung mit der ThinkPhp6 -Meldung Warteschlange Problem: Wie kann man die Ausnahme von Rückgabedaten lösen und die Warteschlange kann nicht konsumiert werden?
Mar 31, 2025 pm 11:33 PM
ThinkPhp6 ...
 Wie sende ich eine Postanforderung mit JSON -Daten mithilfe der Curl -Bibliothek von PHP?
Apr 01, 2025 pm 03:12 PM
Wie sende ich eine Postanforderung mit JSON -Daten mithilfe der Curl -Bibliothek von PHP?
Apr 01, 2025 pm 03:12 PM
Senden von JSON -Daten mithilfe der Curl -Bibliothek von PHP in der PHP -Entwicklung müssen häufig mit externen APIs interagieren. Eine der gängigen Möglichkeiten besteht darin, die Curl Library zu verwenden, um Post � ...
 Empfohlener Tutorial für Neulinge in der häufig verwendeten virtuellen Währungsaustausch im Währungskreis
Mar 31, 2025 pm 10:45 PM
Empfohlener Tutorial für Neulinge in der häufig verwendeten virtuellen Währungsaustausch im Währungskreis
Mar 31, 2025 pm 10:45 PM
Dieser Artikel enthält detaillierte Austauschempfehlungen und einführende Tutorials für Anfänger im Währungskreis. Häufig verwendete Börsen wie Coinbase, Binance, Kraken, Ouyi und Sesam Open Door werden empfohlen, und die Schritte zur Registrierung, Identitätsprüfung, Sicherheitseinstellungen, Aufladung und Handel werden eingeführt. Der Artikel betont auch die Bedeutung des Sicherheitsbewusstseins, der Risikokontrolle und des kontinuierlichen Lernens, um Anfängern zu helfen, sicher und rational in das Bereich Digital Asset einzusteigen.
 Wie kann man Node.js oder Python -Dienste in Lampenarchitektur effizient integrieren?
Apr 01, 2025 pm 02:48 PM
Wie kann man Node.js oder Python -Dienste in Lampenarchitektur effizient integrieren?
Apr 01, 2025 pm 02:48 PM
Viele Website -Entwickler stehen vor dem Problem der Integration von Node.js oder Python Services unter der Lampenarchitektur: Die vorhandene Lampe (Linux Apache MySQL PHP) Architekturwebsite benötigt ...
 PHP-Leistungsanalyse: Wie können Sie den Speicherüberlauf und zeitaufwändige Probleme, die durch Excel-Import im Rahmen des Yii2-Frameworks verursacht werden, effizient beheben?
Apr 01, 2025 am 07:54 AM
PHP-Leistungsanalyse: Wie können Sie den Speicherüberlauf und zeitaufwändige Probleme, die durch Excel-Import im Rahmen des Yii2-Frameworks verursacht werden, effizient beheben?
Apr 01, 2025 am 07:54 AM
PHP-Leistungsstimmung: Effizient Fehlerbehebung bei Speicherüberlauf und zeitaufwändigen Problemen. Beim Importieren von Excel -Dateien, um Daten in Produktionsumgebungen zu analysieren, stoßen Sie häufig auf Speicherüberlauffehler, auch wenn ...
 Das neueste Tutorial für häufig verwendete virtuelle Währungsbörsen im Währungskreis 2025
Mar 31, 2025 pm 10:57 PM
Das neueste Tutorial für häufig verwendete virtuelle Währungsbörsen im Währungskreis 2025
Mar 31, 2025 pm 10:57 PM
In diesem Artikel wird mehrere häufig verwendete und relativ sichere virtuelle Währungsbörsen für Anfänger empfohlen, die 2025 in den Währungskreis eintreten, einschließlich Binance, Ouyi, Coinbase und Sesam Open Door. Der Artikel enthält detaillierte Tutorials zu Registrierung, Authentifizierung, Sicherheitsanlage und Transaktionsprozess und unterstreicht die Bedeutung der Risikokontrolle, des Sicherheitsbewusstseins und des laufenden Lernens, um Anfängern sicher zu helfen, mit dem Handel mit digitalem Asset zu beginnen.
 Was sind die Websites für freie Marktsoftware
Mar 31, 2025 pm 10:36 PM
Was sind die Websites für freie Marktsoftware
Mar 31, 2025 pm 10:36 PM
Es gibt sechs Websites für freie Marktbeobachtungssoftware: 1. Binance -Plattform, geeignet für digitale Asset -Investoren; 2. OKX -Plattform, die umfangreiche Marktdaten bereitstellt; 3.. 4. TradingView, Bereitstellung professioneller Charting -Tools; 5. Coinmarketcap, die eine breite Palette digitaler Vermögensdaten abdecken; 6. Coingecko, die Projektfundamentalbewertung bereitstellt. Bei der Auswahl einer Plattform müssen Sie Investmentobjekte, Diagrammfunktionsanforderungen, Daten Vollständigkeit und Benutzererfahrung berücksichtigen.






