 Web-Frontend
Web-Frontend
 js-Tutorial
js-Tutorial
 Shell-Skript implementiert Linux-System- und Prozessressourcenüberwachung_Grundkenntnisse
Shell-Skript implementiert Linux-System- und Prozessressourcenüberwachung_Grundkenntnisse
Shell-Skript implementiert Linux-System- und Prozessressourcenüberwachung_Grundkenntnisse
Im Prozess des Serverbetriebs und der Serverwartung ist es häufig erforderlich, verschiedene Ressourcen des Servers zu überwachen, z. B. CPU-Auslastungsüberwachung, Überwachung der Festplattennutzung, Überwachung der Prozessnummer usw., um rechtzeitig einen Alarm auszulösen und zu benachrichtigen Im Systemadministrator ist eine Anomalie aufgetreten. In diesem Artikel werden einige allgemeine Überwachungsanforderungen und das Schreiben von Shell-Skripten unter Linux-Systemen vorgestellt.
Artikelverzeichnis:
1.Linux verwendet Shell, um zu prüfen, ob der Prozess existiert
2.Linux verwendet Shell, um die CPU-Auslastung von Prozessen zu erkennen
3.Linux verwendet Shell, um die Prozessspeichernutzung zu erkennen
4.Linux verwendet Shell, um die Nutzung von Prozesshandles zu erkennen
5.Linux verwendet Shell, um zu prüfen, ob ein TCP- oder UDP-Port lauscht
6.Linux verwendet Shell, um die Anzahl der laufenden Prozesse eines bestimmten Prozessnamens zu überprüfen
7.Linux verwendet Shell, um die CPU-Auslastung des Systems zu erkennen
8.Linux verwendet Shell, um den Speicherplatz auf der Systemfestplatte zu erkennen
9. Zusammenfassung
Überprüfen Sie, ob der Prozess existiert
Bei der Überwachung eines Prozesses benötigen wir im Allgemeinen die ID des Prozesses. Die Prozess-ID ist die eindeutige Kennung des Prozesses. Manchmal können jedoch mehrere Prozesse mit demselben Prozessnamen unter verschiedenen Benutzern ausgeführt werden . Die folgende Funktion GetPID bietet die Funktion, die Prozess-ID des angegebenen Prozessnamens unter dem angegebenen Benutzer abzurufen (derzeit wird nur das Starten eines Prozesses mit diesem Prozessnamen unter diesem Benutzer in Betracht gezogen). Sie verfügt über zwei Parameter: Benutzername und Prozessname. Zuerst wird ps verwendet, um die Prozessinformationen zu finden, und gleichzeitig wird grep verwendet, um den erforderlichen Prozess herauszufiltern, und schließlich werden sed und awk verwendet, um den ID-Wert des erforderlichen Prozesses zu ermitteln (diese Funktion kann entsprechend der tatsächlichen Situation geändert werden). (z. B. wenn andere Informationen gefiltert werden müssen usw.).
Liste 1. Überwachen Sie den Prozess
Funktion GetPID #Benutzer #Name
{
PsUser=$1
PsName=$2
pid=`ps -u $PsUser|grep $PsName|grep -v grep|grep -v vi|grep -v dbxn
|grep -v tail|grep -v start|grep -v stop |sed -n 1p |awk '{print $1}'`
echo $pid
}
Beispieldemo:
1) Quellprogramm (suchen Sie beispielsweise die Prozess-ID, bei der der Benutzer root ist und der Prozessname CFTestApp lautet)
PID=`GetPID root CFTestApp`
echo $PID
2) Ergebnisausgabe
11426
[dyu@xilinuxbldsrv-Shell]$
3) Ergebnisanalyse
Wie aus der obigen Ausgabe ersichtlich ist: 11426 ist die Prozess-ID des CFTestApp-Programms unter dem Root-Benutzer.
4) Befehlseinführung
1. PS: Sofortige Prozessinformationen im System anzeigen. Parameter: -u
Manchmal ist es möglich, dass der Prozess nicht gestartet wird. Die folgende Funktion dient zur Überprüfung, ob die Prozess-ID vorhanden ist. Wenn der Prozess nicht ausgeführt wird, lautet die Ausgabe:
Der Prozess existiert nicht # Überprüfen Sie, ob der Prozess existiert
Wenn [ "-$PID" == "-" ]
Dann
{
echo „Der Prozess existiert nicht.“
}
fi
Prozess-CPU-Auslastung erkennen
Bei der Wartung von Anwendungsdiensten kommt es häufig zu Situationen, in denen die CPU zu hoch ist, was zu Geschäftsstaus und Geschäftsunterbrechungen führt. Eine übermäßige CPU-Auslastung kann auf abnormale Situationen wie Geschäftsüberlastung oder Endlosschleifen zurückzuführen sein. Das Wartungspersonal kann rechtzeitig benachrichtigt werden, wenn die CPU-Auslastung abnormal ist, was die Analyse, Lokalisierung und Erkennung erleichtert Vermeiden Sie rechtzeitig Geschäftsunterbrechungen usw. Die folgende Funktion ermittelt die Prozess-CPU-Auslastung für eine angegebene Prozess-ID. Es verfügt über einen Parameter für die Prozess-ID. Es verwendet zunächst ps, um die Prozessinformationen zu finden, während es die %CPU-Zeile über grep -v herausfiltert, und verwendet schließlich awk, um den ganzzahligen Teil des CPU-Auslastungsprozentsatzes zu ermitteln (falls es mehrere gibt). CPUs im System kann die CPU-Auslastung mehr als 100 % betragen.Liste 2. Echtzeitüberwachung der Geschäftsprozess-CPU
{
CpuValue=`ps -p $1 -o pcpu |grep -v CPU |. awk '{print $1}' | echo $CpuValue
}
Die folgende Funktion besteht darin, die CPU-Auslastung dieses Prozesses über die obige Funktion GetCpu zu ermitteln und dann mithilfe bedingter Anweisungen zu bestimmen, ob die CPU-Auslastung den Grenzwert überschreitet (kann entsprechend der tatsächlichen Situation angepasst werden). Es wird ein Alarm ausgegeben, andernfalls werden normale Informationen ausgegeben.
Liste 3. Bestimmen Sie, ob die CPU-Auslastung den Grenzwert überschreitet
PID=$1
cpu=`GetCpu $PID`
Wenn [ $cpu -gt 80 ]
Dann
{
echo „Die CPU-Auslastung beträgt mehr als 80 %“
}
sonst
{
echo „Die CPU-Nutzung ist normal“
}
fi
}
1) Quellprogramm (vorausgesetzt, dass die Prozess-ID von CFTestApp oben als 11426 abgefragt wurde)
2) Ergebnisausgabe
[dyu@xilinuxbldsrv-Shell]$
3) Ergebnisanalyse
Wie aus der obigen Ausgabe ersichtlich ist: Die aktuelle CPU-Auslastung des CFTestApp-Programms beträgt 75 %, was normal ist und die Alarmgrenze von 80 % nicht überschreitet. Prozessspeichernutzung erkennen
Bei der Wartung von Anwendungsdiensten stoßen wir häufig auf Situationen, in denen der Prozess aufgrund übermäßiger Speichernutzung abstürzt, was zu Geschäftsunterbrechungen führt (z. B. beträgt der maximal adressierbare Speicherplatz eines 32-Bit-Programms 4 GB. Wenn dieser überschritten wird, wird der Speicher Die Anwendung schlägt fehl und der physische Speicher ist ebenfalls begrenzt. Übermäßige Speichernutzung kann auf Speicherlecks, Nachrichtenanhäufung usw. zurückzuführen sein. Die Speichernutzung des Geschäftsprozesses wird ständig durch Skripte überwacht. Wenn die Speichernutzung abnormal ist, können rechtzeitig Alarme gesendet werden (z. B. per SMS). Das Wartungspersonal kann rechtzeitig damit umgehen. Die folgende Funktion ermittelt die Prozessspeichernutzung für eine angegebene Prozess-ID. Es verfügt über einen Parameter für die Prozess-ID, verwendet zunächst ps, um die Prozessinformationen zu finden, filtert die VSZ-Zeilen über grep -v heraus und ermittelt dann die Speichernutzung in Megabyte, indem es durch 1000 dividiert wird.
Liste 4. Überwachen Sie die Speichernutzung von Geschäftsprozessen
Funktion GetMem
{
MEMUsage=`ps -o vsz -p $1|grep -v VSZ`
(( MEMUsage /= 1000))
echo $MEMUsage
}
Die folgende Funktion besteht darin, die Speichernutzung dieses Prozesses über die obige Funktion GetMem zu ermitteln und dann mithilfe von Bedingungsanweisungen zu bestimmen, ob die Speichernutzung den Grenzwert überschreitet (kann entsprechend der tatsächlichen Situation angepasst werden). Es wird ein Alarm ausgegeben, andernfalls werden normale Informationen ausgegeben.
Listing 5. Bestimmen, ob die Speichernutzung den Grenzwert überschreitet
mem=`GetMem $PID` if [ $mem -gt 1600 ]
dann
{
echo „Die Speichernutzung ist größer als 1,6 G“
}
sonst
{
echo „Die Speichernutzung ist normal“
}
fi
1) Quellprogramm (vorausgesetzt, dass die Prozess-ID von CFTestApp oben als 11426 abgefragt wurde)
echo „Die Speichernutzung beträgt $mem M“
Wenn [ $mem -gt 1600 ]
Dann
{
echo „Die Speichernutzung ist größer als 1,6 GB“
}
sonst
{
echo „Die Speichernutzung ist normal“
}
fi
Die Speichernutzung ist normal
[dyu@xilinuxbldsrv-Shell]$
Wie aus der obigen Ausgabe ersichtlich ist: Die aktuelle Speichernutzung des CFTestApp-Programms beträgt 248 MB, was normal ist und die Alarmgrenze von 1,6 G nicht überschreitet.
Verwendung von Prozesshandles erkennen
Bei der Wartung von Anwendungsdiensten kommt es häufig zu Geschäftsunterbrechungen aufgrund der übermäßigen Nutzung von Handles. Die Verwendung von Prozesshandles ist auf jeder Plattform begrenzt. Auf der Linux-Plattform können wir beispielsweise den Befehl ulimit – n (Dateien öffnen (-n) 1024) verwenden oder den Inhalt von /etc/security/limits.conf anzeigen Prozess-Handle-Limit abrufen. Eine übermäßige Handle-Nutzung kann auf übermäßige Auslastung, Handle-Lecks usw. zurückzuführen sein. Die Handle-Nutzung des Geschäftsprozesses wird ständig durch Skripte überwacht. Bei Anomalien können rechtzeitig Warnungen gesendet werden (z. B. per SMS), sodass das Wartungspersonal dies tun kann Behandeln Sie sie rechtzeitig. Die folgende Funktion ruft die Prozess-Handle-Nutzung für eine angegebene Prozess-ID ab. Es verfügt über einen Parameter für die Prozess-ID. Es verwendet zunächst ls, um Prozess-Handle-Informationen auszugeben, und verwendet dann wc -l, um die Anzahl der Ausgabe-Handles zu zählen.
{
DES=`ls /proc/$1/fd |. wc -l`
echo $DES
}
if [ $des -gt 900 ]
dann
{
echo „Die Anzahl der Des ist größer als 900“
}
sonst
{
echo „Die Anzahl der Des ist normal“
}
fi
Beispieldemo:
1) Quellprogramm (vorausgesetzt, dass die in der obigen Abfrage gefundene Prozess-ID von CFTestApp 11426 ist)
des=`GetDes 11426`
echo „Die Anzahl der des ist $des“
Wenn [ $des -gt 900 ]
Dann
{
echo „Die Anzahl der Des ist größer als 900“
}
sonst
{
echo „Die Anzahl der Des ist normal“
}
fi
2) Ergebnisausgabe
Die Anzahl der Des beträgt 528
Die Anzahl der Des ist normal
[dyu@xilinuxbldsrv-Shell]$
3) Ergebnisanalyse
Wie aus der obigen Ausgabe ersichtlich ist, beträgt die aktuelle Handle-Nutzung des CFTestApp-Programms 528, was normal ist und die Alarmgrenze von 900 nicht überschreitet.
4) Befehlseinführung
wc: Zählen Sie die Anzahl der Bytes, Wörter und Zeilen in der angegebenen Datei und zeigen Sie die statistischen Ergebnisse an und geben Sie sie aus. Parameter: -l zählt die Anzahl der Zeilen. -c zählt Bytes. -w Anzahl der Wörter zählen.
Überprüfen Sie, ob ein TCP- oder UDP-Port lauscht
Porterkennung wird häufig bei der Erkennung von Systemressourcen angetroffen, insbesondere in Netzwerkkommunikationssituationen ist die Erkennung des Portstatus oft sehr wichtig. Manchmal befinden sich der Prozess, die CPU, der Speicher usw. möglicherweise in einem normalen Zustand, der Port befindet sich jedoch in einem abnormalen Zustand und das Geschäft läuft nicht normal. Die folgende Funktion kann ermitteln, ob der angegebene Port lauscht. Es verfügt über einen Parameter für den zu erkennenden Port. Es verwendet zunächst Netstat, um die Portbelegungsinformationen auszugeben, und filtert dann die Anzahl der überwachenden TCP-Ports über grep, awk und wc heraus. Die zweite Anweisung gibt die Anzahl der überwachten UDP-Ports aus . Wenn die TCP- und UDP-Portüberwachung alle 0 ist, geben Sie 0 zurück, andernfalls 1.
Liste 6. Porterkennung
Funktion Zuhören
{
TCPListeningnum=`netstat -an |. grep ":$1 " | awk '$1 == "tcp" && $NF == "LISTEN" {print $0}' | UDPListeningnum=`netstat -an|grep ":$1 " n
|awk '$1 == "udp" && $NF == "0.0.0.0:*" {print $0}' | (( Listeningnum = TCPListeningnum UDPListeningnum ))
Wenn [ $Listeningnum == 0 ]
Dann
{
echo „0“
}
sonst
{
Echo „1“
}
fi
}
Beispieldemo:
{
echo „Der Port lauscht“
}
sonst
{
echo „Der Port lauscht nicht“
}
fi
2) Ergebnisausgabe
3) Ergebnisanalyse
Wie aus der obigen Ausgabe ersichtlich ist: Port 8080 dieses Linux-Servers befindet sich im Überwachungsstatus.
4) Befehlseinführung
netstat: Wird zum Anzeigen statistischer Daten zu den Protokollen IP, TCP, UDP und ICMP verwendet. Wird im Allgemeinen zum Überprüfen der Netzwerkverbindung jedes Ports der Maschine verwendet. Parameter: -a zeigt alle Sockets in der Verbindung an. -n Verwenden Sie die IP-Adresse direkt, ohne den Umweg über einen Domänennamenserver.
Die folgende Funktion erkennt auch, ob sich ein bestimmter TCP- oder UDP-Port in einem normalen Zustand befindet.
tcp: netstat -an|egrep $1 |awk '$6 == "LISTEN" && $1 == "tcp" {print $0}'
udp: netstat -an|egrep $1 |awk '$1 == "udp" && $5 == "0.0.0.0:*" {print $0}'
Befehlseinführung
egrep: Suchen Sie die angegebene Zeichenfolge in der Datei. Der Ausführungseffekt von egrep ist wie bei grep -E. Die verwendete Syntax und die Parameter können sich auf den Befehl grep beziehen. Der Unterschied zu grep besteht darin, dass zur Interpretation eine erweiterte reguläre Ausdruckssyntax verwendet wird, während grep grundlegende reguläre Ausdrücke verwendet. Syntax: Erweiterte reguläre Ausdrücke verfügen über umfassendere Ausdrucksspezifikationen als grundlegende reguläre Ausdrücke.
Anzahl der laufenden Prozesse eines bestimmten Prozessnamens anzeigen
Manchmal müssen wir möglicherweise die Anzahl der gestarteten Prozesse auf dem Server ermitteln. Die folgende Funktion dient zum Ermitteln der Anzahl laufender Prozesse. Der Prozessname lautet beispielsweise CFTestApp.
Runnum=`ps -ef |. grep -v tail |
Bei der Durchführung von Serverwartungen kommt es manchmal zu Betriebsunterbrechungen aufgrund einer übermäßigen CPU-Auslastung (Auslastung) des Systems. Auf dem Server können mehrere Prozesse ausgeführt werden. Es ist normal, die CPU eines einzelnen Prozesses anzuzeigen, die CPU-Auslastung des gesamten Systems kann jedoch abnormal sein. Die CPU-Auslastung des Systems wird ständig durch Skripte überwacht und bei Auftreten von Anomalien können rechtzeitig Alarme gesendet werden, sodass das Wartungspersonal diese rechtzeitig beheben und Unfälle verhindern kann. Die folgende Funktion kann die CPU-Auslastung des Systems ermitteln. Verwenden Sie vmstat, um den Leerlaufwert der System-CPU fünfmal zu ermitteln, den Durchschnitt zu ermitteln und dann die Differenz von 100 zu ermitteln, um den tatsächlichen CPU-Auslastungswert zu ermitteln.
{
CpuIdle=`vmstat 1 5 |sed -n '3,$p' n
|awk '{x = x $15} END {print x/5}' |awk -F. '{print $1}'
CpuNum=`echo „100-$CpuIdle“ |. bc`
echo $CpuNum
}
1) Quellprogramm
echo „Die System-CPU ist $cpu“
if [ $cpu -gt 90 ]
dann
{
echo „Die Auslastung der System-CPU beträgt mehr als 90 %“
}
sonst
{
echo „Die Auslastung der System-CPU ist normal“
}
fi
Die Auslastung der System-CPU ist normal
[dyu@xilinuxbldsrv-Shell]$
3) Analyse des résultats
Comme le montre le résultat ci-dessus : l'utilisation actuelle du processeur du système serveur Linux est de 87 %, ce qui est normal et ne dépasse pas la limite d'alarme de 90 %.
4) Introduction aux commandes
vmstat : abréviation de Virtual Meomory Statistics (statistiques de la mémoire virtuelle), qui peut surveiller les activités de la mémoire virtuelle, des processus et du processeur du système d'exploitation.
Paramètres : -n indique que les informations d'en-tête de sortie ne seront affichées qu'une seule fois lors de la sortie périodique de la boucle.
Vérifier l'espace disque du système
La détection de l'espace disque système est une partie importante de la détection des ressources système. Lors de la maintenance du système, nous devons souvent vérifier l'utilisation de l'espace disque du serveur. Étant donné que certaines entreprises doivent rédiger des notes d'appel, des journaux ou des fichiers temporaires de temps en temps, si l'espace disque est utilisé, cela peut également entraîner une interruption de l'activité. La fonction suivante peut détecter l'utilisation de l'espace disque d'un répertoire dans le système actuel. espace disque.Paramètres d'entrée Pour le nom du répertoire qui doit être détecté, utilisez df pour afficher les informations sur l'utilisation de l'espace disque du système, puis filtrez via grep et awk pour obtenir le pourcentage d'utilisation de l'espace disque d'un certain répertoire.
fonction GetDiskSpc
{
Si [ $# -ne 1 ]
Alors
Retour 1
fi
Dossier="$1$"
DiskSpace=`df -k |grep $Folder |awk '{print $5}' |awk -F% '{print $1}'
echo $DiskSpace
>
Exemple de démo :
1) Programme source (le répertoire de détection est /boot)
Dossier="/boot"
DiskSpace=`GetDiskSpc $Folder`
echo "L'espace disque du $Folder du système est $DiskSpace%"
si [ $DiskSpace -gt 90 ]
alors
{
echo "L'utilisation du disque système ($ Dossier) est supérieure à 90 %"
}
sinon
{
echo "L'utilisation du disque système ($ Dossier) est normale"
}
fi
2) Sortie du résultat
L'espace disque système/boot est de 14 %
L'utilisation du disque système (/boot) est normale
[coque dyu@xilinuxbldsrv]$
3) Analyse des résultats
D'après le résultat ci-dessus, nous pouvons voir que 14 % de l'espace disque dans le répertoire /boot sur ce système serveur Linux a été utilisé, ce qui est normal et ne dépasse pas la limite d'alarme d'utilisation de 90 %.
4) Introduction aux commandes
df : Vérifiez l'utilisation de l'espace disque du système de fichiers. Vous pouvez utiliser cette commande pour obtenir des informations telles que la quantité d'espace occupée sur le disque dur et la quantité d'espace restant actuellement. Paramètres : -k Affichage en k octets.
Résumé
Sur la plate-forme Linux, la surveillance des scripts shell est une méthode très simple, pratique et efficace pour surveiller les serveurs et les processus. Elle est très utile pour les développeurs de systèmes et les responsables de processus. Il peut non seulement surveiller les informations ci-dessus et envoyer des alarmes, mais également surveiller les journaux de processus et d'autres informations. J'espère que cet article sera utile à tout le monde.

Heiße KI -Werkzeuge

Undresser.AI Undress
KI-gestützte App zum Erstellen realistischer Aktfotos

AI Clothes Remover
Online-KI-Tool zum Entfernen von Kleidung aus Fotos.

Undress AI Tool
Ausziehbilder kostenlos

Clothoff.io
KI-Kleiderentferner

AI Hentai Generator
Erstellen Sie kostenlos Ai Hentai.

Heißer Artikel

Heiße Werkzeuge

Notepad++7.3.1
Einfach zu bedienender und kostenloser Code-Editor

SublimeText3 chinesische Version
Chinesische Version, sehr einfach zu bedienen

Senden Sie Studio 13.0.1
Leistungsstarke integrierte PHP-Entwicklungsumgebung

Dreamweaver CS6
Visuelle Webentwicklungstools

SublimeText3 Mac-Version
Codebearbeitungssoftware auf Gottesniveau (SublimeText3)

Heiße Themen
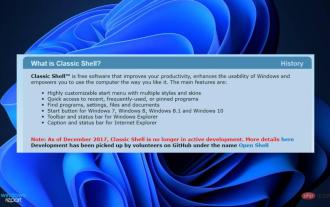 Wie installiere ich Classic Shell unter Windows 11?
Apr 21, 2023 pm 09:13 PM
Wie installiere ich Classic Shell unter Windows 11?
Apr 21, 2023 pm 09:13 PM
<p>Die Anpassung Ihres Betriebssystems ist eine großartige Möglichkeit, Ihren Alltag angenehmer zu gestalten. Sie können die Benutzeroberfläche ändern, benutzerdefinierte Designs anwenden, Widgets hinzufügen und mehr. Deshalb zeigen wir Ihnen heute, wie Sie ClassicShell unter Windows 11 installieren. </p><p>Dieses Programm gibt es schon seit langer Zeit und ermöglicht es Ihnen, das Betriebssystem zu ändern. Mittlerweile haben Freiwillige die Leitung der Organisation übernommen, die sich 2017 auflöste. Das neue Projekt heißt OpenShell und ist derzeit für Interessierte auf Github verfügbar. </p>&a
![Explorer.exe startet beim Systemstart nicht [Fix]](https://img.php.cn/upload/article/000/887/227/168575230155539.png?x-oss-process=image/resize,m_fill,h_207,w_330) Explorer.exe startet beim Systemstart nicht [Fix]
Jun 03, 2023 am 08:31 AM
Explorer.exe startet beim Systemstart nicht [Fix]
Jun 03, 2023 am 08:31 AM
Heutzutage stoßen viele Windows-Benutzer auf schwerwiegende Windows-Systemprobleme. Das Problem besteht darin, dass Explorer.exe nach dem Laden des Systems nicht gestartet werden kann und Benutzer keine Dateien oder Ordner öffnen können. Allerdings können Windows-Benutzer in einigen Fällen den Windows Explorer manuell über die Eingabeaufforderung öffnen und müssen dies bei jedem Systemneustart oder nach dem Systemstart tun. Dies kann problematisch sein und ist auf die folgenden Faktoren zurückzuführen. Beschädigte Systemdateien. Aktivieren Sie die Schnellstarteinstellungen. Veraltete oder problematische Anzeigetreiber. An einigen Diensten im System wurden Änderungen vorgenommen. Geänderte Registrierungsdatei. Unter Berücksichtigung aller oben genannten Faktoren haben wir einige gefunden, die den Benutzern sicherlich helfen werden
 Die PowerShell-Bereitstellung schlägt fehl und das HRESULT 0x80073D02-Problem wurde behoben
May 10, 2023 am 11:02 AM
Die PowerShell-Bereitstellung schlägt fehl und das HRESULT 0x80073D02-Problem wurde behoben
May 10, 2023 am 11:02 AM
Wird beim Ausführen des Skripts in PowerShell die Fehlermeldung „Add-AppxPackage: Bereitstellung fehlgeschlagen mit HRESULT: 0x80073D02, Das Paket kann nicht installiert werden, da die von ihm geänderte Ressource derzeit verwendet wird. Fehler 0x80073D02...“ angezeigt? Wie in der Fehlermeldung angegeben, tritt dies auf, wenn der Benutzer versucht, eine oder alle WindowsShellExperienceHost-Anwendungen erneut zu registrieren, während der vorherige Prozess ausgeführt wird. Wir haben einige einfache Lösungen, um dieses Problem schnell zu beheben. Fix 1 – Beenden Sie den Experience-Host-Prozess, den Sie beenden müssen, bevor Sie den Powershell-Befehl ausführen
 So löschen Sie schnell die Zeile am Ende einer Datei unter Linux
Mar 01, 2024 pm 09:36 PM
So löschen Sie schnell die Zeile am Ende einer Datei unter Linux
Mar 01, 2024 pm 09:36 PM
Bei der Verarbeitung von Dateien unter Linux-Systemen ist es manchmal erforderlich, Zeilen am Ende der Datei zu löschen. Dieser Vorgang kommt in praktischen Anwendungen sehr häufig vor und kann durch einige einfache Befehle erreicht werden. In diesem Artikel werden die Schritte zum schnellen Löschen der Zeile am Ende der Datei im Linux-System vorgestellt und spezifische Codebeispiele bereitgestellt. Schritt 1: Überprüfen Sie die letzte Zeile der Datei. Bevor Sie den Löschvorgang durchführen, müssen Sie zunächst bestätigen, welche Zeile die letzte Zeile der Datei ist. Sie können den Befehl tail verwenden, um die letzte Zeile der Datei anzuzeigen. Der spezifische Befehl lautet wie folgt: tail-n1filena
 Verschiedene Möglichkeiten, Shell-Skriptdateien unter Windows auszuführen
Apr 13, 2023 am 11:58 AM
Verschiedene Möglichkeiten, Shell-Skriptdateien unter Windows auszuführen
Apr 13, 2023 am 11:58 AM
Windows-Subsystem für Linux Die erste Option ist die Verwendung des Windows-Subsystems für Linux oder WSL, einer Kompatibilitätsschicht für die native Ausführung binärer ausführbarer Linux-Dateien auf Windows-Systemen. Es funktioniert für die meisten Szenarien und ermöglicht Ihnen die Ausführung von Shell-Skripten in Windows 11/10. WSL ist nicht automatisch verfügbar, daher müssen Sie es über die Entwicklereinstellungen Ihres Windows-Geräts aktivieren. Sie können dies tun, indem Sie zu Einstellungen > Update & Sicherheit > Für Entwickler gehen. Wechseln Sie in den Entwicklermodus und bestätigen Sie die Abfrage mit Ja. Suchen Sie als nächstes nach W
 Super-Hardcore! 11 sehr praktische Python- und Shell-Skriptbeispiele!
Apr 12, 2023 pm 01:52 PM
Super-Hardcore! 11 sehr praktische Python- und Shell-Skriptbeispiele!
Apr 12, 2023 pm 01:52 PM
Einige Beispiele für Python-Skripte: Unternehmens-WeChat-Alarme, FTP-Clients, SSH-Clients, Saltstack-Clients, vCenter-Clients, Abrufen der Ablaufzeit des SSL-Zertifikats für Domänennamen, Senden der heutigen Wettervorhersage und zukünftiger Wettertrenddiagramme: SVN-Vollsicherung; Zabbix überwacht den Ablauf des Benutzerkennworts, erstellt lokales YUM und die Anforderungen der Leser im vorherigen Artikel (wenn die Auslastung hoch ist, finden Sie heraus, welche Prozessskripte eine relativ hohe Auslastung belegen und Benachrichtigungen speichern oder pushen). Bitte haben Sie etwas Geduld. Am Ende des Artikels gibt es doch noch ein Easter Egg. Python-Skript ist Teil des WeChat-Alarms für Unternehmen. Dieses Skript verwendet die WeChat-Anwendung des Unternehmens, um einen WeChat-Alarm durchzuführen, und kann verwendet werden
 Hier sind die Korrekturen für das Problem, dass Open Shell Windows 11 nicht funktioniert
Apr 14, 2023 pm 02:07 PM
Hier sind die Korrekturen für das Problem, dass Open Shell Windows 11 nicht funktioniert
Apr 14, 2023 pm 02:07 PM
Open Shell, das unter Windows 11 nicht läuft, ist kein neues Problem und plagt Benutzer seit der Einführung dieses neuen Betriebssystems. Die Ursache für das Problem, dass Open-Shell Windows 11 nicht funktioniert, ist nicht spezifisch. Dies kann durch unerwartete Fehler in Programmen, das Vorhandensein von Viren oder Malware oder beschädigte Systemdateien verursacht werden. Für diejenigen, die es nicht wissen: Open-Shell ist der Ersatz für Classic Shell, das 2017 eingestellt wurde. Sie können sich unser Tutorial zur Installation von Classic Shell unter Windows 11 ansehen. So ersetzen Sie das Startmenü von Windows 11
 Bekannt als das Überwachungssystem der nächsten Generation! Mal sehen, wie großartig es ist
Aug 03, 2023 pm 02:53 PM
Bekannt als das Überwachungssystem der nächsten Generation! Mal sehen, wie großartig es ist
Aug 03, 2023 pm 02:53 PM
Prometheus hat sich in den letzten zwei Jahren sehr schnell entwickelt, die Community ist auch sehr aktiv und immer mehr Menschen in China studieren Prometheus. Mit der Popularität von Konzepten wie Microservices, DevOps, Cloud Computing und Cloud Native beginnen immer mehr Unternehmen, Docker und Kubernetes zu nutzen, um ihre eigenen Systeme und Anwendungen zu erstellen.





