添加表单
无详细内容 ?phpheader('Content-Type:text/html;charset=utf-8');$locahost="localhost";$name="root";$password="root";$dbname='test';$con=mysql_connect($locahost,$name,$password,$dbname);if (!$con) { die('链接失败'.mysql_error());}mysql_select
<?php
header('Content-Type:text/html;charset=utf-8');
$locahost="localhost";
$name="root";
$password="root";
$dbname='test';
$con=mysql_connect($locahost,$name,$password,$dbname);
if (!$con) {
die('链接失败'.mysql_error());
}
mysql_select_db("test",$con);
if (isset($_POST['submit'])) {
if (empty($_POST['title'])) {
echo "<script>alert('请输入标题');</script>";
exit(0);
}
if (empty($_POST['count'])) {
echo "<script>alert('请输入计算');</script>";
exit(0);
}
if (strlen($_POST['title'])<2||strlen($_POST['count'])>10) {
echo "<script>alert('题目2到10之间');</script>";
return true;
}
// 添加数据
$sql="insert into ji(title,count)values('$_POST[title]','$_POST[count]')";
$reqult=mysql_query($sql);
if (!$reqult) {
die('Error:'.mysql_error());
}
echo "添加成功";
mysql_close($con);
}
?>
<!DOCTYPE html>
<html lang="en">
<head>
<meta charset="UTF-8">
<title>Document</title>
</head>
<body>
<form action="jifen.php" method="post">
标题:<input type="text" name="title">
计算:<input type="text" name="count">
<input type="submit" name="submit">
</form>
</body>
</html>

Heiße KI -Werkzeuge

Undresser.AI Undress
KI-gestützte App zum Erstellen realistischer Aktfotos

AI Clothes Remover
Online-KI-Tool zum Entfernen von Kleidung aus Fotos.

Undress AI Tool
Ausziehbilder kostenlos

Clothoff.io
KI-Kleiderentferner

AI Hentai Generator
Erstellen Sie kostenlos Ai Hentai.

Heißer Artikel

Heiße Werkzeuge

Notepad++7.3.1
Einfach zu bedienender und kostenloser Code-Editor

SublimeText3 chinesische Version
Chinesische Version, sehr einfach zu bedienen

Senden Sie Studio 13.0.1
Leistungsstarke integrierte PHP-Entwicklungsumgebung

Dreamweaver CS6
Visuelle Webentwicklungstools

SublimeText3 Mac-Version
Codebearbeitungssoftware auf Gottesniveau (SublimeText3)

Heiße Themen
 1384
1384
 52
52
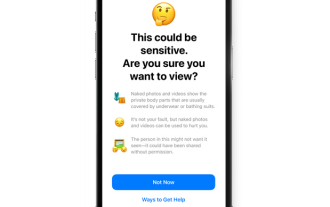 So aktivieren Sie die Warnung vor sensiblen Inhalten auf dem iPhone und erfahren mehr über die Funktionen
Sep 22, 2023 pm 12:41 PM
So aktivieren Sie die Warnung vor sensiblen Inhalten auf dem iPhone und erfahren mehr über die Funktionen
Sep 22, 2023 pm 12:41 PM
Vor allem im letzten Jahrzehnt haben sich mobile Geräte zur wichtigsten Möglichkeit entwickelt, Inhalte mit Freunden und Familie zu teilen. Die leicht zugängliche, benutzerfreundliche Oberfläche und die Möglichkeit, Bilder und Videos in Echtzeit aufzunehmen, machen es zu einer großartigen Wahl für die Erstellung und Weitergabe von Inhalten. Allerdings ist es für böswillige Benutzer leicht, diese Tools zu missbrauchen, um unerwünschte, sensible Inhalte weiterzuleiten, die möglicherweise nicht zum Ansehen geeignet sind und nicht Ihrer Zustimmung bedürfen. Um dies zu verhindern, wurde in iOS17 eine neue Funktion mit der „Warnung zu sensiblen Inhalten“ eingeführt. Werfen wir einen Blick darauf und wie Sie es auf Ihrem iPhone verwenden. Was ist die neue Warnung vor sensiblen Inhalten und wie funktioniert sie? Wie oben erwähnt, handelt es sich bei der Warnung vor sensiblen Inhalten um eine neue Datenschutz- und Sicherheitsfunktion, die dazu dienen soll, Benutzer daran zu hindern, sensible Inhalte, einschließlich iPhone, anzuzeigen
 So fügen Sie einen Fernseher zu Mijia hinzu
Mar 25, 2024 pm 05:00 PM
So fügen Sie einen Fernseher zu Mijia hinzu
Mar 25, 2024 pm 05:00 PM
Viele Benutzer bevorzugen im modernen Leben zunehmend das elektronische Ökosystem der Xiaomi-Smart-Home-Vernetzung. Nach der Verbindung mit der Mijia-APP können Sie die angeschlossenen Geräte problemlos mit Ihrem Mobiltelefon steuern. Viele Benutzer wissen jedoch immer noch nicht, wie sie Xiaomi hinzufügen können Wenn Sie die App zu Hause verwenden, erfahren Sie in diesem Tutorial die spezifischen Verbindungsmethoden und -schritte, in der Hoffnung, allen Bedürftigen zu helfen. 1. Nachdem Sie die Xiaomi-App heruntergeladen haben, erstellen Sie ein Xiaomi-Konto oder melden Sie sich an. 2. Methode zum Hinzufügen: Nachdem das neue Gerät eingeschaltet ist, bringen Sie das Telefon in die Nähe des Geräts und schalten Sie den Xiaomi-Fernseher ein. Unter normalen Umständen wird eine Verbindungsaufforderung angezeigt. Wählen Sie „OK“, um den Geräteverbindungsvorgang zu starten. Wenn keine Aufforderung erscheint, können Sie das Gerät auch manuell hinzufügen. Die Methode ist: Klicken Sie nach dem Aufrufen der Smart Home-App auf die 1. Schaltfläche unten links
 Tutorial zum Hinzufügen einer neuen Festplatte in Win11
Jan 05, 2024 am 09:39 AM
Tutorial zum Hinzufügen einer neuen Festplatte in Win11
Jan 05, 2024 am 09:39 AM
Wenn wir einen Computer kaufen, entscheiden wir uns möglicherweise nicht unbedingt für eine große Festplatte. Wenn wir zu diesem Zeitpunkt eine neue Festplatte zu win11 hinzufügen möchten, können wir zuerst die neue Festplatte installieren, die wir gekauft haben, und dann Partitionen zum Computer hinzufügen. Anleitung zum Hinzufügen einer neuen Festplatte in Win11: 1. Zuerst zerlegen wir den Host und finden den Steckplatz der Festplatte. 2. Nachdem wir es gefunden haben, schließen wir zunächst das „Datenkabel“ an, das normalerweise eine narrensichere Konstruktion hat. Wenn es nicht eingeführt werden kann, kehren Sie einfach die Richtung um. 3. Anschließend stecken Sie die neue Festplatte in den Festplattenschacht. 4. Verbinden Sie nach dem Einstecken das andere Ende des Datenkabels mit der Hauptplatine des Computers. 5. Nachdem die Installation abgeschlossen ist, können Sie es wieder in den Host einsetzen und einschalten. 6. Nach dem Booten klicken wir mit der rechten Maustaste auf „Dieser Computer“ und öffnen „Computerverwaltung“. 7. Klicken Sie nach dem Öffnen in der unteren linken Ecke auf „Datenträgerverwaltung“. 8. Dann können Sie rechts klicken
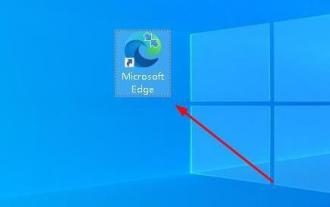 So ändern Sie den Microsoft Edge-Browser so, dass er mit 360-Navigation geöffnet wird - So ändern Sie die Öffnung mit 360-Navigation
Mar 04, 2024 pm 01:50 PM
So ändern Sie den Microsoft Edge-Browser so, dass er mit 360-Navigation geöffnet wird - So ändern Sie die Öffnung mit 360-Navigation
Mar 04, 2024 pm 01:50 PM
Wie ändere ich die Seite, die den Microsoft Edge-Browser öffnet, auf 360-Navigation? Es ist eigentlich sehr einfach, deshalb werde ich Ihnen jetzt die Methode vorstellen, die Seite zu ändern, die den Microsoft Edge-Browser auf 360-Navigation öffnet Schau mal. Ich hoffe, ich kann allen helfen. Öffnen Sie den Microsoft Edge-Browser. Wir sehen eine Seite wie die folgende. Klicken Sie auf das Dreipunktsymbol in der oberen rechten Ecke. Klicken Sie auf „Einstellungen“. Klicken Sie in der linken Spalte der Einstellungsseite auf „Beim Start“. Klicken Sie auf die drei im Bild in der rechten Spalte angezeigten Punkte (klicken Sie nicht auf „Neuen Tab öffnen“), klicken Sie dann auf Bearbeiten und ändern Sie die URL in „0“ (oder andere bedeutungslose Zahlen). Klicken Sie anschließend auf „Speichern“. Wählen Sie als Nächstes „
 Tutorial zum schnellen Erstellen von Desktop-Verknüpfungen in Win11
Dec 27, 2023 pm 04:29 PM
Tutorial zum schnellen Erstellen von Desktop-Verknüpfungen in Win11
Dec 27, 2023 pm 04:29 PM
In Win11 können wir Software oder Dateien schnell auf dem Desktop starten, indem wir Desktop-Verknüpfungen hinzufügen, und wir müssen zum Betrieb nur mit der rechten Maustaste auf die erforderlichen Dateien klicken. Fügen Sie in Win11 eine Desktop-Verknüpfung hinzu: 1. Öffnen Sie „Dieser PC“ und suchen Sie die Datei oder Software, zu der Sie eine Desktop-Verknüpfung hinzufügen möchten. 2. Nachdem Sie es gefunden haben, klicken Sie mit der rechten Maustaste, um es auszuwählen, und klicken Sie auf „Weitere Optionen anzeigen“. 3. Wählen Sie dann „Senden an“ – „Desktop-Verknüpfung“. 4. Nachdem der Vorgang abgeschlossen ist, finden Sie die Verknüpfung auf dem Desktop.
 Wie realisiert man mit JavaScript die automatische Eingabeaufforderungsfunktion für den Inhalt des Eingabefelds des Formulars?
Oct 20, 2023 pm 04:01 PM
Wie realisiert man mit JavaScript die automatische Eingabeaufforderungsfunktion für den Inhalt des Eingabefelds des Formulars?
Oct 20, 2023 pm 04:01 PM
Wie realisiert man mit JavaScript die automatische Eingabeaufforderungsfunktion für den Inhalt des Eingabefelds des Formulars? Einführung: Die automatische Eingabeaufforderungsfunktion für den Inhalt des Formulareingabefelds ist in Webanwendungen weit verbreitet. Sie kann Benutzern dabei helfen, schnell den richtigen Inhalt einzugeben. In diesem Artikel wird erläutert, wie Sie diese Funktion mithilfe von JavaScript erreichen, und es werden spezifische Codebeispiele bereitgestellt. Erstellen Sie die HTML-Struktur. Zuerst müssen wir eine HTML-Struktur erstellen, die das Eingabefeld und die Liste der automatischen Vorschläge enthält. Sie können den folgenden Code verwenden: <!DOCTYP
 Mar 18, 2024 pm 12:10 PM
Mar 18, 2024 pm 12:10 PM
Die Chrome-Erweiterung von Tampermonkey ist ein Plug-in zur Benutzerskriptverwaltung, das die Benutzereffizienz und das Surferlebnis durch Skripte verbessert. Wie fügt Tampermonkey neue Skripte hinzu? Wie lösche ich das Skript? Lassen Sie sich vom Editor unten die Antwort geben! So fügen Sie ein neues Skript zu Tampermonkey hinzu: 1. Öffnen Sie die GreasyFork-Webseite und geben Sie das Skript ein, dem Sie folgen möchten. 2. Wählen Sie ein Skript aus. Nachdem Sie die Skriptseite aufgerufen haben, wird die Schaltfläche zum Installieren dieses Skripts angezeigt. 3. Klicken Sie auf „Dieses Skript installieren“, um zur Installationsoberfläche zu gelangen. Klicken Sie einfach hier, um zu installieren. 4. Wir können die installierte Datei mit einem Klick im Installationsskript sehen.
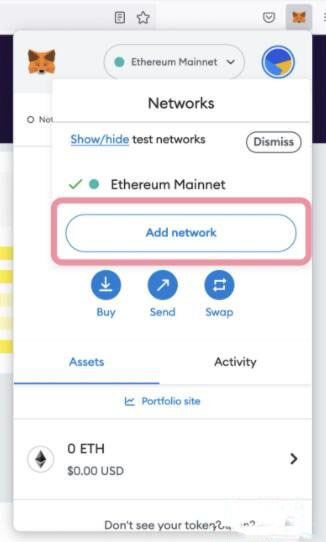 Wie verbinde ich mich mit dem Polygon-Netzwerk in der MetaMask-Wallet? Tutorial-Anleitung zum Verbinden der MetaMask-Wallet mit dem Polygon-Netzwerk
Jan 19, 2024 pm 04:36 PM
Wie verbinde ich mich mit dem Polygon-Netzwerk in der MetaMask-Wallet? Tutorial-Anleitung zum Verbinden der MetaMask-Wallet mit dem Polygon-Netzwerk
Jan 19, 2024 pm 04:36 PM
So fügen Sie ein PolygonMainnet-Netzwerk hinzu. Um MATIC (Polygon) mit Metamask zu verwenden, müssen Sie ein privates Netzwerk namens „PolygonMainnet“ hinzufügen. Die Übertragung mit der falschen Netzwerkadresse kann zu Problemen führen. Stellen Sie daher sicher, dass Sie das Netzwerk „PolygonMainnet“ verwenden, bevor Sie von $MATIC übertragen. Das Metamask-Wallet ist standardmäßig mit dem Ethereum-Mainnet verbunden, aber wir können einfach „PolygonMainnet“ hinzufügen und $MATIC verwenden. Nur ein paar einfache Schritte zum Kopieren und Einfügen, und schon sind Sie fertig. Klicken Sie zunächst im Metamask-Wallet auf die Netzwerkoption in der oberen rechten Ecke und wählen Sie „C




