【Windows】PHP开发环境配置 Apache + php + MySQL + PHPmyadm
一、Apache服务器软件的安装 步骤1 因为apache需要使用计算机的80端口,所以在安装apache前确认关闭了其他 使用80端口的程序,例如:迅雷、skype、IIS 步骤2 双击安装文件apache_2.2.10.msi开始安装Apache服务器软件,出现安装向导 窗口,如下图1.2所示。 步
一、Apache服务器软件的安装
步骤1 因为apache需要使用计算机的80端口,所以在安装apache前确认关闭了其他
使用80端口的程序,例如:迅雷、skype、IIS
步骤2 双击安装文件apache_2.2.10.msi开始安装Apache服务器软件,出现安装向导
窗口,如下图1.2所示。


步骤3 点击“Next”按钮,进行下一步操作。
步骤4 进入软件许可协议画面,选择接受协议,进入下一步,如下图1.3所示。


步骤5 进入了Apache的简介和信息窗口,浏览完,点击下一步。
步骤6 进入设置系统信息界面,输入域名、服务器名和电子邮件地址,如图1.4所示。


注意:在上个界面中大家可以随意输入,但是输入如图全部填localhost会和以后的设置进行匹配,所以建议如上图填写。还有就是你的Windows是否已经安装别的Web服务器,比如,如果你已经安装了IIS(支持asp的服务器),那么由于IIS默认使用了80端口,则Apache就不能使用80端口了,那只能在安装的过程换到8080,或者你在安装Apache之前将IIS停止(NET STOP iisadmin/NET STOP w3svc),如果你是在一台干净的XP环境下操作就不要理会它。
步骤7 选择安装方式:高级用户可选择“自定义安装”,通常我们选择默认“典型安装”
即可,如图1.5所示。


步骤8 选择安装路径:默认是在c盘下,大家可以自己选择目录(但是一定不要把Apache安装在含有中文的路径下),然后点击“ok”按钮,如图1.6所示。
图1.6


步骤9 再次询问是否按照之前的设定进行安装。若需要修改设定,可以点击“back”
按钮返回修改,如图1.7所示。若确定无误,则选择“Install”按钮,开始安装。


步骤10 完成安装。
注意:Apache安装成功后,在屏幕右下角出现Apache服务器图标,如图1.8所示,表明Apache服务已经开始运行了。如果需要,可以停止或者重新启动Apache服务器。


步骤11 浏览Apache安装目录:Apache安装成功后,可以在安装根目录下找到htdocs文
件夹,该文件夹为网站的默认根目录,如图1.9所示。


步骤12 测试Apache是否运行:打开浏览器,在地址栏里输入http://localhost/,即可显
示当前本地服务器主页,如图1.10所示,表示Apache服务器正常运行


二、Apache服务器软件的简单配置
Apache安装完成之后不必进行任何配置即可使用,如果你想对它进行更多掌握,可以修改Apache的配置选项。
Apache服务器采取配置文件的形式,其配置文件为:安装目录中 conf 目录下的httpd.conf文件,用记事本打开此文件,修改相应设置。(注意:Apache配置文件修改后,必须重新启动Apache服务器软件,修改才能生效。)
配置1 设置监听端口
Apache服务器默认监听80端口,如果你的其他程序占用了80端口,那么你也可以将Apache设置为监听其他端口。假如你想让你的Apache监听8080端口,那么只需要将httpd.conf文件中(大约在第47行)的代码:Listen 80修改为 Listen 8080,然后重新启动Apache即可。配置2 更改服务器根目录
示例中Apache服务器的安装目录是“d:/Program Files/Apache Software Foundation/Apache2.2”,因此默认服务器网站根目录为:“d:/Program Files/Apache Software Foundation/Apache2.2/htdocs”。我们可以修改Apache服务器的默认网站根目录,只需要做以下两步即可。1. 大概在配置文件178 行左右:“ DocumentRoot " d:/Program Files/Apache Software Foundation/Apache2.2" ”修改为你欲设置的新的网站根目录,如设置为F盘web目录下,“DocumentRoot "F:/web" ”。
2. 大概在 配置文件205 行左右:“
配置3 更改默认加载文件
输入“http://localhost/”或其它地址时,服务器默认打开的是所输入目录中的“index.html”文件,欲使“index.php”文件也成为默认打开文件,可以修改默认加载文件选项。(大概在配置文件240行左右,注意多个文件之间,用空格分开)DirectoryIndex index.html index.php
配置4配置虚拟主机
一个服务器,有时可以配置多个主机,供多个网站使用(尤其是在网络运行中)。只要在Apache服务器的配置文件中,增加虚拟主机,即可以支持多个网站的运行。
常见Apache的虚拟主机有两种:基于端口的虚拟主机和基于名称的虚拟主机。
1. 基于端口的虚拟主机配置方法
在配置文件的最后位置增加一个空行,在空行中输入以下配置信息。
DocumentRoot "E:/Web"
Options FollowSymLinks
AllowOverride All
Order allow, deny
Allow from all
增加监听端口(8080),重新启动Apache服务器,在“E:/Web”目录下,新建一个index.html文件(输入任意内容),在浏览器地址栏中输入“http://localhost:8080/”访问,查看是否能访问到index.html页面中的内容。
2. 基于名称的虚拟主机配置方法
NameVirtualHost *:80
DocumentRoot "E:/Web"
ServerName VirtualHostTest
Options FollowSymLinks
AllowOverride All
Order allow, deny
Allow from all
使用文本编辑器如EditPlus或记事本,打开Windows系统的host文件:C:\Windows\System32\drivers\etc\hosts
在末尾添加一行:127.0.0.1 VirtualHostTest
重启Apache服务器,打开浏览器访问http://VirtualHostTest,查看是否能访问到index.html页面中的内容。
配置5允许URL重写
若欲访问留言板页面的第2页的留言,在地址栏中输入的URL可能为“http://localhost/msg/index.php?page=2”形式;但这种形式的URL不利于搜索引擎的检索,若URL为如下形式“http://localhost/msg/index/index/page/2”,则有助于搜索引擎检索。此时,即需要URL重写技术的支持,以便把两个URL对应起来。在配置文件中找到“#LoadModule rewrite_module modules/mod_rewrite.so”行,把前边的“#”去掉(去掉注释),即使Apache服务器支持URL重写,重新启动Apache服务器。(本次修改的测试,需要到Zend Framework应用程序中进行测试。)
三、PHP解释引擎的安装
步骤1 解压缩php-5.3.4.zip到某个安装目录下,本示例中选择“d:/ Program
Files/php-5.3.4/”目录。(PHP解释引擎为一压缩包形式,直接解压缩即可。)
步骤2 配置Apache服务器,以使其支持PHP解释引擎。
1. 在Apache服务器中加载PHP解释引擎
在Apache配置文件的最后一行,增加如以下配置信息。
LoadModule php5_module " d:/Program Files/php-5.3.4/php5apache2_2.dll"
2. 在Apache服务器中增加PHP配置文件目录
在Apache配置文件的最后一行(上述配置信息的下方),增加如以下配置信息。
PHPIniDir " d:/Program Files/php-5.3.4"
3. 确定Apache服务器中哪些类型文件需要PHP解释器解释
在Apache配置文件的最后一行(上述配置信息的下方),增加如以下配置信息(#号后的代码是注释,可以不写)。
AddType application/x-httpd-php .php #PHP文件
AddType application/x-httpd-php .inc #inc文件(包含文件)
AddType application/x-httpd-php .phtml #Zend Framework模板文件
步骤3 在“f:/web/”目录中(服务器根目录中),新建一个PHP文件phpInfo.php,
文件内容如下所示。
echo phpinfo();
?>
步骤4 重新启动Apache服务器,在浏览器地址栏中输入“http://localhost/phpInfo.php”,若出现下图1-11界面,则表明,Apache服务器已经支持PHP解释引擎。


四、PHP解释引擎的简单配置
PHP解释引擎采取配置文件的形式,其配置文件为:PHP解释引擎安装目录中 php.ini-development(开发版配置文件),将该文件修改为php.ini(即在Apache服务器中使用该配置文件)。(注意:PHP配置文件修改后,必须重新启动Apache服务器软件,修改才能生效。)
配置1 显示(抑制)PHP错误信息
在php.ini文件中找到“display_errors = On”,这个记录信息用来配置PHP文件的错误是否显示在HTML页面中(若不显示错误信息,则修改为“display_errors = Off”)。
配置2 设置默认时区
在php.ini文件中找到“;date.timezone =”,这个记录信息用来配置PHP解释引擎的默认时区,在此修改为“date.timezone = PRC”,表明默认PHP解释引擎时区为中国。(配置文件中前边的“;”,表示这一行是注释。)
配置3 扩展库支持
在PHP中,连接数据库、绘制GD图片、输出PDF文档等,均是通过扩展库的形式支持的。修改以下配置项,以使PHP支持对应扩展库(把前边的“;”去掉)。
;extension=php_gd2.dll #配置PHP支持GD图形库
;extension=php_mbstring.dll
;extension=php_exif.dll #两项配置PHP支持多字节文本
;extension=php_mysql.dll #配置PHP支持MySQL数据库
;extension=php_pdo_mysql.dll #配置PHP以支持使用PDO方式连接MySQL
;extension=php_soap.dll #配置PHP支持SOAP服务
配置4 修改ext路径
php.ini中找到 ; extension_dir = "ext" 这句将其修改为 extension_dir = "d:/Program Files/php-5.3.4/ext" ,注意将其前面分号去掉
配置5 配置输出缓冲区大小
在PHP中,涉及到HTTP响应消息头、Cookie和Session的设置时(详见Web核心技术部分内容),其设置语句之前不能有任何HTML输出,可以修改配置文件,开启缓冲区,以允许在这些语句之前,允许HTML代码的输出。
在php.ini文件中找到“output_buffering = 4096”,该行配置信息表明PHP支持的输出缓冲区大小为4096个字节,保持默认;若设置缓冲区不开启,只需把该行语句注释掉即可(行首加分号即为注释)。
配置6 修改上传文件的最大文件大小
在PHP中进行文件上传时(详见Web核心技术部分内容),默认情况下,文件最大上传大小是2Mb,可以通过修改PHP配置文件,来更改文件的最大上传大小。
在php.ini文件中找到“upload_max_filesize = 2M”语句,该语句表示上传文件的最大文件大小为2Mb,若欲使最大可上传文件大小为20M,只需修改该配置项为“upload_max_filesize = 20M”即可。
上述PHP配置选项,均需要修改PHP配置文件php.ini,同时重启Apache服务器才能生效,我们把这种配置方式称之为“硬配置”。与之相对的是“软配置”,在PHP脚本文件中,动态地写入配置选项,不需要重新启动Apache服务器即可生效,且该配置选项,只对当前文件有效。
在PHP脚本中,使用ini_set( )函数对PHP配置选项进行配置,如对于一个脚本,不显示错误信息,即在文件开头加上以下语句即可。ini_set( )函数第一个参数代表配置选项,第二个参数代码配置选项值,具体内容详见参考手册。
ini_set( ‘display_errors’, 1 );
?>
五、MySQL数据库软件的安装
步骤1 双击安装文件mysql-5.1.msi开始安装MySQL数据库软件,出现安装向导
界面,如图1-12所示。

步骤2 点击Next按钮出现选择安装方式的界面,选择默认的典型安装(Typical),如图
1-13所示。此时程序将默认安装到C:\Program Files\MySQL\MySQL Server5.1目录
下,如果想安装在其他目录,请选择Custom然后点击Next按钮在下一步设置安装目录。

步骤3 点击Next进入安装前信息概览界面,点击Install,进行数据库软件的安装。
步骤4 一步步点击Next按钮,直到出现安装完成界面,如图1-14所示。

步骤5 点击Finish按钮,进入MySQL的配置界面,如图1-15所示。

步骤6 一步步点击Next按钮,直到进入选择编码格式的界面如图1-16所示。为了使数据库对多语言进行支持,我们选择UTF8编码格式。

步骤7 点击Next按钮,进入图1-17所示界面,我们保留默认设置,将MySQL安装为
windows服务。

步骤8 点击Next按钮进入设置MySQL数据库超级用户(root用户)密码的界面,如图
1-18所示。这个超级用户对MySQL拥有全部操作权限,设置好后必须牢记该密码。下面的复选框“Enable root access from remote machines”选择是否允许远程机器用root用户连接到你的MySQL服务器,如果有这个需求,也可勾选。

步骤9 点击Next按钮进入完成配置并启动MySQL服务界面,点击Execute按钮进行
配置,配置成功将显示如图1-19所示界面。

步骤10 点击Finish完成MySQL的配置。
六、使用phpMyAdmin管理MySQL数据库
MySQL数据库的管理,默认使用自带的控制台管理器,启动方式是在控制台界面进入MySQL安装目录,输入“mysql -u root -p”,进入MySQL控制台界面(其中root为待使用的MySQL账号),按照提示输入密码,即进入MySQL控制台,如图1-20所示。

MySQL数据库控制台,可以完成所有的MySQL数据库操作功能,但是操作比较麻烦,且容易出错。phpMyAdmin是用PHP编写的一款图形化操作MySQL数据库的Web应用程序。现在我们学习使用phpMyAdmin操纵MySQL数据库的基本方法。
步骤1 安装phpMyAdmin数据库操作应用程序
解压缩phpMyAdmin压缩包phpMyAdmin-3.3.8.rar,解压缩到Apache服务器的根目录下的一个独立文件夹中。
步骤2 在浏览器地址栏中输入“http://localhost/phpMyAdmin-3.3.8/index.php”,出现
phpMyAdmin登录界面(默认使用3306端口访问本机MySQL数据库服务),如图1-21所示。在用户名和密码中输入本地MySQL数据库的用户名和密码,点击“执行”按钮。

步骤3 进入phpMyAdmin操作界面,如图1-22所示。

在phpMyAdmin操作主界面中,左栏为当前数据库服务器上的数据库名,中部区域为主操作区域。
步骤4 配置phpMyAdmin,访问特定IP的数据库
phpMyAdmin默认是访问本地的MySQL数据库,若欲访问其它IP主机上的MySQL数据库(如10.7.1.98),重命名 “F:/web/phpMyAdmin-3.3.8/”目录下config.sample.inc.php文件(F:/web目录为修改后的Apache服务器根目录)为config.inc.php,并在该文件中寻找“$cfg['Servers'][$i]['host'] = 'localhost';”行,修改其为“$cfg['Servers'][$i]['host'] = '10.7.1.98';”,即表明phpMyAdmin要访问10.7.1.98服务器上MySQL数据库。
步骤5 配置phpMyAdmin,访问特定主机端口的数据库
phpMyAdmin默认通过3306端口访问MySQL数据库,若欲通过其它端口(如3307端口)访问MySQL数据库(一般情况下,当一台主机安装2个或以上的MySQL数据库时,数据库端口肯定不一样,则访问哪一个数据库,需要由端口号决定),可以编辑 “F:/web/phpMyAdmin-3.3.8/”目录下config.inc.php文件(F:/web目录为修改后的Apache服务器根目录),寻找“$cfg['Servers'][$i]['port'] = ' ';”行,修改其为“$cfg['Servers'][$i]['port'] = '3307';”,即表明phpMyAdmin通过3307端口访问服务器上MySQL数据库。

Heiße KI -Werkzeuge

Undresser.AI Undress
KI-gestützte App zum Erstellen realistischer Aktfotos

AI Clothes Remover
Online-KI-Tool zum Entfernen von Kleidung aus Fotos.

Undress AI Tool
Ausziehbilder kostenlos

Clothoff.io
KI-Kleiderentferner

Video Face Swap
Tauschen Sie Gesichter in jedem Video mühelos mit unserem völlig kostenlosen KI-Gesichtstausch-Tool aus!

Heißer Artikel

Heiße Werkzeuge

Notepad++7.3.1
Einfach zu bedienender und kostenloser Code-Editor

SublimeText3 chinesische Version
Chinesische Version, sehr einfach zu bedienen

Senden Sie Studio 13.0.1
Leistungsstarke integrierte PHP-Entwicklungsumgebung

Dreamweaver CS6
Visuelle Webentwicklungstools

SublimeText3 Mac-Version
Codebearbeitungssoftware auf Gottesniveau (SublimeText3)

Heiße Themen
 1389
1389
 52
52
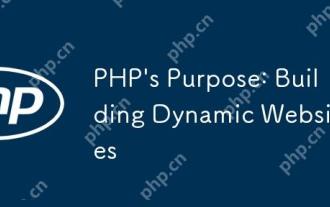 Zweck von PHP: Erstellen dynamischer Websites
Apr 15, 2025 am 12:18 AM
Zweck von PHP: Erstellen dynamischer Websites
Apr 15, 2025 am 12:18 AM
PHP wird verwendet, um dynamische Websites zu erstellen. Zu den Kernfunktionen gehören: 1. Dynamische Inhalte generieren und Webseiten in Echtzeit generieren, indem Sie eine Verbindung mit der Datenbank herstellen; 2. Verarbeiten Sie Benutzerinteraktions- und Formulareinreichungen, überprüfen Sie Eingaben und reagieren Sie auf Operationen. 3. Verwalten Sie Sitzungen und Benutzerauthentifizierung, um eine personalisierte Erfahrung zu bieten. 4. Optimieren Sie die Leistung und befolgen Sie die Best Practices, um die Effizienz und Sicherheit der Website zu verbessern.
 PHP und Python: Code Beispiele und Vergleich
Apr 15, 2025 am 12:07 AM
PHP und Python: Code Beispiele und Vergleich
Apr 15, 2025 am 12:07 AM
PHP und Python haben ihre eigenen Vor- und Nachteile, und die Wahl hängt von den Projektbedürfnissen und persönlichen Vorlieben ab. 1.PHP eignet sich für eine schnelle Entwicklung und Wartung großer Webanwendungen. 2. Python dominiert das Gebiet der Datenwissenschaft und des maschinellen Lernens.
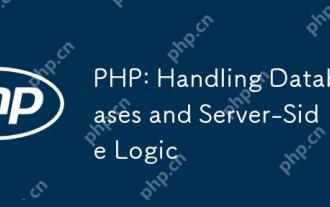 PHP: Datenbanken und serverseitige Logik bearbeiten
Apr 15, 2025 am 12:15 AM
PHP: Datenbanken und serverseitige Logik bearbeiten
Apr 15, 2025 am 12:15 AM
PHP verwendet MySQLI- und PDO-Erweiterungen, um in Datenbankvorgängen und serverseitiger Logikverarbeitung zu interagieren und die serverseitige Logik durch Funktionen wie Sitzungsverwaltung zu verarbeiten. 1) Verwenden Sie MySQLI oder PDO, um eine Verbindung zur Datenbank herzustellen und SQL -Abfragen auszuführen. 2) Behandeln Sie HTTP -Anforderungen und Benutzerstatus über Sitzungsverwaltung und andere Funktionen. 3) Verwenden Sie Transaktionen, um die Atomizität von Datenbankvorgängen sicherzustellen. 4) Verhindern Sie die SQL -Injektion, verwenden Sie Ausnahmebehandlung und Schließen von Verbindungen zum Debuggen. 5) Optimieren Sie die Leistung durch Indexierung und Cache, schreiben Sie hochlesbarer Code und führen Sie die Fehlerbehandlung durch.
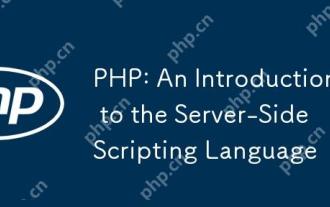 PHP: Eine Einführung in die serverseitige Skriptsprache
Apr 16, 2025 am 12:18 AM
PHP: Eine Einführung in die serverseitige Skriptsprache
Apr 16, 2025 am 12:18 AM
PHP ist eine serverseitige Skriptsprache, die für dynamische Webentwicklung und serverseitige Anwendungen verwendet wird. 1.PHP ist eine interpretierte Sprache, die keine Zusammenstellung erfordert und für die schnelle Entwicklung geeignet ist. 2. PHP -Code ist in HTML eingebettet, wodurch es einfach ist, Webseiten zu entwickeln. 3. PHP verarbeitet die serverseitige Logik, generiert die HTML-Ausgabe und unterstützt Benutzerinteraktion und Datenverarbeitung. 4. PHP kann mit der Datenbank interagieren, die Einreichung von Prozessformularen und serverseitige Aufgaben ausführen.
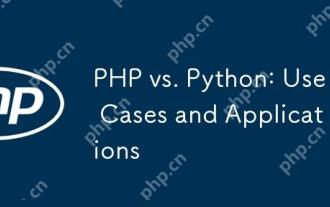 PHP vs. Python: Anwendungsfälle und Anwendungen
Apr 17, 2025 am 12:23 AM
PHP vs. Python: Anwendungsfälle und Anwendungen
Apr 17, 2025 am 12:23 AM
PHP eignet sich für Webentwicklungs- und Content -Management -Systeme, und Python eignet sich für Datenwissenschafts-, maschinelles Lernen- und Automatisierungsskripte. 1.PHP hat eine gute Leistung beim Erstellen von schnellen und skalierbaren Websites und Anwendungen und wird üblicherweise in CMS wie WordPress verwendet. 2. Python hat sich in den Bereichen Datenwissenschaft und maschinelles Lernen mit reichen Bibliotheken wie Numpy und TensorFlow übertrifft.
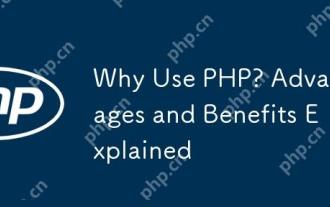 Warum PHP verwenden? Vorteile und Vorteile erläutert
Apr 16, 2025 am 12:16 AM
Warum PHP verwenden? Vorteile und Vorteile erläutert
Apr 16, 2025 am 12:16 AM
Zu den Kernvorteilen von PHP gehören einfacher Lernen, starke Unterstützung für Webentwicklung, reiche Bibliotheken und Rahmenbedingungen, hohe Leistung und Skalierbarkeit, plattformübergreifende Kompatibilität und Kosteneffizienz. 1) leicht zu erlernen und zu bedienen, geeignet für Anfänger; 2) gute Integration in Webserver und unterstützt mehrere Datenbanken. 3) leistungsstarke Frameworks wie Laravel; 4) hohe Leistung kann durch Optimierung erzielt werden; 5) mehrere Betriebssysteme unterstützen; 6) Open Source, um die Entwicklungskosten zu senken.
 Kann gegen Code in Windows 8 ausgeführt werden
Apr 15, 2025 pm 07:24 PM
Kann gegen Code in Windows 8 ausgeführt werden
Apr 15, 2025 pm 07:24 PM
VS -Code kann unter Windows 8 ausgeführt werden, aber die Erfahrung ist möglicherweise nicht großartig. Stellen Sie zunächst sicher, dass das System auf den neuesten Patch aktualisiert wurde, und laden Sie dann das VS -Code -Installationspaket herunter, das der Systemarchitektur entspricht und sie wie aufgefordert installiert. Beachten Sie nach der Installation, dass einige Erweiterungen möglicherweise mit Windows 8 nicht kompatibel sind und nach alternativen Erweiterungen suchen oder neuere Windows -Systeme in einer virtuellen Maschine verwenden müssen. Installieren Sie die erforderlichen Erweiterungen, um zu überprüfen, ob sie ordnungsgemäß funktionieren. Obwohl VS -Code unter Windows 8 möglich ist, wird empfohlen, auf ein neueres Windows -System zu upgraden, um eine bessere Entwicklungserfahrung und Sicherheit zu erzielen.
 So konfigurieren Sie schnell CentOS -HDFs
Apr 14, 2025 pm 07:24 PM
So konfigurieren Sie schnell CentOS -HDFs
Apr 14, 2025 pm 07:24 PM
Das Bereitstellen von Hadoop Distributed Dateisystem (HDFS) in einem CentOS-System erfordert mehrere Schritte, und das folgende Leitfaden beschreibt kurz den Konfigurationsprozess im eigenständigen Modus. Die vollständige Cluster -Bereitstellung ist komplexer. 1. Java Environment Configuration Erstens stellen Sie sicher, dass das System Java installiert hat. Installieren Sie OpenJDK mit dem folgenden Befehl: Yumininstall-Yjava-1.8.0-Openjdk-Devel Java-Umgebungsvariablen: echo "exportejava_home =/usr/lib/jvm/java-1.8.0-openjdk" >>/ETC/ETC/ETC/EXPER




