dedecms管理员密码忘记找回&重设
dedecms的管理员密码忘记后,我们可以通过直接更改数据表来做,因为他只是把密码经过一个md5存放在数据表中。 但是要记得密码只修改admin表是不行的,必须同样修改member表中的密码才可以。 不会修改的也没关系,我为大家准备好了直接修改的工具 直接点击下
dedecms的管理员密码忘记后,我们可以通过直接更改数据表来做,因为他只是把密码经过一个md5存放在数据表中。
但是要记得密码只修改admin表是不行的,必须同样修改member表中的密码才可以。
不会修改的也没关系,我为大家准备好了直接修改的工具
直接点击下载并按照说明就可以简单的解决这个问题啦
dedecms 管理员密码更改工具 下载
无法下载请直接回复邮箱索取
原文地址:dedecms管理员密码忘记找回&重设, 感谢原作者分享。

Heiße KI -Werkzeuge

Undresser.AI Undress
KI-gestützte App zum Erstellen realistischer Aktfotos

AI Clothes Remover
Online-KI-Tool zum Entfernen von Kleidung aus Fotos.

Undress AI Tool
Ausziehbilder kostenlos

Clothoff.io
KI-Kleiderentferner

AI Hentai Generator
Erstellen Sie kostenlos Ai Hentai.

Heißer Artikel

Heiße Werkzeuge

Notepad++7.3.1
Einfach zu bedienender und kostenloser Code-Editor

SublimeText3 chinesische Version
Chinesische Version, sehr einfach zu bedienen

Senden Sie Studio 13.0.1
Leistungsstarke integrierte PHP-Entwicklungsumgebung

Dreamweaver CS6
Visuelle Webentwicklungstools

SublimeText3 Mac-Version
Codebearbeitungssoftware auf Gottesniveau (SublimeText3)

Heiße Themen
 Wie lässt sich das Problem lösen, dass Windows 11 Sie auffordert, den Administrator-Benutzernamen und das Passwort einzugeben, um fortzufahren?
Apr 11, 2024 am 09:10 AM
Wie lässt sich das Problem lösen, dass Windows 11 Sie auffordert, den Administrator-Benutzernamen und das Passwort einzugeben, um fortzufahren?
Apr 11, 2024 am 09:10 AM
Wenn Sie ein Win11-System verwenden, werden Sie manchmal aufgefordert, den Benutzernamen und das Passwort des Administrators einzugeben. In diesem Artikel wird erläutert, wie Sie mit dieser Situation umgehen. Methode 1: 1. Klicken Sie auf [Windows-Logo] und drücken Sie dann [Umschalt+Neustart], um in den abgesicherten Modus zu wechseln, oder gehen Sie folgendermaßen in den abgesicherten Modus: Klicken Sie auf das Startmenü und wählen Sie „Einstellungen“. Wählen Sie „Update und Sicherheit“; wählen Sie „Jetzt neu starten“ unter „Wiederherstellung“ und geben Sie die Optionen ein. Wählen Sie „Fehlerbehebung“ – „Erweiterte Optionen“ – „Starteinstellungen“.
 So legen Sie das WLAN-Passwort des Routers mit dem Mobiltelefon fest (mit dem Mobiltelefon als Werkzeug)
Apr 24, 2024 pm 06:04 PM
So legen Sie das WLAN-Passwort des Routers mit dem Mobiltelefon fest (mit dem Mobiltelefon als Werkzeug)
Apr 24, 2024 pm 06:04 PM
Drahtlose Netzwerke sind in der heutigen digitalen Welt zu einem unverzichtbaren Bestandteil des Lebens der Menschen geworden. Besonders wichtig ist jedoch der Schutz der Sicherheit persönlicher drahtloser Netzwerke. Das Festlegen eines sicheren Passworts ist der Schlüssel, um sicherzustellen, dass Ihr WLAN-Netzwerk nicht von anderen gehackt werden kann. Um die Sicherheit Ihres Netzwerks zu gewährleisten, erfahren Sie in diesem Artikel ausführlich, wie Sie mit Ihrem Mobiltelefon das WLAN-Passwort des Routers ändern. 1. Öffnen Sie die Router-Verwaltungsseite – Öffnen Sie die Router-Verwaltungsseite im mobilen Browser und geben Sie die Standard-IP-Adresse des Routers ein. 2. Geben Sie den Administrator-Benutzernamen und das Passwort ein. Um Zugriff zu erhalten, geben Sie auf der Anmeldeseite den korrekten Administrator-Benutzernamen und das richtige Passwort ein. 3. Navigieren Sie zur Seite mit den WLAN-Einstellungen – suchen Sie auf der Router-Verwaltungsseite nach der Seite mit den WLAN-Einstellungen und klicken Sie darauf, um sie aufzurufen. 4. Finden Sie das aktuelle WLAN
 Anleitung zum Ändern des WLAN-Passworts auf einem Mobiltelefon (einfache Bedienung)
Apr 26, 2024 pm 06:25 PM
Anleitung zum Ändern des WLAN-Passworts auf einem Mobiltelefon (einfache Bedienung)
Apr 26, 2024 pm 06:25 PM
Drahtlose Netzwerke sind mit der rasanten Entwicklung des Internets zu einem unverzichtbaren Bestandteil unseres Lebens geworden. Zum Schutz persönlicher Daten und der Netzwerksicherheit ist es jedoch sehr wichtig, Ihr WLAN-Passwort regelmäßig zu ändern. Um Ihnen dabei zu helfen, die Sicherheit Ihres Heimnetzwerks besser zu schützen, stellt Ihnen dieser Artikel eine detaillierte Anleitung vor, wie Sie Ihr WLAN-Passwort mit Ihrem Mobiltelefon ändern können. 1. Verstehen Sie die Bedeutung von WLAN-Passwörtern. WLAN-Passwörter sind die erste Verteidigungslinie zum Schutz persönlicher Daten und der Netzwerksicherheit. Wenn Sie ihre Bedeutung verstehen, können Sie besser verstehen, warum Sie Ihr Passwort regelmäßig ändern müssen. 2. Stellen Sie sicher, dass das Telefon mit dem WLAN verbunden ist, bevor Sie das WLAN-Passwort ändern. 3. Öffnen Sie das Einstellungsmenü des Telefons und rufen Sie das Einstellungsmenü des Telefons auf.
 Falsches Passwort, Vorsicht BitLocker-Warnung
Mar 26, 2024 am 09:41 AM
Falsches Passwort, Vorsicht BitLocker-Warnung
Mar 26, 2024 am 09:41 AM
In diesem Artikel erfahren Sie, wie Sie das Problem eines falschen Passworts lösen können, insbesondere wie Sie beim Umgang mit BitLocker-Warnungen vorsichtig sein müssen. Diese Warnung wird ausgelöst, wenn in BitLocker mehrmals ein falsches Passwort eingegeben wird, um das Laufwerk zu entsperren. Normalerweise tritt diese Warnung auf, weil das System über eine Richtlinie verfügt, die fehlerhafte Anmeldeversuche begrenzt (normalerweise sind drei Anmeldeversuche zulässig). In diesem Fall erhält der Nutzer eine entsprechende Warnmeldung. Die vollständige Warnmeldung lautet wie folgt: Das eingegebene Passwort ist falsch. Bitte beachten Sie, dass die fortlaufende Eingabe falscher Passwörter zur Sperrung des Kontos führt. Dies dient dem Schutz Ihrer Daten. Wenn Sie Ihr Konto entsperren müssen, müssen Sie einen BitLocker-Wiederherstellungsschlüssel verwenden. Das Passwort ist falsch. Achten Sie auf die BitLocker-Warnung, die Sie erhalten, wenn Sie sich an Ihrem Computer anmelden
 System76 gibt Tipps für den Spin von Fedora Cosmic für die Veröffentlichung 2025 mit Fedora 42
Aug 01, 2024 pm 09:54 PM
System76 gibt Tipps für den Spin von Fedora Cosmic für die Veröffentlichung 2025 mit Fedora 42
Aug 01, 2024 pm 09:54 PM
System76 hat kürzlich mit seiner Cosmic-Desktop-Umgebung für Aufsehen gesorgt, die voraussichtlich am 8. August mit der nächsten großen Alpha-Version von Pop!_OS auf den Markt kommt. Ein aktueller Beitrag zu X von System76-CEO Carl Richell hat jedoch darauf hingewiesen, dass die Cosmic DE Entwickler
 Was soll ich tun, wenn mein Win10-Passwort nicht den Passwortrichtlinienanforderungen entspricht? Was kann ich tun, wenn mein Computerpasswort nicht den Richtlinienanforderungen entspricht?
Jun 25, 2024 pm 04:59 PM
Was soll ich tun, wenn mein Win10-Passwort nicht den Passwortrichtlinienanforderungen entspricht? Was kann ich tun, wenn mein Computerpasswort nicht den Richtlinienanforderungen entspricht?
Jun 25, 2024 pm 04:59 PM
Im Windows 10-System handelt es sich bei der Kennwortrichtlinie um eine Reihe von Sicherheitsregeln, um sicherzustellen, dass die von Benutzern festgelegten Kennwörter bestimmte Stärke- und Komplexitätsanforderungen erfüllen Das Kennwort entspricht nicht den von Microsoft festgelegten Anforderungen an Komplexität, Länge oder Zeichentypen. Wie kann dies vermieden werden? Benutzer können die Passwortrichtlinie direkt unter der lokalen Computerrichtlinie finden, um Vorgänge auszuführen. Lösungen, die nicht den Spezifikationen der Passwortrichtlinie entsprechen: Ändern Sie die Passwortlänge: Gemäß den Anforderungen der Passwortrichtlinie können wir versuchen, die Länge des Passworts zu erhöhen, indem wir beispielsweise das ursprüngliche 6-stellige Passwort in ein 8-stelliges oder längeres Passwort ändern. Sonderzeichen hinzufügen: Passwortrichtlinien erfordern häufig die Einbeziehung von Sonderzeichen wie @, #, $ usw. ICH
 So betreten Sie das System, wenn Sie Ihr Win10-Computer-Einschaltkennwort vergessen haben_Was tun, wenn Sie Ihr Win10-Computer-Einschaltkennwort vergessen haben?
Mar 28, 2024 pm 02:35 PM
So betreten Sie das System, wenn Sie Ihr Win10-Computer-Einschaltkennwort vergessen haben_Was tun, wenn Sie Ihr Win10-Computer-Einschaltkennwort vergessen haben?
Mar 28, 2024 pm 02:35 PM
1. Laden Sie das Ein-Klick-Systemneuinstallationstool von Xiaobai herunter und installieren Sie es auf einem anderen Computer. Legen Sie eine leere USB-Festplatte ein, um eine USB-Startdiskette zu erstellen. Spezifische Anleitungen finden Sie unter: 2. Stecken Sie die USB-Startdiskette in den Computer, der geändert werden muss Geben Sie das Passwort für den Neustart ein und drücken Sie den Start-Hotkey. Im Allgemeinen ist der Start-Hotkey einer von F12, F8, F9, F10 und ESC. Dann erscheint die Startoberfläche. Wählen Sie die Option „U-Disk“ und drücken Sie zur Eingabe die Eingabetaste. 3. Wählen Sie [1], um win10x64PE zu starten, und drücken Sie zur Bestätigung die Eingabetaste. 4. Wählen Sie das Passwort-Änderungstool auf dem Desktop aus und doppelklicken Sie, um es zu öffnen. 5. Dann erscheint eine Liste mit Kontonamen. Wählen Sie das Konto aus, dessen Passwort geändert werden muss, und öffnen Sie es. 6. Klicken Sie unten auf den Befehl „Passwort ändern“, geben Sie das neue Passwort zweimal ein und klicken Sie dann auf „OK“, um die Änderungen zu speichern. 7. Ziehen Sie abschließend den USB-Stick ab und starten Sie den Computer neu. Dann ist alles normal.
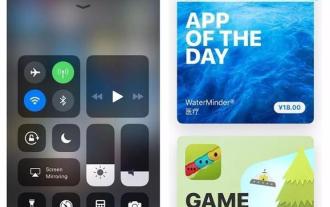 Wie heißt die Software, die alle WLAN-Passwörter entsperren kann (empfohlene mobile Software, um verbundene WLAN-Passwörter mit einem Klick zu erhalten)
Apr 02, 2024 pm 06:46 PM
Wie heißt die Software, die alle WLAN-Passwörter entsperren kann (empfohlene mobile Software, um verbundene WLAN-Passwörter mit einem Klick zu erhalten)
Apr 02, 2024 pm 06:46 PM
Drahtlose Netzwerke sind zu einem integralen Bestandteil des Lebens der Menschen in der modernen Gesellschaft geworden. Oder wir müssen gespeicherte Passwörter in der WLAN-Liste anzeigen. Manchmal vergessen wir jedoch das WLAN-Passwort. Um dieses Problem zu lösen, wurde mobile Software entwickelt. Um Ihnen die Beherrschung dieses magischen Tools zu erleichtern, stellen wir Ihnen in diesem Artikel eine Software vor, mit der Sie schnell alle WLAN-Passwörter entsperren können. 1. Leistungsstarkes Tool zum Entsperren von WLAN-Passwörtern – entdecken Sie die wunderbare Welt des WLAN-Passwort-Entsperrens 2. Einfaches und benutzerfreundliches Interface-Design – praktische und schnelle Bedienungsmethoden 3. Unterstützt mehrere Geräte – erfüllt die Anforderungen verschiedener Geräte 4. Automatisch aktualisieren – Behalten Sie immer das neueste WLAN-Passwort. 5. Hochgeschwindigkeits-WLAN-Verbindung – bewältigen Sie problemlos den gleichzeitigen Verbindungsbedarf mehrerer Geräte






