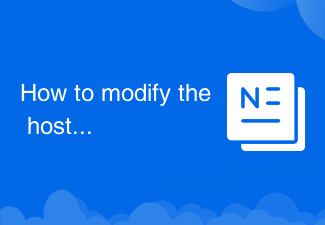
So ändern Sie die Hosts-Datei
So ändern Sie die Hosts-Datei: 1. Ändern Sie zuerst die Berechtigungen in Administratorberechtigungen und ändern Sie sie dann. 2. Kopieren Sie zunächst die Hosts-Datei auf den Desktop. Zu diesem Zeitpunkt sind keine Administratorberechtigungen mehr erforderlich, sodass Sie sie ändern können. Ziehen Sie es nach der Änderung zurück in das ursprüngliche Verzeichnis und ersetzen Sie die Originaldatei. Weitere Informationen zum Ändern der Hosts-Datei finden Sie im Artikel unter dem Thema.
 925
925
 4
4
So ändern Sie die Hosts-Datei

So ändern Sie die Hosts-Datei
So ändern Sie die Hosts-Datei: Kopieren Sie zuerst die Datei „Hosts“ auf den Desktop. Ändern Sie dann den Inhalt, z. B. „202.108.22.5 www.baidu.com“. Ziehen Sie dann die geänderte Datei „Hosts“ zurück in das ursprüngliche Verzeichnis und ersetzen Sie sie die Originaldatei.
Dec 27, 2019 am 11:41 AM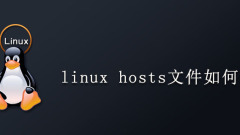
So ändern Sie die Linux-Hosts-Datei
Unter Linux kann die Hosts-Datei über die Befehlszeile oder die grafische Oberfläche geändert werden. Nehmen Sie als Beispiel die CentOS/RHEL-Distribution. Diese Version der Hosts-Datei wird mit dem Befehl vim /etc/hosts im Verzeichnis /etc geöffnet. Sie können den erforderlichen Inhalt mit dem vim-Editor hinzufügen und zum Speichern Folgendes drücken: wq.
Dec 26, 2019 am 11:17 AM
So ändern Sie die Hosts-Datei in Win10
Wie ändere ich die Hosts-Datei in Win10? Die Hosts-Datei ist eine Computerdatei, die zum Speichern von Informationen über jeden Knoten in einem Computernetzwerk verwendet wird. Diese Datei ist für die Zuordnung von Hostnamen zu entsprechenden IP-Adressen verantwortlich. Wie ändern wir also die Hosts-Datei im Win10-System? Folgen wir dem Editor, um einen Blick auf die Tipps zum Ändern der Hosts-Datei in Win10 zu werfen. Tipps zum Ändern der Hosts-Datei in Win10 1. Öffnen Sie diesen Computer, öffnen Sie das Laufwerk C und klicken Sie auf „Windows“. 2. Klicken Sie auf system32-drivers-etc und suchen Sie die Hosts-Datei. 3. Klicken Sie mit der rechten Maustaste auf die Datei und wählen Sie Öffnen mit. 4. Öffnen Sie es mit Notepad und Sie können nach dem Öffnen Reparaturen durchführen.
Jul 04, 2023 pm 01:25 PM
So richten Sie Hosts auf einem Mac-Computer ein (Schritte mit Bildern und Text)
Der Mac-Computer legt die Schritte für den Zugriff auf den lokalen virtuellen Domänennamen fest: Schritt 1: Suchen Sie das Terminal auf dem Mac-Computer und öffnen Sie es. Schritt 2: Geben Sie sudo vim /ect/hosts in das geöffnete Fenster ein und drücken Sie die Eingabetaste über Ihren MAC-Computer. Schritt 4: Geben Sie i im englischen Eingabemodus ein, um in den Bearbeitungsmodus zu gelangen.
Apr 29, 2020 pm 10:27 PM
Heißer Artikel

Heiße Werkzeuge

Kits AI
Verwandeln Sie Ihre Stimme mit KI-Künstlerstimmen. Erstellen und trainieren Sie Ihr eigenes KI-Sprachmodell.

SOUNDRAW - AI Music Generator
Erstellen Sie ganz einfach Musik für Videos, Filme und mehr mit dem KI-Musikgenerator von SOUNDRAW.

Web ChatGPT.ai
Kostenlose Chrome -Erweiterung mit OpenAI -Chatbot für ein effizientes Surfen.

Diffus
AI-Plattform zur Erzeugung hochwertiger Bilder mithilfe erweiterter Modelle.

AnswersAi
KI -Tool, das sofortige akademische Antworten und Erklärungen bietet.

Heiße Themen
 1392
1392
 52
52


