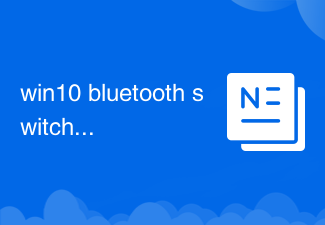
Der Win10-Bluetooth-Schalter fehlt
Der fehlende Bluetooth-Schalter in Win10 kann durch Treiberprobleme, nicht aktivierten Bluetooth-Dienst oder Hardwareprobleme verursacht werden. Je nach Situation können Sie versuchen, das Problem zu lösen, indem Sie den Treiber aktualisieren, den Bluetooth-Dienst aktivieren, das Gerät und den Computer neu starten, die Hardwareverbindung überprüfen und Windows-Tools zur Fehlerbehebung ausführen. In diesem Thema finden Sie verschiedene Artikel, Downloads und Kurse zum Problem des fehlenden Win10-Bluetooth-Schalters.
 155
155
 5
5
Der Win10-Bluetooth-Schalter fehlt

Der Win10-Bluetooth-Schalter fehlt
Ich schlage vor, dass Sie zunächst versuchen, den Bluetooth-Dienst neu zu starten. Drücken Sie bitte WIN+R und geben Sie „services.msc“ ein. Wählen Sie dann den Bluetooth-Supportdienst aus. Doppelklicken Sie, um „Start“ auszuwählen, oder Sie können zuerst „Stopp“ und dann erneut „Start“ auswählen. Überprüfen Sie, ob Bluetooth normal ist.
Jun 10, 2019 pm 02:50 PM
Was tun, wenn der Bluetooth-Schalter in Windows 10 fehlt
Die Lösung für den fehlenden Bluetooth-Schalter in Win10 ist: Klicken Sie zuerst auf das Windows-Symbol in der unteren linken Ecke, klicken Sie auf „Einstellungen“ und wählen Sie „Geräte“, um zur Bluetooth-Einstellungsoberfläche zu gelangen. Klicken Sie dann auf „Bluetooth und andere Geräte“, um zu sehen, ob Bluetooth vorhanden ist wird schließlich eingeschaltet. Wenn Sie ein Bluetooth-Gerät in der Nähe sehen, wählen Sie die Verbindung.
Jul 15, 2020 pm 12:12 PM
Anleitung zum Wiederherstellen des fehlenden Bluetooth-Schalters im Win10-System
Als ich das Win10-System zum Herstellen einer Bluetooth-Verbindung verwendete, stellte ich plötzlich fest, dass die Bluetooth-Verbindungsoption fehlte, nirgendwo gefunden werden konnte oder die Bluetooth-Funktion nicht verwendet werden konnte. Was soll ich tun, wenn der Bluetooth-Schalter in Windows 10 fehlt? Für Benutzer, die von diesem Problem betroffen sind, werfen wir einen Blick auf das ausführliche Wiederherstellungs-Tutorial für den fehlenden Bluetooth-Schalter im Win10-System~. Das Tutorial zum Abrufen des Bluetooth-Schalters im Win10-System fehlt: 1. Aktualisieren Sie den Bluetooth-Treiber und starten Sie nach der Installation neu. Wenn Sie die Bluetooth-Umschaltoption immer noch nicht finden können. 2. Drücken Sie zunächst Win+R auf der Tastatur, öffnen Sie das Betriebsfenster, geben Sie „services.msc“ ein und öffnen Sie es. 3. Nachdem wir die Serviceschnittstelle betreten haben, suchen wir nach unten und finden den Bluetooth-Supportdienst. 4. Doppelklicken Sie, um den [Bluetooth-Supportdienst] zu öffnen, beenden Sie den Dienststatus und klicken Sie auf [Starten]. 5.Starten
Jul 20, 2023 am 08:53 AM
So lösen Sie das Problem des fehlenden Bluetooth-Schalters in Win10
Lösung für den fehlenden Bluetooth-Schalter in Win10: 1. Starten Sie den USB im Geräte-Manager neu. 2. Klicken Sie unter „Erweiterte Optionen->UEFI-Firmware-Einstellungen“ auf „Neustart“. 3. Aktualisieren Sie den Bluetooth-Treiber und starten Sie ihn nach der Installation neu vollständig. Das ist es.
Mar 10, 2021 am 11:25 AM
So lösen Sie das Problem, dass der Bluetooth-Schalter in Win10 fehlt
Lösung für das Problem, dass der Bluetooth-Schalter in Win10 fehlt: 1. Überprüfen Sie den Bluetooth-Geräte-Manager, um sicherzustellen, dass sein Treiber korrekt installiert wurde. 2. Aktivieren Sie den Bluetooth-Dienst. Suchen Sie im Fenster des Dienst-Managers und stellen Sie sicher, dass der Bluetooth-Schalter vorhanden ist. verwandte Dienste wurden aktiviert; 3. Starten Sie das Bluetooth-Gerät und den Computer neu, versuchen Sie, das Bluetooth-Gerät am Computer aus- und wieder einzuschalten, und starten Sie den Computer neu. 4. Überprüfen Sie die Hardware-Verbindungen, prüfen Sie, ob Stecker, Kabel und andere Hardware-Verbindungen vorhanden sind locker oder beschädigt, und stellen Sie sicher, dass sie fest mit dem Computer verbunden sind. 5. Führen Sie die Windows-Fehlerbehebungstools aus, um sie automatisch zu erkennen und zu reparieren. 6. Hardware-Updates und andere Methoden.
Jul 24, 2023 am 10:05 AM
Heißer Artikel

Heiße Werkzeuge

Kits AI
Verwandeln Sie Ihre Stimme mit KI-Künstlerstimmen. Erstellen und trainieren Sie Ihr eigenes KI-Sprachmodell.

SOUNDRAW - AI Music Generator
Erstellen Sie ganz einfach Musik für Videos, Filme und mehr mit dem KI-Musikgenerator von SOUNDRAW.

Web ChatGPT.ai
Kostenlose Chrome -Erweiterung mit OpenAI -Chatbot für ein effizientes Surfen.

MiriCanvas
Benutzerfreundliches Design-Tool für Grafiken und Vorlagen.

EaseUS Software
Software Suite für Datenwiederherstellung, Sicherung und Multimedia -Bearbeitung.

Heiße Themen
 1382
1382
 52
52


