 Article Tags
Article Tags
-
alle
-
web3.0
-

 VSCode
VSCode
-

 sublime
sublime
-

 Notizblock
Notizblock
-

 Idiot
Idiot
-

 composer
composer
-

 SVN
SVN
-

 GitLab
GitLab
-

 Pycharm
Pycharm
-

 MyEclipse
MyEclipse
-

 vim
vim
-

 Mac OS
Mac OS
-

 Visual Studio-Code
Visual Studio-Code
-

 Finsternis
Finsternis
-

 visuelles Studio
visuelles Studio
-

 Idee
Idee
-
-
Backend-Entwicklung
-

 VSCode
VSCode
-

 sublime
sublime
-

 Notizblock
Notizblock
-

 Idiot
Idiot
-

 composer
composer
-

 SVN
SVN
-

 GitLab
GitLab
-

 Pycharm
Pycharm
-

 MyEclipse
MyEclipse
-

 vim
vim
-

 Mac OS
Mac OS
-

 Visual Studio-Code
Visual Studio-Code
-

 Finsternis
Finsternis
-

 visuelles Studio
visuelles Studio
-

 Idee
Idee
-
-
Web-Frontend
-

 VSCode
VSCode
-

 sublime
sublime
-

 Notizblock
Notizblock
-

 Idiot
Idiot
-

 composer
composer
-

 SVN
SVN
-

 GitLab
GitLab
-

 Pycharm
Pycharm
-

 MyEclipse
MyEclipse
-

 vim
vim
-

 Mac OS
Mac OS
-

 Visual Studio-Code
Visual Studio-Code
-

 Finsternis
Finsternis
-

 visuelles Studio
visuelles Studio
-

 Idee
Idee
-
-
Datenbank
-

 VSCode
VSCode
-

 sublime
sublime
-

 Notizblock
Notizblock
-

 Idiot
Idiot
-

 composer
composer
-

 SVN
SVN
-

 GitLab
GitLab
-

 Pycharm
Pycharm
-

 MyEclipse
MyEclipse
-

 vim
vim
-

 Mac OS
Mac OS
-

 Visual Studio-Code
Visual Studio-Code
-

 Finsternis
Finsternis
-

 visuelles Studio
visuelles Studio
-

 Idee
Idee
-
-
Betrieb und Instandhaltung
-

 VSCode
VSCode
-

 sublime
sublime
-

 Notizblock
Notizblock
-

 Idiot
Idiot
-

 composer
composer
-

 SVN
SVN
-

 GitLab
GitLab
-

 Pycharm
Pycharm
-

 MyEclipse
MyEclipse
-

 vim
vim
-

 Mac OS
Mac OS
-

 Visual Studio-Code
Visual Studio-Code
-

 Finsternis
Finsternis
-

 visuelles Studio
visuelles Studio
-

 Idee
Idee
-
-
Entwicklungswerkzeuge
-

 VSCode
VSCode
-

 sublime
sublime
-

 Notizblock
Notizblock
-

 Idiot
Idiot
-

 composer
composer
-

 SVN
SVN
-

 GitLab
GitLab
-

 Pycharm
Pycharm
-

 MyEclipse
MyEclipse
-

 vim
vim
-

 Mac OS
Mac OS
-

 Visual Studio-Code
Visual Studio-Code
-

 Finsternis
Finsternis
-

 visuelles Studio
visuelles Studio
-

 Idee
Idee
-
-
PHP-Framework
-

 VSCode
VSCode
-

 sublime
sublime
-

 Notizblock
Notizblock
-

 Idiot
Idiot
-

 composer
composer
-

 SVN
SVN
-

 GitLab
GitLab
-

 Pycharm
Pycharm
-

 MyEclipse
MyEclipse
-

 vim
vim
-

 Mac OS
Mac OS
-

 Visual Studio-Code
Visual Studio-Code
-

 Finsternis
Finsternis
-

 visuelles Studio
visuelles Studio
-

 Idee
Idee
-
-
häufiges Problem
-

 VSCode
VSCode
-

 sublime
sublime
-

 Notizblock
Notizblock
-

 Idiot
Idiot
-

 composer
composer
-

 SVN
SVN
-

 GitLab
GitLab
-

 Pycharm
Pycharm
-

 MyEclipse
MyEclipse
-

 vim
vim
-

 Mac OS
Mac OS
-

 Visual Studio-Code
Visual Studio-Code
-

 Finsternis
Finsternis
-

 visuelles Studio
visuelles Studio
-

 Idee
Idee
-
-
andere
-

 VSCode
VSCode
-

 sublime
sublime
-

 Notizblock
Notizblock
-

 Idiot
Idiot
-

 composer
composer
-

 SVN
SVN
-

 GitLab
GitLab
-

 Pycharm
Pycharm
-

 MyEclipse
MyEclipse
-

 vim
vim
-

 Mac OS
Mac OS
-

 Visual Studio-Code
Visual Studio-Code
-

 Finsternis
Finsternis
-

 visuelles Studio
visuelles Studio
-

 Idee
Idee
-
-
Technik
-

 VSCode
VSCode
-

 sublime
sublime
-

 Notizblock
Notizblock
-

 Idiot
Idiot
-

 composer
composer
-

 SVN
SVN
-

 GitLab
GitLab
-

 Pycharm
Pycharm
-

 MyEclipse
MyEclipse
-

 vim
vim
-

 Mac OS
Mac OS
-

 Visual Studio-Code
Visual Studio-Code
-

 Finsternis
Finsternis
-

 visuelles Studio
visuelles Studio
-

 Idee
Idee
-
-
CMS-Tutorial
-

 VSCode
VSCode
-

 sublime
sublime
-

 Notizblock
Notizblock
-

 Idiot
Idiot
-

 composer
composer
-

 SVN
SVN
-

 GitLab
GitLab
-

 Pycharm
Pycharm
-

 MyEclipse
MyEclipse
-

 vim
vim
-

 Mac OS
Mac OS
-

 Visual Studio-Code
Visual Studio-Code
-

 Finsternis
Finsternis
-

 visuelles Studio
visuelles Studio
-

 Idee
Idee
-
-
Java
-

 VSCode
VSCode
-

 sublime
sublime
-

 Notizblock
Notizblock
-

 Idiot
Idiot
-

 composer
composer
-

 SVN
SVN
-

 GitLab
GitLab
-

 Pycharm
Pycharm
-

 MyEclipse
MyEclipse
-

 vim
vim
-

 Mac OS
Mac OS
-

 Visual Studio-Code
Visual Studio-Code
-

 Finsternis
Finsternis
-

 visuelles Studio
visuelles Studio
-

 Idee
Idee
-
-
System-Tutorial
-

 VSCode
VSCode
-

 sublime
sublime
-

 Notizblock
Notizblock
-

 Idiot
Idiot
-

 composer
composer
-

 SVN
SVN
-

 GitLab
GitLab
-

 Pycharm
Pycharm
-

 MyEclipse
MyEclipse
-

 vim
vim
-

 Mac OS
Mac OS
-

 Visual Studio-Code
Visual Studio-Code
-

 Finsternis
Finsternis
-

 visuelles Studio
visuelles Studio
-

 Idee
Idee
-
-
Computer-Tutorials
-

 VSCode
VSCode
-

 sublime
sublime
-

 Notizblock
Notizblock
-

 Idiot
Idiot
-

 composer
composer
-

 SVN
SVN
-

 GitLab
GitLab
-

 Pycharm
Pycharm
-

 MyEclipse
MyEclipse
-

 vim
vim
-

 Mac OS
Mac OS
-

 Visual Studio-Code
Visual Studio-Code
-

 Finsternis
Finsternis
-

 visuelles Studio
visuelles Studio
-

 Idee
Idee
-
-
Hardware-Tutorial
-

 VSCode
VSCode
-

 sublime
sublime
-

 Notizblock
Notizblock
-

 Idiot
Idiot
-

 composer
composer
-

 SVN
SVN
-

 GitLab
GitLab
-

 Pycharm
Pycharm
-

 MyEclipse
MyEclipse
-

 vim
vim
-

 Mac OS
Mac OS
-

 Visual Studio-Code
Visual Studio-Code
-

 Finsternis
Finsternis
-

 visuelles Studio
visuelles Studio
-

 Idee
Idee
-
-
Mobiles Tutorial
-

 VSCode
VSCode
-

 sublime
sublime
-

 Notizblock
Notizblock
-

 Idiot
Idiot
-

 composer
composer
-

 SVN
SVN
-

 GitLab
GitLab
-

 Pycharm
Pycharm
-

 MyEclipse
MyEclipse
-

 vim
vim
-

 Mac OS
Mac OS
-

 Visual Studio-Code
Visual Studio-Code
-

 Finsternis
Finsternis
-

 visuelles Studio
visuelles Studio
-

 Idee
Idee
-
-
Software-Tutorial
-

 VSCode
VSCode
-

 sublime
sublime
-

 Notizblock
Notizblock
-

 Idiot
Idiot
-

 composer
composer
-

 SVN
SVN
-

 GitLab
GitLab
-

 Pycharm
Pycharm
-

 MyEclipse
MyEclipse
-

 vim
vim
-

 Mac OS
Mac OS
-

 Visual Studio-Code
Visual Studio-Code
-

 Finsternis
Finsternis
-

 visuelles Studio
visuelles Studio
-

 Idee
Idee
-
-
Tutorial für Handyspiele
-

 VSCode
VSCode
-

 sublime
sublime
-

 Notizblock
Notizblock
-

 Idiot
Idiot
-

 composer
composer
-

 SVN
SVN
-

 GitLab
GitLab
-

 Pycharm
Pycharm
-

 MyEclipse
MyEclipse
-

 vim
vim
-

 Mac OS
Mac OS
-

 Visual Studio-Code
Visual Studio-Code
-

 Finsternis
Finsternis
-

 visuelles Studio
visuelles Studio
-

 Idee
Idee
-
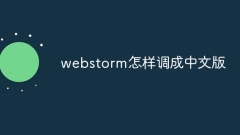
So passen Sie Webstorm an die chinesische Version an
Um WebStorm an die chinesische Version anzupassen, gehen Sie bitte wie folgt vor: 1. Starten Sie WebStorm. 3. Wählen Sie „Darstellung und Verhalten“. 5. Wählen Sie die Sprache aus Dialekt; 6. Starten Sie WebStorm neu.
Apr 08, 2024 pm 05:30 PM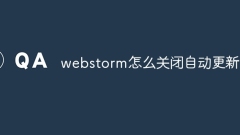
So deaktivieren Sie automatische Updates im Webstorm
So deaktivieren Sie die automatischen Updates von WebStorm: Öffnen Sie das Menü „Datei“ und wählen Sie „Einstellungen“ (macOS) oder „Einstellungen“ (Windows/Linux). Navigieren Sie zu „Darstellung und Verhalten“ > „Systemeinstellungen“ > „Updates“. Deaktivieren Sie das Kontrollkästchen „Automatisch nach Updates suchen“, um automatische Prüfungen zu deaktivieren. Deaktivieren Sie das Kontrollkästchen „Automatische Updates“, um automatische Downloads und Installationen zu deaktivieren. Hinweis: Das Deaktivieren automatischer Updates hat keinen Einfluss auf die Funktionalität der WebStorm-Anwendung und es wird empfohlen, regelmäßig manuell nach Updates zu suchen.
Apr 08, 2024 pm 05:24 PM
So lösen Sie verstümmelten Webstorm-Code
Um das verstümmelte Problem in WebStorm zu lösen, können Sie die folgenden Schritte ausführen: 1. Stellen Sie die Standardcodierung ein. 3. Öffnen Sie den Cache. 5. Verwenden Sie Plug-Ins. wie zum Beispiel CJK IDEA Plugin 6 .
Apr 08, 2024 pm 05:18 PM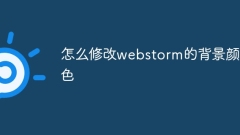
So ändern Sie die Hintergrundfarbe von Webstorm
Die Hintergrundfarbe von WebStorm kann wie folgt geändert werden: Öffnen Sie „Einstellungen“, navigieren Sie zu „Darstellung und Verhalten“ > „Darstellung“ > „Designs“ und klicken Sie auf „Anpassen“. Ändern Sie unter den „Hintergrund“-Einstellungen das Hintergrundbild, die Hintergrundfarbe und die Textfarbe. Passen Sie die Einstellungen für Schriftart und Zeilenabstand an und aktivieren Sie „Systemschriftarten und -farben verwenden“, um die Systemstandards zu verwenden. Klicken Sie auf „Übernehmen“, um die Änderungen zu speichern und WebStorm neu zu starten, damit die Änderungen wirksam werden. Sie können auf „Zurücksetzen“ klicken, um den Standardhintergrund wiederherzustellen, oder ein Theme eines Drittanbieters installieren, um das Aussehen anzupassen.
Apr 08, 2024 pm 05:09 PM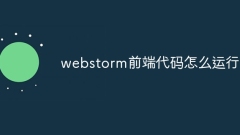
So führen Sie Webstorm-Frontend-Code aus
Zu den Schritten zum Ausführen von Front-End-Code in WebStorm gehören das Erstellen eines Projekts und das Schreiben von HTML-Dateien. Führen Sie den LiveEdit-Server aus. Zeigen Sie eine Vorschau des Codes im Browser an. Fügen Sie Haltepunkte hinzu und debuggen Sie Ihren Code.
Apr 08, 2024 pm 05:06 PM
So ändern Sie den Speicherort in Webstorm
Um den Speicherort in WebStorm zu ändern: Öffnen Sie die Projekteinstellungen und navigieren Sie zur Einstellung „Verzeichnisse“. Wählen Sie den Speicherort aus, den Sie ändern möchten, und klicken Sie auf die Schaltfläche mit den Auslassungspunkten. Wählen Sie den neuen Standort aus und klicken Sie auf die Schaltfläche „OK“.
Apr 08, 2024 pm 05:03 PM
So benennen Sie Webstorm um
Es gibt zwei Möglichkeiten, Elemente in WebStorm umzubenennen: Verwenden Sie das Umbenennungs-Refactoring, platzieren Sie den Cursor auf dem Element, drücken Sie „Strg+R“/„Befehl+R“, geben Sie den neuen Namen ein und klicken Sie auf „Umbenennen“. Platzieren Sie den Cursor mithilfe der Tastenkombinationen auf dem Element, drücken Sie „F6“, bearbeiten Sie es und drücken Sie „Enter“.
Apr 08, 2024 pm 05:00 PM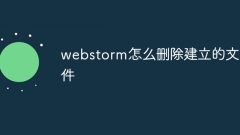
So löschen Sie von Webstorm erstellte Dateien
Das Löschen einer erstellten Datei in WebStorm ist einfach: 1. Suchen Sie die Datei im Projekt. 3. Wählen Sie die Datei aus, indem Sie mit der rechten Maustaste klicken und „Löschen“ auswählen. 4. Löschen bestätigen. Die Datei wird dauerhaft aus dem Projekt gelöscht.
Apr 08, 2024 pm 04:54 PM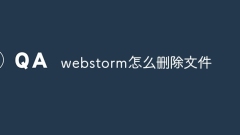
So löschen Sie Dateien im Webstorm
Es gibt drei Möglichkeiten, Dateien in WebStorm zu löschen: über das Menü (klicken Sie mit der rechten Maustaste auf die Datei und wählen Sie „Löschen“), über die Symbolleiste (klicken Sie auf das Symbol „Löschen“) oder über die Tastenkombination (drücken Sie die Entf-Taste). Beachten Sie, dass das Löschen von Dateien unwiderruflich ist. Sichern Sie daher wichtige Daten, bevor Sie sie löschen.
Apr 08, 2024 pm 04:51 PM
So ziehen Sie Webstorm zurück
Zu den Methoden zum Rückgängigmachen von Vorgängen in WebStorm gehören: Verwenden der Tastenkombination Cmd/Strg + Z oder der Option Bearbeiten → Rückgängig machen von Vorgängen mit mehreren Schritten: Halten Sie die Taste Cmd/Strg gedrückt und drücken Sie die Taste Z. Dateien, die von der Operation abhängen, können nicht rückgängig gemacht werden: Automatisches Speichern, Git-Operation, Beenden der Datei und Aufforderung zum Rückgängigmachen: Cmd/Strg + Umschalt + Z. Öffnen Sie die geschlossene Datei erneut: Cmd/Strg + Umschalt + T. Komplexes Rückzugsszenario: Verwenden Sie das Tool „Lokaler Verlauf“.
Apr 08, 2024 pm 04:48 PM
So melden Sie sich bei Webstorm an
Schritte zum Anmelden bei WebStorm: 1. Öffnen Sie WebStorm. 2. Wählen Sie ein GitHub- oder JetBrains-Konto aus. 3. Geben Sie die Anmeldeinformationen ein. 5. Schließen Sie die Anmeldung ab.
Apr 08, 2024 pm 04:45 PM
So importieren Sie Projekte in Webstorm
Importieren Sie das Projekt mit WebStorm: Starten Sie WebStorm und wählen Sie Datei > Öffnen. Wählen Sie den Projektordner aus und aktivieren Sie „Als Projekt öffnen“. Optional Projekteinstellungen importieren (.idea-Datei). Klicken Sie auf „Importieren“, um den Import zu starten. Sobald der Import abgeschlossen ist, wird das Projekt geladen und Sie können mit der Arbeit beginnen.
Apr 08, 2024 pm 04:42 PM
Wie kann Webstorm Code-Eingabeaufforderungen haben?
Die WebStorm-Codehinweisfunktion verbessert die Codierungseffizienz, indem sie Codevorschläge automatisch ausführt: Installieren Sie Codehinweis-Plugins (optional). .
Apr 08, 2024 pm 04:39 PM
So übermitteln Sie Code im Webstorm an SVN
Die Übermittlung von Code an SVN in WebStorm erfolgt in vier Schritten: SVN-Anmeldeinformationen einrichten. SVN-Repository hinzufügen. Übernehmen Sie die Änderungen. Push-Änderungen.
Apr 08, 2024 pm 04:36 PM
Hot-Tools-Tags

Undresser.AI Undress
KI-gestützte App zum Erstellen realistischer Aktfotos

AI Clothes Remover
Online-KI-Tool zum Entfernen von Kleidung aus Fotos.

Undress AI Tool
Ausziehbilder kostenlos

Clothoff.io
KI-Kleiderentferner

Video Face Swap
Tauschen Sie Gesichter in jedem Video mühelos mit unserem völlig kostenlosen KI-Gesichtstausch-Tool aus!

Heißer Artikel

Heiße Werkzeuge

Sammlung der Laufzeitbibliothek vc9-vc14 (32+64 Bit) (Link unten)
Laden Sie die Sammlung der Laufzeitbibliotheken herunter, die für die Installation von phpStudy erforderlich sind

VC9 32-Bit
VC9 32-Bit-Laufzeitbibliothek für die integrierte Installationsumgebung von phpstudy

Vollversion der PHP-Programmierer-Toolbox
Programmer Toolbox v1.0 PHP Integrierte Umgebung

VC11 32-Bit
VC11 32-Bit-Laufzeitbibliothek für die integrierte Installationsumgebung von phpstudy

SublimeText3 chinesische Version
Chinesische Version, sehr einfach zu bedienen







