 Article Tags
Article Tags
-
alle
-
web3.0
-

 VSCode
VSCode
-

 sublime
sublime
-

 Notizblock
Notizblock
-

 Idiot
Idiot
-

 composer
composer
-

 SVN
SVN
-

 GitLab
GitLab
-

 Pycharm
Pycharm
-

 MyEclipse
MyEclipse
-

 vim
vim
-

 Mac OS
Mac OS
-

 Visual Studio-Code
Visual Studio-Code
-

 Finsternis
Finsternis
-

 visuelles Studio
visuelles Studio
-

 Idee
Idee
-
-
Backend-Entwicklung
-

 VSCode
VSCode
-

 sublime
sublime
-

 Notizblock
Notizblock
-

 Idiot
Idiot
-

 composer
composer
-

 SVN
SVN
-

 GitLab
GitLab
-

 Pycharm
Pycharm
-

 MyEclipse
MyEclipse
-

 vim
vim
-

 Mac OS
Mac OS
-

 Visual Studio-Code
Visual Studio-Code
-

 Finsternis
Finsternis
-

 visuelles Studio
visuelles Studio
-

 Idee
Idee
-
-
Web-Frontend
-

 VSCode
VSCode
-

 sublime
sublime
-

 Notizblock
Notizblock
-

 Idiot
Idiot
-

 composer
composer
-

 SVN
SVN
-

 GitLab
GitLab
-

 Pycharm
Pycharm
-

 MyEclipse
MyEclipse
-

 vim
vim
-

 Mac OS
Mac OS
-

 Visual Studio-Code
Visual Studio-Code
-

 Finsternis
Finsternis
-

 visuelles Studio
visuelles Studio
-

 Idee
Idee
-
-
Datenbank
-

 VSCode
VSCode
-

 sublime
sublime
-

 Notizblock
Notizblock
-

 Idiot
Idiot
-

 composer
composer
-

 SVN
SVN
-

 GitLab
GitLab
-

 Pycharm
Pycharm
-

 MyEclipse
MyEclipse
-

 vim
vim
-

 Mac OS
Mac OS
-

 Visual Studio-Code
Visual Studio-Code
-

 Finsternis
Finsternis
-

 visuelles Studio
visuelles Studio
-

 Idee
Idee
-
-
Betrieb und Instandhaltung
-

 VSCode
VSCode
-

 sublime
sublime
-

 Notizblock
Notizblock
-

 Idiot
Idiot
-

 composer
composer
-

 SVN
SVN
-

 GitLab
GitLab
-

 Pycharm
Pycharm
-

 MyEclipse
MyEclipse
-

 vim
vim
-

 Mac OS
Mac OS
-

 Visual Studio-Code
Visual Studio-Code
-

 Finsternis
Finsternis
-

 visuelles Studio
visuelles Studio
-

 Idee
Idee
-
-
Entwicklungswerkzeuge
-

 VSCode
VSCode
-

 sublime
sublime
-

 Notizblock
Notizblock
-

 Idiot
Idiot
-

 composer
composer
-

 SVN
SVN
-

 GitLab
GitLab
-

 Pycharm
Pycharm
-

 MyEclipse
MyEclipse
-

 vim
vim
-

 Mac OS
Mac OS
-

 Visual Studio-Code
Visual Studio-Code
-

 Finsternis
Finsternis
-

 visuelles Studio
visuelles Studio
-

 Idee
Idee
-
-
PHP-Framework
-

 VSCode
VSCode
-

 sublime
sublime
-

 Notizblock
Notizblock
-

 Idiot
Idiot
-

 composer
composer
-

 SVN
SVN
-

 GitLab
GitLab
-

 Pycharm
Pycharm
-

 MyEclipse
MyEclipse
-

 vim
vim
-

 Mac OS
Mac OS
-

 Visual Studio-Code
Visual Studio-Code
-

 Finsternis
Finsternis
-

 visuelles Studio
visuelles Studio
-

 Idee
Idee
-
-
häufiges Problem
-

 VSCode
VSCode
-

 sublime
sublime
-

 Notizblock
Notizblock
-

 Idiot
Idiot
-

 composer
composer
-

 SVN
SVN
-

 GitLab
GitLab
-

 Pycharm
Pycharm
-

 MyEclipse
MyEclipse
-

 vim
vim
-

 Mac OS
Mac OS
-

 Visual Studio-Code
Visual Studio-Code
-

 Finsternis
Finsternis
-

 visuelles Studio
visuelles Studio
-

 Idee
Idee
-
-
andere
-

 VSCode
VSCode
-

 sublime
sublime
-

 Notizblock
Notizblock
-

 Idiot
Idiot
-

 composer
composer
-

 SVN
SVN
-

 GitLab
GitLab
-

 Pycharm
Pycharm
-

 MyEclipse
MyEclipse
-

 vim
vim
-

 Mac OS
Mac OS
-

 Visual Studio-Code
Visual Studio-Code
-

 Finsternis
Finsternis
-

 visuelles Studio
visuelles Studio
-

 Idee
Idee
-
-
Technik
-

 VSCode
VSCode
-

 sublime
sublime
-

 Notizblock
Notizblock
-

 Idiot
Idiot
-

 composer
composer
-

 SVN
SVN
-

 GitLab
GitLab
-

 Pycharm
Pycharm
-

 MyEclipse
MyEclipse
-

 vim
vim
-

 Mac OS
Mac OS
-

 Visual Studio-Code
Visual Studio-Code
-

 Finsternis
Finsternis
-

 visuelles Studio
visuelles Studio
-

 Idee
Idee
-
-
CMS-Tutorial
-

 VSCode
VSCode
-

 sublime
sublime
-

 Notizblock
Notizblock
-

 Idiot
Idiot
-

 composer
composer
-

 SVN
SVN
-

 GitLab
GitLab
-

 Pycharm
Pycharm
-

 MyEclipse
MyEclipse
-

 vim
vim
-

 Mac OS
Mac OS
-

 Visual Studio-Code
Visual Studio-Code
-

 Finsternis
Finsternis
-

 visuelles Studio
visuelles Studio
-

 Idee
Idee
-
-
Java
-

 VSCode
VSCode
-

 sublime
sublime
-

 Notizblock
Notizblock
-

 Idiot
Idiot
-

 composer
composer
-

 SVN
SVN
-

 GitLab
GitLab
-

 Pycharm
Pycharm
-

 MyEclipse
MyEclipse
-

 vim
vim
-

 Mac OS
Mac OS
-

 Visual Studio-Code
Visual Studio-Code
-

 Finsternis
Finsternis
-

 visuelles Studio
visuelles Studio
-

 Idee
Idee
-
-
System-Tutorial
-

 VSCode
VSCode
-

 sublime
sublime
-

 Notizblock
Notizblock
-

 Idiot
Idiot
-

 composer
composer
-

 SVN
SVN
-

 GitLab
GitLab
-

 Pycharm
Pycharm
-

 MyEclipse
MyEclipse
-

 vim
vim
-

 Mac OS
Mac OS
-

 Visual Studio-Code
Visual Studio-Code
-

 Finsternis
Finsternis
-

 visuelles Studio
visuelles Studio
-

 Idee
Idee
-
-
Computer-Tutorials
-

 VSCode
VSCode
-

 sublime
sublime
-

 Notizblock
Notizblock
-

 Idiot
Idiot
-

 composer
composer
-

 SVN
SVN
-

 GitLab
GitLab
-

 Pycharm
Pycharm
-

 MyEclipse
MyEclipse
-

 vim
vim
-

 Mac OS
Mac OS
-

 Visual Studio-Code
Visual Studio-Code
-

 Finsternis
Finsternis
-

 visuelles Studio
visuelles Studio
-

 Idee
Idee
-
-
Hardware-Tutorial
-

 VSCode
VSCode
-

 sublime
sublime
-

 Notizblock
Notizblock
-

 Idiot
Idiot
-

 composer
composer
-

 SVN
SVN
-

 GitLab
GitLab
-

 Pycharm
Pycharm
-

 MyEclipse
MyEclipse
-

 vim
vim
-

 Mac OS
Mac OS
-

 Visual Studio-Code
Visual Studio-Code
-

 Finsternis
Finsternis
-

 visuelles Studio
visuelles Studio
-

 Idee
Idee
-
-
Mobiles Tutorial
-

 VSCode
VSCode
-

 sublime
sublime
-

 Notizblock
Notizblock
-

 Idiot
Idiot
-

 composer
composer
-

 SVN
SVN
-

 GitLab
GitLab
-

 Pycharm
Pycharm
-

 MyEclipse
MyEclipse
-

 vim
vim
-

 Mac OS
Mac OS
-

 Visual Studio-Code
Visual Studio-Code
-

 Finsternis
Finsternis
-

 visuelles Studio
visuelles Studio
-

 Idee
Idee
-
-
Software-Tutorial
-

 VSCode
VSCode
-

 sublime
sublime
-

 Notizblock
Notizblock
-

 Idiot
Idiot
-

 composer
composer
-

 SVN
SVN
-

 GitLab
GitLab
-

 Pycharm
Pycharm
-

 MyEclipse
MyEclipse
-

 vim
vim
-

 Mac OS
Mac OS
-

 Visual Studio-Code
Visual Studio-Code
-

 Finsternis
Finsternis
-

 visuelles Studio
visuelles Studio
-

 Idee
Idee
-
-
Tutorial für Handyspiele
-

 VSCode
VSCode
-

 sublime
sublime
-

 Notizblock
Notizblock
-

 Idiot
Idiot
-

 composer
composer
-

 SVN
SVN
-

 GitLab
GitLab
-

 Pycharm
Pycharm
-

 MyEclipse
MyEclipse
-

 vim
vim
-

 Mac OS
Mac OS
-

 Visual Studio-Code
Visual Studio-Code
-

 Finsternis
Finsternis
-

 visuelles Studio
visuelles Studio
-

 Idee
Idee
-

So erstellen Sie eine neue CSS-Datei in Webstorm
So erstellen Sie eine neue CSS-Datei in WebStorm: Öffnen Sie die Projektstruktur und klicken Sie im Zielordner mit der rechten Maustaste auf Neu > CSS-Datei. Geben Sie den Dateinamen ein, wählen Sie die voreingestellte Vorlage und Kodierung aus, legen Sie fest, ob der Dateititel einbezogen werden soll, und klicken Sie auf „Erstellen“.
Apr 08, 2024 pm 04:00 PM
So ändern Sie das Thema im Webstorm
Um Ihr WebStorm-Design zu ändern, gehen Sie zu Einstellungen > Erscheinungsbild und Verhalten > Designs und wählen Sie das gewünschte Design aus dem Dropdown-Menü aus. Sie können zusätzliche Themes von Drittanbietern vom JetBrains Marketplace herunterladen.
Apr 08, 2024 pm 03:57 PM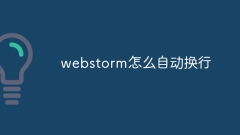
So brechen Sie Zeilen im Webstorm automatisch um
WebStorm bietet einen automatischen Zeilenumbruch, der den Code in separate Zeilen aufteilt, um die Lesbarkeit zu verbessern. Zu seinen Regeln gehören: 1. Verzweigungsausdrücke und -anweisungen; 2. Verzweigungsmethodenaufrufe; 3. Verzweigungsfunktionen und Klassendefinitionen; Vom Benutzer anpassbare Einstellungen wie maximale Zeilenlänge, Einrückungstyp und Tastenkombinationen. Allerdings funktioniert der Zeilenumbruch möglicherweise nicht mit einzeiligen Kommentaren oder Zeichenfolgenliteralen und wirkt sich auf die Codeformatierung aus. Daher wird vor der Anwendung eine sorgfältige Prüfung empfohlen.
Apr 08, 2024 pm 03:48 PM
So fügen Sie Bilder zu Webstorm hinzu
Zu den Methoden zum Hinzufügen von Bildern zu WebStorm gehören: Öffnen der Datei, zu der Sie Bilder hinzufügen möchten; Einfügen von Bildern über das Menü „Einfügen“ oder Anpassen der Größe; , Position und Ausrichtung des Bildes.
Apr 08, 2024 pm 03:45 PM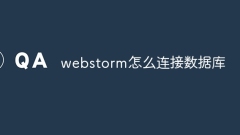
So stellen Sie im Webstorm eine Verbindung zur Datenbank her
Sie können WebStorm verwenden, um eine Verbindung zur Datenbank herzustellen. 1. Öffnen Sie das Datenbank-Tool-Fenster. 3. Stellen Sie eine Verbindung zur Datenquelle her. 5. Durchsuchen Sie die Datenbank. 6. Datenbankobjekte bearbeiten; 7. Benutzer und Berechtigungen verwalten.
Apr 08, 2024 pm 03:42 PM
So führen Sie ein JSP-Projekt in Webstorm aus
Sie können ein JSP-Projekt in WebStorm ausführen, indem Sie die folgenden Schritte ausführen: Erstellen Sie ein Java-Webprojekt. Konfigurieren Sie das Projekt und fügen Sie Web- und Java EE-Facetten hinzu. Erstellen Sie die JSP-Datei im Verzeichnis „src/main/webapp“. Schreiben Sie JSP-Code einschließlich HTML-, Java- und JSP-Tags. Stellen Sie das Projekt bereit und führen Sie es aus. Greifen Sie auf die JSP-Seite zu, indem Sie das Anwendungskontextstammverzeichnis in Ihren Browser eingeben.
Apr 08, 2024 pm 03:39 PM
So starten Sie Vue im Webstorm
Das Starten eines Vue-Projekts mit WebStorm erfordert nur 4 Schritte: Installieren Sie die Vue-CLI, erstellen Sie das Projekt in der Befehlszeile, öffnen Sie das Projekt in WebStorm und führen Sie „vue-cli-service Serve“ aus. Anschließend wird das Projekt auf dem Standardport (normalerweise 8080) gestartet und Sie können in Ihrem Browser darauf zugreifen.
Apr 08, 2024 pm 03:36 PM
So öffnen Sie Webstorm
Schritte zum Öffnen eines Projekts in WebStorm: Starten Sie WebStorm, wählen Sie „Projekt öffnen“, navigieren Sie zum Projektverzeichnis und klicken Sie auf „Öffnen“. Erstellen Sie ein neues Projekt, wählen Sie eine Sprache und ein Framework aus, konfigurieren Sie die Einstellungen und klicken Sie auf Erstellen. Starten Sie WebStorm und verwenden Sie den Begrüßungsbildschirm oder die Tastenkombination Strg + Umschalt + O/Befehl + Umschalt + O, um das zuletzt geöffnete Projekt zu öffnen.
Apr 08, 2024 pm 03:33 PM
So ändern Sie die Farbe der Webstorm-Benutzeroberfläche
Sie können die Farben der WebStorm-Benutzeroberfläche anpassen, indem Sie das Dialogfeld „Einstellungen“ öffnen und zu „Darstellung und Verhalten“ > „Darstellung“ navigieren. Wählen Sie im Abschnitt „Farbschema“ ein voreingestelltes Schema oder benutzerdefinierte Farbeinstellungen (einschließlich Schriftfarbe, Hintergrundfarbe und Hervorhebungsfarbe) aus. Klicken Sie auf die Schaltfläche „Übernehmen“, um die Änderungen zu speichern.
Apr 08, 2024 pm 03:30 PM
So führen Sie Vue-Code in Webstorm aus
Es gibt sechs Schritte, um Vue-Code über WebStorm auszuführen: Installieren Sie die Vue-CLI, erstellen Sie ein Vue-Projekt, öffnen Sie das Projekt, konfigurieren Sie WebStorm, führen Sie den Code aus und zeigen Sie eine Vorschau der Anwendung an.
Apr 08, 2024 pm 03:27 PM
So führen Sie JSP-Dateien in Webstorm aus
So führen Sie eine JSP-Datei in WebStorm aus: 1. Markieren Sie das Projektstammverzeichnis als Webanwendungsstammverzeichnis. 2. Erstellen Sie eine JSP-Datei. 3. Schreiben Sie JSP-Code. 4. Konfigurieren Sie Tomcat oder einen anderen Server. 5. Führen Sie die JSP-Datei aus. 6. Überprüfen Sie, ob die Datei in Ihrem Browser ausgeführt wird.
Apr 08, 2024 pm 03:24 PM
So führen Sie Webstorm in der Datenbank aus
So verbinden Sie WebStorm mit der Datenbank: Öffnen Sie WebStorm, wählen Sie „Datenbank“ -> „Datenquellen“ -> „+“. Wählen Sie den Datenbanktyp aus und geben Sie die Verbindungsdetails ein (Host, Port, Benutzername, Passwort, Datenbankname). Klicken Sie auf „Verbindung testen“, um die Verbindung zu überprüfen. Klicken Sie auf „OK“, um die Verbindung zu speichern.
Apr 08, 2024 pm 03:18 PM
Warum kann Webstorm keine Dateien ausführen?
Zu den Gründen, warum WebStorm eine Datei nicht ausführen kann, gehören unter anderem: Node.js-Versionskonflikt Dateipfadfehler Nicht festgelegte Umgebungsvariablen Dateiabhängigkeiten Probleme mit verlorenen Berechtigungen Firewall-Blockierung WebStorm-Plugin-Konflikte WebStorm-Fehler
Apr 08, 2024 pm 03:15 PM
So ändern Sie die Hintergrundfarbe im Webstorm
Die Hintergrundfarbe von WebStorm kann auf zwei Arten geändert werden: Direkte Änderungsmethode: 1. Öffnen Sie WebStorm und klicken Sie auf das Menü „Datei“. 2. Wählen Sie „Einstellungen“ und navigieren Sie zu „Darstellung“. 3. Wählen Sie „Hintergrund“ unter „Thema“. Farbe einstellen. Plug-in-Änderungsmethode: 1. Installieren Sie das Plug-in „Material Theme UI“. 2. Wählen Sie „Material Theme UI“ in der Einstellung „Darstellung“. 3. Passen Sie die Hintergrundfarbe im Abschnitt „Hintergrund“ an.
Apr 08, 2024 pm 03:09 PM
Hot-Tools-Tags

Undresser.AI Undress
KI-gestützte App zum Erstellen realistischer Aktfotos

AI Clothes Remover
Online-KI-Tool zum Entfernen von Kleidung aus Fotos.

Undress AI Tool
Ausziehbilder kostenlos

Clothoff.io
KI-Kleiderentferner

Video Face Swap
Tauschen Sie Gesichter in jedem Video mühelos mit unserem völlig kostenlosen KI-Gesichtstausch-Tool aus!

Heißer Artikel

Heiße Werkzeuge

Sammlung der Laufzeitbibliothek vc9-vc14 (32+64 Bit) (Link unten)
Laden Sie die Sammlung der Laufzeitbibliotheken herunter, die für die Installation von phpStudy erforderlich sind

VC9 32-Bit
VC9 32-Bit-Laufzeitbibliothek für die integrierte Installationsumgebung von phpstudy

Vollversion der PHP-Programmierer-Toolbox
Programmer Toolbox v1.0 PHP Integrierte Umgebung

VC11 32-Bit
VC11 32-Bit-Laufzeitbibliothek für die integrierte Installationsumgebung von phpstudy

SublimeText3 chinesische Version
Chinesische Version, sehr einfach zu bedienen

Heiße Themen
 1664
1664
 14
14
 1423
1423
 52
52
 1321
1321
 25
25
 1269
1269
 29
29
 1249
1249
 24
24




