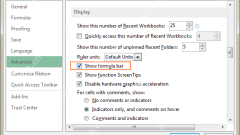
Formelleiste in Excel: So zeigen, verbergen, erweitert oder kollabieren Sie
In diesem Tutorial wird die Excel -Formelleiste erläutert, wie man sie wiederherstellt, wenn es fehlt, und wie die Größe anpasst. Wir werden verschiedene Excel -Versionen abdecken. Viele unserer Tutorials befassen sich mit Excel -Funktionen und Formeln, aber Anfänger sollten mit den Grundlagen beginnen, eine
Apr 25, 2025 am 09:13 AM
So verwenden Sie die Sortby -Funktion in Excel
Excels Sortby -Funktion: Ein Werkzeug für eine effiziente Sortierung Microsoft Excel bietet eine Vielzahl von Datensortierungsmethoden, und die Sortby -Funktion ist zweifellos die einfachste und bequemste. Sie können Daten dynamisch auf mehreren Arrays sortieren und gleichzeitig die Integrität der ursprünglichen Daten beibehalten. Sortby -Funktionssyntax Die Syntax der Sortby -Funktion ist prägnant und klar: = Sortby (a, b¹, b², c¹, c² ...) In: a (erforderlich) ist die Region oder das Array, die sortiert werden muss; B¹ (erforderlich) ist die erste Region oder das erste Array, nach dem sie sortieren können; B² (optional) ist die Sortierreihenfolge von B¹; C¹ und c² (optional)
Apr 25, 2025 am 01:00 AM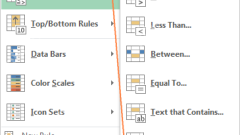
Wie man Duplikate in Excel findet und hervorhebt
In diesem Tutorial werden Sie angezeigt, wie Sie automatisch doppelte Einträge in Excel hervorheben. Wir werden Schattierende doppelte Zellen, ganze Zeilen oder aufeinanderfolgende Duplikate unter Verwendung einer bedingten Formatierung und eines leistungsstarken Add-Ins abdecken. Letzte Woche haben wir uns die Verwendung von Formeln angesehen
Apr 24, 2025 am 10:42 AM
So identifizieren Sie Duplikate in Excel: Finden, Highlight, Zählen, Filter
Das Tutorial erklärt, wie man in Excel nach Duplikaten sucht. Sie lernen einige Formeln, um doppelte Werte zu identifizieren oder doppelte Zeilen mit oder ohne erste Vorkommen zu finden. Sie lernen auch, wie Sie Instanzen jedes Duplikates zählen
Apr 24, 2025 am 10:06 AM
Wie man Zellen in Excel sperrt und bestimmte Zellen auf einem geschützten Blatt entsperren
In diesem Tutorial wird erläutert, wie bestimmte Excel -Zellen vor versehentlichem Modifikation oder nicht autorisierter Bearbeitung geschützt werden können. Es deckt die Verriegelung einzelner Zellen ab, lockert die Zellen auf einem geschützten Blatt (mit oder ohne Passwort) und identifiziert gesperrte/entsperrte
Apr 24, 2025 am 09:43 AM
So schützen Sie Arbeitsblätter und ungeschütztes Excel -Blatt ohne Passwort
In diesem Tutorial wird gezeigt, wie Excel -Tabellen mit oder ohne Passwörter geschützt werden und wie Sie den Zugriff wiederherstellen können, wenn ein Passwort vergessen wird. Der Schutz Ihrer Arbeitsblätter, insbesondere wenn Sie sie äußerlich teilen, ist entscheidend, um das nicht autorisierte MO zu verhindern
Apr 24, 2025 am 09:27 AM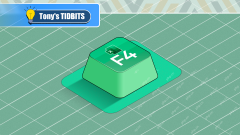
Ignorieren Sie die Leistung von F4 in Microsoft Excel nicht
Ein Muss für Excel-Experten: Der wunderbare Gebrauch des F4-Schlüssels, eine Geheimwaffe, um die Effizienz zu verbessern! In diesem Artikel werden die leistungsstarken Funktionen des F4 -Schlüssels in Microsoft Excel unter Windows -System angezeigt, wodurch Sie diesen Abkürzungschlüssel schnell beherrschen, um die Produktivität zu verbessern. 1.. Referenztyp des Formelschalters umschalten Zu den Referenztypen in Excel gehören relative Referenzen, absolute Referenzen und gemischte Referenzen. Die F4 -Tasten können zwischen diesen Typen bequem umgeschaltet werden, insbesondere beim Erstellen von Formeln. Angenommen, Sie müssen den Preis von sieben Produkten berechnen und eine Steuern von 20% hinzufügen. In Zelle E2 können Sie die folgende Formel eingeben: = Sum (d2 (d2*a2)) Nach der Eingabe der Eingabe kann der Preis von 20% berechnet werden. Aber,
Apr 24, 2025 am 06:07 AM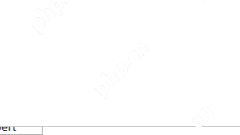
Zählen Sie einzigartige und unterschiedliche Werte in Excel mit der Formel oder einer Drehstabentabelle
Dieses Tutorial zeigt Ihnen, wie Sie einzigartige und unterschiedliche Werte in Excel unter Verwendung von Formeln und Pivottables zählen. Wir werden die Zählnamen, Text, Zahlen und Fallsensitive mit den Zählungen sowie mit leeren Zellen behandeln. Der Schlüsselunterschied zwischen "u
Apr 23, 2025 am 11:21 AM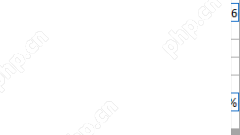
Count- und Counta -Funktionen, um Zellen in Excel zu zählen
Dieses Tutorial bietet einen kurzen Überblick über Excel's Count- und Counta -Funktionen und veranschaulicht deren Verwendung mit praktischen Beispielen. Sie lernen auch, wie Sie Countif und Countif für das Zählen von Zellen basierend auf spezifischen Kriterien nutzen können. Excel Excel bei Nu
Apr 23, 2025 am 10:46 AM
Die Pivotby -Funktion vs Pivottables: Welche sollten Sie in Excel verwenden?
Excels Pivotby -Funktion vs. Pivottables: Ein detaillierter Vergleich Excel bietet zwei leistungsstarke Tools zur Zusammenfassung und Reorganisation für Daten zusammen: die Pivotby -Funktion und Pivottables. Sowohl Gruppen- als auch aggregierte Daten für eine detaillierte Analyse, aber deren Verwendung diff
Apr 23, 2025 am 01:07 AM
Wie man ein Histogramm in Excel macht
In diesem Tutorial werden drei verschiedene Methoden zum Erstellen von Histogrammen in Excel untersucht: Nutzung des Histogramm -Tools von Analysis ToolPak, die Frequenz- oder Countif -Funktionen und die Verwendung von Pivotcharts. Beim Erstellen von grundlegenden Diagrammen in Excel ist es Strai
Apr 22, 2025 am 10:33 AM
Outlook Signature: Wie man herstellt, hinzufügen und verändert
Diese umfassende Anleitung enthält schrittweise Anweisungen zum Erstellen und Verwalten professioneller E-Mail-Signaturen in Microsoft Outlook. Erfahren Sie, wie Sie überzeugende Signaturen mit Bildern, klickbaren Links und mehr über alle Outlook -Versionen herstellen (i
Apr 22, 2025 am 09:54 AM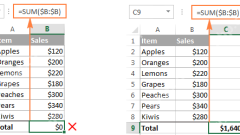
Excel -Summe -Formel, um eine Säule, Zeilen oder nur sichtbare Zellen zu insgesamt
Dieses Tutorial zeigt, wie Summen in Excel mithilfe der Autosum -Funktion und benutzerdefinierten Summenformeln für Spalten, Zeilen und ausgewählte Bereiche berechnet werden. Es deckt auch nur die Summieren von nur sichtbaren Zellen ab, berechnet die Laufsummen, die Summieren über mehrere Blätter hinweg
Apr 22, 2025 am 09:17 AM
Wie man autosum in excel ist
In diesem präzisen Leitfaden wird das Autosum -Funktion von Excel und seine effizienten Verwendungen erläutert. Erfahren Sie, dass Spalten, Zeilen oder sichtbare Zellen schnell zusammengefasst werden und gemeinsame Autosumprobleme beheben. Die Summenfunktion von Excels ist unglaublich beliebt und fordert Microsoft auf, ein DED aufzunehmen
Apr 22, 2025 am 09:05 AM
Hot-Tools-Tags

Undresser.AI Undress
KI-gestützte App zum Erstellen realistischer Aktfotos

AI Clothes Remover
Online-KI-Tool zum Entfernen von Kleidung aus Fotos.

Undress AI Tool
Ausziehbilder kostenlos

Clothoff.io
KI-Kleiderentferner

Video Face Swap
Tauschen Sie Gesichter in jedem Video mühelos mit unserem völlig kostenlosen KI-Gesichtstausch-Tool aus!

Heißer Artikel

Heiße Werkzeuge

Sammlung der Laufzeitbibliothek vc9-vc14 (32+64 Bit) (Link unten)
Laden Sie die Sammlung der Laufzeitbibliotheken herunter, die für die Installation von phpStudy erforderlich sind

VC9 32-Bit
VC9 32-Bit-Laufzeitbibliothek für die integrierte Installationsumgebung von phpstudy

Vollversion der PHP-Programmierer-Toolbox
Programmer Toolbox v1.0 PHP Integrierte Umgebung

VC11 32-Bit
VC11 32-Bit-Laufzeitbibliothek für die integrierte Installationsumgebung von phpstudy

SublimeText3 chinesische Version
Chinesische Version, sehr einfach zu bedienen








