
So stellen Sie transparente Bilder in PPT ein. So passen Sie die Transparenz von Bildern in PPT an
Wie stelle ich transparente Bilder in PPT ein? Beim Lernen in der Schule oder bei der Arbeit ist PPT eine weit verbreitete Präsentationssoftware. Bei der Arbeit ist es üblich, den eigenen Präsentationsplan dem Publikum und den Führungskräften durch eigene Schreib- und Layoutgestaltung zu präsentieren. Daher ist es angebracht, einige Tipps zu PPT zu beherrschen Machen Sie es in Zukunft einfacher und bequemer, es zu verwenden. Der Herausgeber hat auch einen der Tipps in PPT in dieser Ausgabe mitgebracht: Bilder, die zu hell und auffällig sind, und Bilder, die das Thema beanspruchen, transparent zu machen Lassen Sie uns einen Blick darauf werfen, wie Sie die Hintergrundtransparenz von PPT-Bildern festlegen. 1. Öffnen Sie die PPT, klicken Sie auf [Bild] und wählen Sie das einzufügende Bild aus. 2. Klicken Sie auf das eingefügte Bild und gehen Sie zu [Bildtools]
Sep 02, 2024 pm 03:06 PM
Wie schützt man einen Ordner vor zufälligem Öffnen? 3 Methoden werden empfohlen!
Was können wir tun, wenn wir wichtige Informationen in einem Ordner ablegen und nicht möchten, dass andere sie öffnen und nach Belieben anzeigen? Heute werde ich 3 Schutzmethoden vorstellen, werfen wir einen Blick darauf! Methode 1: Ordner ausblenden Blenden Sie den Ordner über Eigenschaften aus der Ansicht aus. 1. Wählen Sie den Ordner aus, den Sie ausblenden möchten, klicken Sie dann mit der rechten Maustaste und wählen Sie die Option [Eigenschaften]. 2. Aktivieren Sie im Fenster [Eigenschaften] die Option [Ausblenden] und klicken Sie dann auf [OK]. 3. Öffnen Sie den Ordner [Arbeitsplatz] und klicken Sie in der Optionsliste [Datei] auf [Ordner- und Suchoptionen ändern]. 4. Nachdem das Fenster [Ordneroptionen] angezeigt wird, aktivieren Sie auf der Seite [Ansicht] die Option [Versteckte Dateien, Ordner oder Laufwerke nicht anzeigen] und klicken Sie dann auf [OK].
Sep 02, 2024 pm 02:35 PM
4 Funktionsmodule der 7-Zip-Dekomprimierungssoftware
7-Zip ist eine Open-Source-Komprimierungs- und Dekomprimierungssoftware mit leistungsstarken Funktionen und unterstützt mehrere Formate. Es kann nicht nur gängige Komprimierungsaufgaben bewältigen, sondern bietet auch viele praktische Funktionsmodule, um den Anforderungen verschiedener Benutzer gerecht zu werden. Heute werde ich vier häufig verwendete Funktionsmodule von 7-Zip vorstellen. Schauen wir uns das gemeinsam an! Funktion 1: Dateien komprimieren und dekomprimieren Dies ist die Kernfunktion von 7-Zip. Es unterstützt mehrere Komprimierungsformate wie 7z, ZIP, RAR, TAR, GZIP usw. und bietet eine gute Komprimierungsrate und Geschwindigkeit. Verwendung: Komprimierungsfunktion 1. Klicken Sie mit der rechten Maustaste auf die Zieldatei oder den Zielordner, wählen Sie [7-Zip] und dann [Zum komprimierten Paket hinzufügen...] aus. 2. Nachdem das Dialogfeld angezeigt wird, wählen Sie in der Spalte [Komprimierungsformat] das gewünschte Komprimierungsformat aus.
Sep 02, 2024 pm 02:04 PM
Kann PPT im „schreibgeschützten Modus' bearbeitet werden?
Im „schreibgeschützten Modus“ geöffnete PPT-Dateien unterliegen bei der Bearbeitung einigen Einschränkungen. Wie können sie also normal bearbeitet werden? Entsprechend dem „schreibgeschützten Modus“ verschiedener PPT-Modi sind auch die Lösungen unterschiedlich, schauen wir uns das an! Situation 1: Das PPT-Attribut ist auf „schreibgeschützt“ gesetzt. Wenn die PPT-Datei in den Dateiattributen als „schreibgeschützt“ markiert ist, kann die PPT-Datei direkt geöffnet oder normal bearbeitet werden, die Originaldatei kann jedoch nicht gespeichert werden nachdem die Bearbeitung abgeschlossen ist. Beim Speichern erscheint ein Fenster mit der Meldung „PPT ist eine schreibgeschützte Datei und kann nicht gespeichert werden.“ Wir können diese Situation auf zwei Arten lösen. Methode 1: Speichern Sie die PPT nach der Bearbeitung als neue Datei, d. h. unter einem neuen Namen oder an einem anderen Ort. Methode 2: Entfernen Sie das PPT, bevor Sie es bearbeiten
Sep 02, 2024 pm 01:05 PM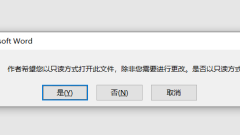
Wie bearbeite ich ein Word-Dokument im „schreibgeschützten Modus'?
Wie kann ich ein im „schreibgeschützten Modus“ geöffnetes Word-Dokument normal bearbeiten? Es gibt zwei „schreibgeschützte Modi“ für Word-Dokumente. Schauen wir uns an, wie man sie jeweils bearbeitet. Methode 1: Schreibgeschützte Methode ohne Passwort Wenn ein Word-Dokument ohne Passwort auf den „schreibgeschützten Modus“ eingestellt ist, wird nach dem Öffnen des Dokuments ein Fenster mit der Frage „Möchten Sie es im schreibgeschützten Modus öffnen“ angezeigt? Wenn Sie „Nein“ auswählen, können Sie das Word-Dokument direkt öffnen und das Dokument normal bearbeiten und speichern. Wenn Sie „Ja“ wählen, können Sie das Word-Dokument auch direkt öffnen und Bearbeitungsänderungen vornehmen, das geänderte Dokument kann jedoch nicht gespeichert werden. Beim Speichern des Dokuments öffnet das System ein Fenster mit der Meldung, dass die schreibgeschützte Datei nicht gespeichert werden kann. Wenn Sie das Dokument speichern müssen, können Sie es unter speichern
Sep 02, 2024 pm 12:32 PM
Wie kann ich die Bearbeitung von PDF-Dateien deaktivieren? Es werden zwei Methoden empfohlen!
Bei unserer täglichen Arbeit stoßen wir oft auf Situationen, in denen wir wichtige PDF-Dateien teilen müssen, aber hoffen, dass der Dateiinhalt nicht beliebig verändert wird. Aus diesem Grund ist das Festlegen von Änderungseinschränkungen für PDF-Dateien eine sehr wirksame Maßnahme. Heute werde ich zwei gängige Methoden vorstellen, um die Änderung von PDFs zu verhindern. Schauen wir uns an, wie man sie einrichtet. Methode 1: Verwenden Sie einen PDF-Editor. PDF-Editoren bieten im Allgemeinen Schutzfunktionen. Sie können ein eingeschränktes Passwort festlegen, um die Bearbeitung von PDF zu verhindern. Öffnen Sie zunächst die PDF-Datei mit dem PDF-Editor und klicken Sie auf der Menüregisterkarte in der Liste [Schützen] auf [Bearbeitung einschränken]. Nachdem das Fenster [Bearbeitung einschränken] angezeigt wird, geben Sie das Kennwort, das Sie festlegen möchten, in die leere Spalte ein, bestätigen Sie es und wählen Sie dann im Dropdown-Menü von [Dokument ändern] unter [Dokumentberechtigungen] die Option [Änderungen verbieten] aus.
Aug 23, 2024 pm 06:32 PM
Wie füge ich einem Word-Dokument ein Wasserzeichen hinzu? 3 Methoden werden empfohlen!
Das Hinzufügen eines Wasserzeichens zu einem Word-Dokument kann dabei helfen, den Status, die Vertraulichkeit oder die Markenidentität des Dokuments anzuzeigen. Wie fügt man Word ein Wasserzeichen hinzu? Heute werde ich drei Methoden mit Ihnen teilen, werfen wir einen Blick darauf! Methode 1: Verwenden Sie die integrierte Wasserzeichenfunktion 1. Öffnen Sie das Word-Dokument, dem ein Wasserzeichen hinzugefügt werden soll, und klicken Sie auf die Schaltfläche [Wasserzeichen] in der Liste [Design] der Menüregisterkarte oben. 2. Nachdem Sie auf [Wasserzeichen] geklickt haben, wird ein Dropdown-Menü mit den integrierten Wasserzeichenoptionen angezeigt, einschließlich gängiger Wasserzeichen wie „Vertraulich“ und „Nur für den internen Gebrauch“. Wählen Sie ein geeignetes integriertes Wasserzeichen aus und fügen Sie es mit einem Klick sofort zu Ihrem Dokument hinzu. Nach Abschluss sehen Sie dieses Wasserzeichen auf jeder Seite des Dokuments. Der Standardeffekt ist halbtransparent und wird in der Mitte angezeigt. Wenn das integrierte Wasserzeichen Ihre Anforderungen nicht erfüllen kann
Aug 22, 2024 pm 06:56 PM
Wie füge ich einer ZIP-komprimierten Datei ein Passwort hinzu?
Wenn Sie die ZIP-komprimierte Datei vor dem willkürlichen Öffnen durch andere schützen möchten, können Sie einen Passwortschutz einrichten. Im Folgenden werden zwei Methoden empfohlen, werfen wir einen Blick darauf! Methode 1: Wenn Sie beim Komprimieren von Dateien ein Passwort festlegen möchten, können Sie eine Dekomprimierungssoftware verwenden, die das ZIP-Format wie WinRAR oder 7-ZIP unterstützt. Wählen Sie am Beispiel von WinRAR die Datei oder den Ordner aus, die komprimiert werden soll, klicken Sie dann mit der rechten Maustaste und wählen Sie in der WinRAR-Liste [Zur komprimierten Datei hinzufügen] aus. Nachdem das Dialogfeld „Name und Parameter der komprimierten Datei“ angezeigt wird, wählen Sie unter „Format der komprimierten Datei“ das Format „ZIP“ aus und klicken Sie dann auf die Option „Passwort festlegen“. Wenn das Dialogfeld erneut angezeigt wird, geben Sie das Kennwort ein und bestätigen Sie es den Sie im Passwortfeld festlegen möchten
Aug 21, 2024 pm 10:07 PM
Wie füge ich ein Wasserzeichen zu PPT hinzu? Es werden zwei Methoden empfohlen!
Das Hinzufügen von Wasserzeichen zu PPT-Präsentationen kann das Urheberrecht wirksam schützen oder dem Hintergrund Markenidentität verleihen. In diesem Artikel werden zwei Methoden zum Hinzufügen von Wasserzeichen zu PPT vorgestellt, um Ihnen die einfache Implementierung dieser Funktion zu erleichtern. Methode 1: Wasserzeichen zu einer einzelnen Folie hinzufügen 1. Wählen Sie die Zielfolie aus Öffnen Sie die PPT-Datei und wählen Sie die einzelne Folie aus, der Sie ein Wasserzeichen hinzufügen möchten. 2. Wasserzeichen einfügen Klicken Sie auf die Registerkarte [Einfügen], wählen Sie [Textfeld] oder [Bild] und geben Sie den Inhalt in das Textfeld ein, wenn es sich um ein Textwasserzeichen handelt. Wenn es sich um ein Bildwasserzeichen handelt, wählen Sie die Bilddatei aus und fügen Sie sie in die Folie ein. 3. Stellen Sie das Wasserzeichenformat ein Nehmen Sie das Bild unten als Beispiel. Wählen Sie den Text oder das Bild aus, klicken Sie mit der rechten Maustaste und wählen Sie [Texteffekt formatieren] oder [Form formatieren].
Aug 20, 2024 pm 06:36 PM
Zusätzlich zum Festlegen des Eröffnungspassworts verfügt WinRAR auch über diese 3 Passwortfunktionen!
Wir wissen, dass Sie beim Komprimieren von Dateien durch WinRAR ein Passwort festlegen können, um zu verhindern, dass das komprimierte Paket nach Belieben geöffnet wird. Neben dem Festlegen des Eröffnungspassworts verfügt WinRAR auch über 3 weitere Passwortfunktionen. Funktion 1: Dateinamen ausblenden Nachdem Sie das Passwort zum Öffnen der Datei über WinRAR festgelegt haben, können Sie auf das komprimierte Paket klicken, um es zu öffnen, und Sie können sehen, welche Dateien oder Ordner sich darin befinden. Erst wenn Sie die Datei öffnen müssen, erscheint ein Dialogfeld, in dem Sie zur Eingabe eines Passworts aufgefordert werden. Wenn Sie jedoch beim Festlegen des Passworts auch „Dateinamen ausblenden“ festlegen, können Sie den Inhalt des komprimierten Pakets nicht sehen. Wir müssen nur [Dateinamen verschlüsseln] im Dialogfeld [Passwort eingeben] aktivieren, wenn wir über WinRAR ein Passwort festlegen. Aber „verschlüsselter Dateiname“ ist nur für geeignet
Aug 16, 2024 pm 06:46 PM
Wie konvertiert man PDFs in und aus anderen Formaten?
Bei der Arbeit müssen wir manchmal PDF-Dateien in andere Formate wie Word, PPT, JPG usw. konvertieren oder Dateien in anderen Formaten in PDF konvertieren. Für diejenigen, die es nicht wissen: Werfen wir einen Blick darauf! Wenn wir PDF-Dateien in andere Formate konvertieren möchten, müssen wir lediglich einen PDF-Editor verwenden. Nachdem Sie die PDF-Datei mit dem PDF-Editor geöffnet haben, suchen Sie in der Option [Konvertieren] des Menüverzeichnisses nach [In MS Office] und Sie können das Format auswählen, das Sie konvertieren möchten. So konvertieren Sie Dateien anderer Formate in PDF-Dateien 1. Verwenden Sie Office-Software, um Word, Excel und Power in die Microsoft Office-Suite zu exportieren
Aug 16, 2024 pm 06:35 PM
Wie extrahiere ich eine oder mehrere Seiten aus einem PDF? 4 Methoden werden empfohlen!
Bei der Arbeit müssen wir häufig PDF-Dateien verwenden. Wenn wir den Inhalt einer oder mehrerer Seiten in einer PDF-Datei extrahieren müssen, wie sollten wir das tun? Der Herausgeber stellt Ihnen unten 4 Methoden vor, um herauszufinden, welche für Sie geeignet ist! Methode 1: Verwenden Sie Kopieren und Einfügen. Wenn der aus der PDF-Datei zu extrahierende Inhalt reiner Text ist und nicht lang ist, können wir ihn direkt kopieren, in ein neues Dokument einfügen und ihn dann in das PDF-Format konvertieren. Methode 2: Verwenden Sie die Textextraktionsfunktion. Wenn der PDF-Inhalt nicht kopiert werden kann und auch reiner Text ist, können wir die Textextraktionsfunktion von WeChat verwenden. Machen Sie zunächst einen Screenshot des Inhalts, der über WeChat extrahiert werden muss, und wählen Sie dann die Funktion [Text extrahieren] in der Funktionsliste aus, um den Text zu extrahieren, ihn in das neue Dokument zu kopieren und ihn dann zu konvertieren
Aug 15, 2024 pm 09:59 PM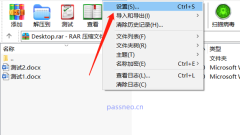
Wie lege ich in WinRAR ein „festes Passwort' fest? Teilen Sie 2 Methoden!
Wir wissen, dass die WinRAR-Dekomprimierungssoftware das komprimierte Paket schützen kann, indem sie beim Komprimieren der Datei ein „Öffnen-Passwort“ festlegt. Wenn Sie das komprimierte Paket also häufig verschlüsseln müssen oder viele verschlüsselte Dateien vorhanden sind, gibt es eine Möglichkeit, das Passwort zu korrigieren ohne es jedes Mal verschlüsseln zu müssen. Was ist mit manuellen Einstellungen? Heute stellt der Editor zwei Methoden zum Festlegen eines „festen Passworts“ in WinRAR vor, mit denen Sie die Verschlüsselungseffizienz verbessern können, wenn mehrere Verschlüsselungen erforderlich sind. Methode 1: Automatische Verschlüsselung Stellen Sie über WinRAR die „automatische Verschlüsselung“ ein, sodass jedes Mal, wenn Sie eine Datei komprimieren, automatisch ein Kennwort festgelegt wird und die Datei unabhängig vom komprimierten Format verschlüsselt wird. Einrichtungsschritte: 1. Öffnen Sie die WinRAR-Dekomprimierungssoftware und klicken Sie im Verzeichnis „Optionen“ des Menüs auf „Einstellungen“. 2. Erscheint [set
Aug 15, 2024 pm 03:55 PM
So konvertieren Sie einen horizontalen Tisch in einen vertikalen Tisch
In diesem Artikel werden Methoden zum Transponieren einer horizontalen Tabelle in eine vertikale Tabelle beschrieben. Das Hauptproblem, das diskutiert wird, ist die Notwendigkeit, eine horizontal ausgerichtete Tabelle in eine vertikal ausgerichtete Tabelle umzuwandeln. Der Artikel stellt hierfür drei Methoden vor:
Aug 15, 2024 pm 01:56 PM
Hot-Tools-Tags

Undresser.AI Undress
KI-gestützte App zum Erstellen realistischer Aktfotos

AI Clothes Remover
Online-KI-Tool zum Entfernen von Kleidung aus Fotos.

Undress AI Tool
Ausziehbilder kostenlos

Clothoff.io
KI-Kleiderentferner

Video Face Swap
Tauschen Sie Gesichter in jedem Video mühelos mit unserem völlig kostenlosen KI-Gesichtstausch-Tool aus!

Heißer Artikel

Heiße Werkzeuge

Sammlung der Laufzeitbibliothek vc9-vc14 (32+64 Bit) (Link unten)
Laden Sie die Sammlung der Laufzeitbibliotheken herunter, die für die Installation von phpStudy erforderlich sind

VC9 32-Bit
VC9 32-Bit-Laufzeitbibliothek für die integrierte Installationsumgebung von phpstudy

Vollversion der PHP-Programmierer-Toolbox
Programmer Toolbox v1.0 PHP Integrierte Umgebung

VC11 32-Bit
VC11 32-Bit-Laufzeitbibliothek für die integrierte Installationsumgebung von phpstudy

SublimeText3 chinesische Version
Chinesische Version, sehr einfach zu bedienen

Heiße Themen
 1671
1671
 14
14
 1428
1428
 52
52
 1331
1331
 25
25
 1276
1276
 29
29
 1256
1256
 24
24





