
Kann ich die relevanten Einführungen anderer Personen in Tencent Conference sehen?
Sie können sich in einem Online-Meeting nicht gegenseitig sehen, es sei denn, Sie verfügen über Administratorrechte und können dann alle Beteiligten beobachten. Wenn Sie eine Videokonferenz starten, können Sie den anderen Teilnehmer natürlich nach dem Einschalten der Kamera sehen. So schalten Sie die Kamera in einer Tencent Conference-Videokonferenz ein: 1. Öffnen Sie zunächst Tencent Conference und klicken Sie dann auf [Avatar]. 2. Suchen Sie in der angezeigten Benutzeroberfläche nach [Einstellungen] und klicken Sie darauf. 3. Klicken Sie dann auf die Option [Allgemeine Einstellungen]. 4. Klicken Sie in der angezeigten Benutzeroberfläche einfach auf die Schaltfläche hinter [An der Besprechung teilnehmen und die Kamera einschalten].
Apr 29, 2024 pm 01:01 PM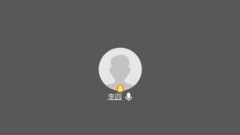
So verwenden Sie die Verschönerung in der Tencent Conference_So verwenden Sie die Verschönerung in der Tencent Conference-App
Wenn Sie die Verschönerung aktivieren möchten, öffnen Sie die Tencent Meeting-Benutzeroberfläche und klicken Sie auf [Mehr]. Klicken Sie nach dem Öffnen des Optionsmenüs auf [Einstellungen]. Öffnen Sie die Tencent-Meeting-Einstellungsoberfläche und klicken Sie auf [Erweiterte Einstellungen]. Öffnen Sie die Benutzeroberfläche für erweiterte Einstellungen und klicken Sie auf [Beauty]. Öffnen Sie die Benutzeroberfläche für die Schönheitseinstellungen, ziehen Sie den weißen Schieberegler nach rechts, um den Schönheitseffekt zu verstärken, und ziehen Sie den weißen Schieberegler nach links, um den Schönheitseffekt zu verringern. Klicken Sie nach Abschluss der Einstellungen auf [Zurück].
Apr 29, 2024 pm 01:00 PM
So übertragen Sie den DingTalk-Bildschirm auf den Fernseher_Einführung in die Methode der DingTalk-Installation zur Übertragung des Bildschirms auf den Fernseher
1. Verbinden Sie zunächst das Gerät, das per Bildschirmübertragung übertragen werden soll, mit demselben WLAN (unter demselben LAN) wie das iPhone. 2. Suchen Sie dann in der angezeigten Benutzeroberfläche nach „Screen Mirroring“ und wählen Sie „Bildschirmspiegelung“ aus das Gerät, auf das der Screencast übertragen werden soll. 3. Für das Screencasting wird ein Verbindungsprozess durchgeführt, und zweitens muss das Gerät, das gecastet wird, AirPlay unterstützen. Methode 2: Verwenden Sie ein Android-Telefon, um den Bildschirm zu spiegeln. Die meisten davon sind in den Netzwerk- und Verbindungsoptionen enthalten, die vom Telefon festgelegt werden. 1. Voraussetzung ist, dass sich Mobiltelefon und Fernseher im selben LAN-Netzwerk befinden müssen. Mit anderen Worten: Sie sind alle mit demselben WLAN verbunden. 2. Öffnen Sie am Beispiel des Huawei P9-Mobiltelefons [Einstellungen]-[Erweiterte Einstellungen]-[Multi-Screen-Interaktion] des Huawei-Mobiltelefons.
Apr 29, 2024 pm 12:55 PM
Wo werden die Anwesenheit und der Einstempelbereich in DingTalk festgelegt? Einführung in die Methode zum Ändern des Standorts und des Einstempelbereichs in DingTalk
1. Öffnen Sie DingTalk und klicken Sie auf der Workbench-Oberfläche auf Anwesenheit und Uhr. 2. Klicken Sie unten rechts auf „Einstellungen“, wählen Sie die Anwesenheitsgruppe aus und klicken Sie auf die Einstempelmethode. 3. Aktivieren Sie den Standort-Check-in. Nachdem Sie den Standort hinzugefügt haben, legen Sie einfach den zulässigen Check-in-Bereich fest.
Apr 29, 2024 pm 12:52 PM
So richten Sie die Desktop-Sperrfunktion für die Tencent Conference ein_So richten Sie die Desktop-Sperrfunktion für die Tencent Conference ein
1. Doppelklicken Sie zunächst auf das Symbol [Tencent Conference] auf dem Computerdesktop, um die Hauptoberfläche von Tencent Conference aufzurufen. 2. Öffnen Sie dann die App und klicken Sie auf das Symbol für die Zahnradeinstellungen. 3. Öffnen Sie dann das Einstellungsfenster und klicken Sie auf Allgemeine Einstellungen. 4. Klicken Sie abschließend, um die Option zum Anzeigen von Desktop-Sperren auszuwählen.
Apr 29, 2024 pm 12:52 PM
So leiten Sie mehrere Nachrichten gleichzeitig auf DingTalk weiter_So leiten Sie mehrere Nachrichten gleichzeitig auf DingTalk weiter
1. Öffnen Sie zunächst DingTalk, wählen Sie ein Chatfenster aus und drücken Sie nach dem Senden einer Nachricht lange auf eine der Nachrichten. 2. Suchen Sie dann nach „Mehrfachauswahl“ und klicken Sie darauf. 3. Markieren Sie dann alle Nachrichten, die gesendet werden müssen, und klicken Sie auf „Weiterleiten“. 4. Wählen Sie die Weiterleitung einzeln aus. (Sie können je nach Bedarf auch zwischen Zusammenführung oder Screenshot und Weiterleitung wählen.) 5. Wählen Sie abschließend den Kontakt aus und senden Sie ihn.
Apr 29, 2024 pm 12:43 PM
So verbergen Sie den empfohlenen Kanaleingang auf DingTalk_So verbergen Sie den empfohlenen Kanaleingang auf DingTalk
1. Öffnen Sie zunächst DingTalk und klicken Sie, um den empfohlenen Kanal aufzurufen. Klicken Sie auf die drei horizontalen Symbole in der oberen rechten Ecke. 2. Klicken Sie dann auf Bearbeiten. 3. Klicken Sie dann auf das X in der oberen rechten Ecke der Empfehlung und schließlich auf Fertig stellen.
Apr 29, 2024 pm 12:40 PM
Spezifische Methoden zum Kündigen Ihres Kontos bei DingTalk
Wir öffnen die DingTalk-Software auf unserem Mobiltelefon. Nach dem Öffnen klicken wir unten in der Software auf Meine [Optionen]. Klicken Sie auf meiner Benutzeroberfläche auf Einstellungen.
Apr 29, 2024 pm 12:40 PM
So senden Sie eine Stimme während des DingTalk-Live-Kurses_So senden Sie eine Stimme während des DingTalk-Live-Kurses
1. Nachdem der Lehrer den Online-Unterricht gestartet hat, klicken Sie zunächst auf Videoantwort oder Sprachantwort. 2. Klicken Sie dann oben auf dem Bildschirm auf das Symbol „Hand heben“, um eine Stimme zu senden. Dieser Artikel nimmt Honor 60 als Beispiel und gilt für die DingTalk V6.5.10-Version des MagicUI6.0-Systems.
Apr 29, 2024 pm 12:40 PM
So deaktivieren Sie das DingTalk-Gruppenwasserzeichen_So deaktivieren Sie das DingTalk-Gruppenwasserzeichen
1. Der Administrator kann das Wasserzeichen unter [Mobile DingTalk]-[Kontaktbuch]-[Verwaltung]-[Sicherheitscenter]-[Wasserzeichen im internen Gruppenchat anzeigen] deaktivieren. 2. Der Wasserzeicheninhalt von DingTalk-Gruppenchats unterstützt keine Änderung. Der Mitarbeitername + die letzten 4 Ziffern der Mobiltelefonnummer werden standardmäßig angezeigt. Kann vom Administrator eingestellt werden. 3. Tatsächlich handelt es sich dabei um eine Verschlüsselungsmethode, die von DingTalk verwendet wird, um zu verhindern, dass Personen Screenshots machen. Im Allgemeinen findet man ein solches Wasserzeichen mit dem eigenen Namen nur in internen Gruppen des Unternehmens. Handelt es sich um einen privaten Chat mit Freunden, wird ein solches Wasserzeichen in der Regel nicht angezeigt.
Apr 29, 2024 pm 12:40 PM
So erstellen und genehmigen Sie Fotos in der DingTalk-App. Technische Schritte zum Erstellen von Genehmigungsvorlagen für Fotos in DingTalk
1. Öffnen Sie die APP und rufen Sie die Seite [Arbeit] auf. 2. Suchen Sie in der Antragsliste nach [OA-Genehmigung] und klicken Sie zur Eingabe. 3. Klicken Sie nach der Eingabe im unteren Navigationsmenü auf [Einstellungen]. 4. Rufen Sie die Einstellungsseite auf und klicken Sie auf den Punkt [Genehmigungsformular erstellen]. 5. Rufen Sie die Seite „Genehmigungsformular erstellen“ auf und klicken Sie dann auf [Foto zum Erstellen einer Genehmigung]. 6. Klicken Sie nach der Eingabe auf [Vereinbarung vereinbaren und schießen], schalten Sie die Kamerafunktion Ihres Mobiltelefons ein, legen Sie das Formular flach hin und versuchen Sie, ein klareres Bild aufzunehmen. 7. Nach Abschluss wartet es auf die Erkennung und das neue Formularfeld wird erstellt. Klicken Sie auf [Bearbeiten], um manuelle Anpassungen vorzunehmen. 8. Nachdem die Anpassung abgeschlossen ist, können detailliertere Anpassungsvorschläge freigegeben werden, um die Bedienung am Computer zu erleichtern.
Apr 29, 2024 pm 12:34 PM
So schließen Sie den DingTalk-Geschäftschance-Kanal_Tutorial zum Schließen des DingTalk-Geschäftschance-Kanals
1. Öffnen Sie zunächst DingTalk, geben Sie die Geschäftsmöglichkeit ein und klicken Sie auf die drei horizontalen Linien in der oberen rechten Ecke. 2. Klicken Sie dann auf Bearbeiten. 3. Klicken Sie dann zum Schließen auf das x in der oberen rechten Ecke. 4. Klicken Sie abschließend auf Fertig stellen.
Apr 29, 2024 pm 12:31 PM
So richten Sie die Neun-Quadrat-Rasteransicht in Tencent Conference ein - So richten Sie die Neun-Quadrat-Rasteransicht in Tencent Conference ein
1. Klicken Sie nach dem Aufrufen der Besprechungsseite zunächst auf die Schaltfläche „Video starten“ in der unteren linken Ecke. 2. Klicken Sie dann auf die Schaltfläche „Sprecheransicht“ in der oberen rechten Ecke. 3. Ändern Sie abschließend die Rasteransicht auf einen Bildschirm 9 usw. Teilen Sie es einfach auf
Apr 29, 2024 pm 12:31 PM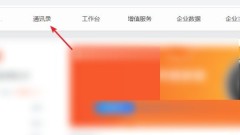
Wie kann eine Person mehreren Abteilungen in „DingTalk' beitreten? Tutorial zum Beitritt mehrerer Abteilungen in „DingTalk'?
1. Zunächst betritt der Administrator den DingTalk-Webverwaltungshintergrund und öffnet [Adressbuch]. 2. Suchen Sie die Person, die Sie festlegen möchten, und klicken Sie rechts, um die Details der aktuellen Person zu erweitern. 3. Klicken Sie auf das Feld [Abteilung], um das Fenster mit den Abteilungseinstellungen zu öffnen. 4. Markieren Sie die Abteilung, in der Sie Teilzeit arbeiten möchten, sodass diese Person in mehreren Abteilungen gleichzeitig erscheint, was ein bisschen wie beim Klonen ist. 5. Geben Sie jede Abteilung ein, um sie anzuzeigen. Die soeben eingestellten Personalinformationen sind bereits in der Abteilung vorhanden. 6. Wenn Sie zu diesem Zeitpunkt einen Prozess wie eine Überprüfung durchführen, werden Sie aufgefordert, eine Abteilung auszuwählen, damit dieselbe Person die Angelegenheiten mehrerer Abteilungen bearbeiten kann. 7. Als genehmigendes Personal müssen Sie es lediglich als Vorgesetzte festlegen.
Apr 29, 2024 pm 12:30 PM
Hot-Tools-Tags

Undresser.AI Undress
KI-gestützte App zum Erstellen realistischer Aktfotos

AI Clothes Remover
Online-KI-Tool zum Entfernen von Kleidung aus Fotos.

Undress AI Tool
Ausziehbilder kostenlos

Clothoff.io
KI-Kleiderentferner

Video Face Swap
Tauschen Sie Gesichter in jedem Video mühelos mit unserem völlig kostenlosen KI-Gesichtstausch-Tool aus!

Heißer Artikel

Heiße Werkzeuge

Sammlung der Laufzeitbibliothek vc9-vc14 (32+64 Bit) (Link unten)
Laden Sie die Sammlung der Laufzeitbibliotheken herunter, die für die Installation von phpStudy erforderlich sind

VC9 32-Bit
VC9 32-Bit-Laufzeitbibliothek für die integrierte Installationsumgebung von phpstudy

Vollversion der PHP-Programmierer-Toolbox
Programmer Toolbox v1.0 PHP Integrierte Umgebung

VC11 32-Bit
VC11 32-Bit-Laufzeitbibliothek für die integrierte Installationsumgebung von phpstudy

SublimeText3 chinesische Version
Chinesische Version, sehr einfach zu bedienen

Heiße Themen
 1671
1671
 14
14
 1428
1428
 52
52
 1331
1331
 25
25
 1276
1276
 29
29
 1256
1256
 24
24





