
So entfernen Sie Emoticons auf DingTalk_Schritte zum Entfernen von Emoticons auf DingTalk
1. Öffnen Sie zunächst ein beliebiges Chatfenster auf DingTalk und klicken Sie auf das Emoticon-Paket. 2. Klicken Sie dann unten links auf der Emoticon-Seite auf Emoticon hinzufügen. 3. Klicken Sie dann oben rechts auf der Emoticon-Seite auf Einstellungen. 4. Anschließend können Sie alle heruntergeladenen Emoticons sehen. 5. Klicken Sie abschließend nach den unerwünschten Emoticons auf Entfernen.
Apr 29, 2024 am 10:31 AM
So schließen Sie das Adressbuch in DingTalk_Tutorial zum Schließen des Adressbuchs in DingTalk
Der erste Schritt besteht darin, das Telefon zu öffnen und die Einstellungen auf dem Desktop zu finden, wie in der Abbildung unten gezeigt: Der zweite Schritt besteht darin, die Telefoneinstellungen einzugeben, zur Anwendungsverwaltung zu gehen und auf DingTalk zu klicken, wie in der Abbildung unten gezeigt: Der dritte Schritt besteht darin, in der DingTalk-Einstellungsoberfläche auf „Berechtigungen“ zu klicken, wie in der folgenden Abbildung dargestellt: Nach Eingabe der Berechtigungseinstellungen im vierten Schritt können Sie sehen, dass die DingTalk-Adressbuchberechtigung aktiviert ist, wie in der folgenden Abbildung dargestellt : Der fünfte Schritt klickt, um die DingTalk-Adressbuchberechtigung zu schließen, und das Adressbuch wird wie folgt erfolgreich geschlossen Wie in der Abbildung gezeigt:
Apr 29, 2024 am 10:31 AM
So verlassen Sie einen Gruppenchat auf DingTalk_Einführung zum Verlassen einer Unternehmensgruppe auf DingTalk
1. Klicken Sie auf die DingTalk-App, suchen Sie den Gruppenchat, den Sie beenden möchten, und klicken Sie auf das Symbol des Gruppenmitglieds in der oberen rechten Ecke. 2. Suchen Sie unten nach der Schaltfläche zum Beenden des Gruppenchats und klicken Sie darauf. 3. Das System öffnet ein Bestätigungsfenster. Klicken Sie auf OK.
Apr 29, 2024 am 10:31 AM
So erweitern Sie das Peer-Netzwerk auf DingTalk_So erweitern Sie das Peer-Netzwerk auf DingTalk
Schritt 1: Öffnen Sie DingTalk und klicken Sie in die Mitte der unteren Leiste, um Ihren persönlichen Bereich aufzurufen. Schritt 2: Klicken Sie hier, um Ihren persönlichen Bereich zu betreten. Schritt 3: Klicken Sie hier, um Berufserfahrung hinzuzufügen und Kollegen und Kollegen zu entdecken. Schritt 4: Nachdem das Hinzufügen abgeschlossen ist, können Sie warten, bis DingTalk Ihre Kontakte ausgräbt.
Apr 29, 2024 am 10:30 AM
So deaktivieren Sie die Protokollerinnerung bei DingTalk_So deaktivieren Sie die Protokollerinnerung bei DingTalk
1. Öffnen Sie zunächst DingTalk und klicken Sie auf „Arbeiten“. 2. Dann finden wir in der Arbeitsoberfläche das Protokoll und klicken zum Aufrufen. 3. Klicken Sie dann unten auf „Statistik“. 4. Klicken Sie dann, um die von mir erstellte Regel auszuwählen. 5. Klicken Sie dann auf Zurücksetzen. 6. Zum Schluss schalten Sie hier den Erinnerungsprotokoll-Schalter aus.
Apr 29, 2024 am 10:30 AM
So aktivieren Sie den Sprachmodus in DingTalk-Besprechungen_Ausführliches Tutorial zum Aktivieren des Sprachmodus in DingTalk-Besprechungen
1. Öffnen Sie zunächst DingTalk und klicken Sie auf das Pluszeichen in der oberen rechten Ecke. 2. Klicken Sie dann auf , um ein Meeting zu starten. 3. Klicken Sie dann auf drei weitere Punkte. 4. Klicken Sie dann auf Einstellungen. 5. Schalten Sie abschließend den Sprachmodus auf der rechten Seite ein.
Apr 29, 2024 am 10:30 AM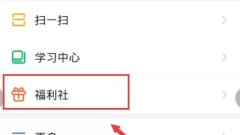
So teilen Sie DingTalk-Personalisierungseinstellungen
Erstens: Öffnen Sie den DingTalk-Client auf Ihrem Mobiltelefon und klicken Sie auf die Schaltfläche [Entdecken] in der unteren rechten Ecke. Zweitens: Klicken Sie zum Betreten auf die Option [Welfare Club] im Entdeckungsfenster. Drittens: Wählen Sie während der Veranstaltung [Neues Avatar-Thema online] aus, um an der unmittelbaren Erfahrung teilzunehmen. Viertens: Geben Sie die personalisierten Einstellungen ein und klicken Sie auf die Schaltfläche [Jetzt erleben].
Apr 29, 2024 am 10:28 AM
So schalten Sie Nachrichten stumm, wenn DingTalk nicht im Büro ist_Tutorial zum Stummschalten von Nachrichten, wenn DingTalk nicht im Büro ist
1. Öffnen Sie zunächst DingTalk, klicken Sie, um „Mine“ aufzurufen, und klicken Sie auf „Status“. 2. Dann entscheiden Sie sich dafür, von der Arbeit zu gehen. 3. Klicken Sie dann auf , um die Einstellungen einzugeben. 4. Aktivieren Sie dann die Funktion, keine Nachrichtenbenachrichtigungen zu erhalten.
Apr 29, 2024 am 10:28 AM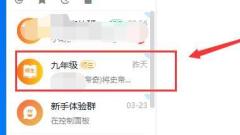
Können Lehrer auf DingTalk die detaillierten Erklärungen der Schüler sehen?
Erstens: Verwenden Sie immer Administratorrechte, um DingTalk zu öffnen und [Klassengruppe] einzugeben. Zweitens: Klicken Sie unten auf die Schaltfläche [Liveübertragung starten], um den Online-Kurs zu starten. Drittens: In der Screen-Sharing-Liveübertragung können Sie nicht die Schüler sehen, sondern nur Sie.
Apr 29, 2024 am 10:25 AM
So richten Sie die Videospiegelung auf „DingTalk' ein_Tutorial zum Einrichten der Videospiegelung auf „DingTalk'
1. Betreten Sie zunächst das DingTalk-Meeting und klicken Sie unten in der Benutzeroberfläche auf Weitere Optionen. 2. Klicken Sie in der Popup-Oberfläche auf die Option „Einstellungen“. 3. Suchen Sie dann den Videospiegelungseffekt in der Einstellungsoberfläche. 4. Klicken Sie zum Festlegen.
Apr 29, 2024 am 10:25 AM
Wo ist der Geschwindigkeitsmodus von DingTalk-Meetings_Steps, um zu vermeiden, dass Videos von anderen Mitgliedern auf DingTalk angenommen werden?
1. Öffnen Sie die DingTalk-App, klicken Sie unten auf „Zusammenarbeiten“ und nehmen Sie an der Besprechung teil. 2. Klicken Sie auf Mehr. 3. Klicken Sie auf Einstellungen. 4. Schalten Sie den Geschwindigkeitsmodus ein.
Apr 29, 2024 am 10:22 AM
So deaktivieren Sie die Titelanzeige in DingTalk_Steps zum Deaktivieren der Titelanzeige in DingTalk
1. Öffnen Sie zunächst DingTalk, klicken Sie auf „Mein“ und dann auf „Einstellungen“. 2. Klicken Sie dann auf Meine Informationen. 3. Klicken Sie dann auf Mehr. 4. Klicken Sie anschließend auf den Titel. 5. Schalten Sie abschließend den Schalter auf der rechten Seite der externen Titelanzeige aus.
Apr 29, 2024 am 10:22 AM
Detaillierte Methode zum Einrichten eines DingTalk-Kreises, in dem nur Administratoren Beiträge veröffentlichen können
Klicken Sie nach dem Öffnen von DingTalk auf Entdecken und wählen Sie den Kreis aus, dem Sie beitreten möchten. Klicken Sie nach der Anmeldung auf das Symbol „Meine Kreise“. Wählen Sie den verwalteten Kreis aus, dem Sie beitreten möchten, und klicken Sie oben rechts auf „Verwalten“.
Apr 29, 2024 am 10:22 AM
So heben Sie Gruppenzahlungen auf „DingTalk' ab_Tutorial zum Stoppen von Gruppenzahlungen auf „DingTalk'
1. Geben Sie zunächst in DingTalk die Klassengruppe ein, für die die Zahlung storniert werden soll. 2. Klicken Sie dann auf und geben Sie [Gruppensammlungsbenachrichtigung] in die Klassengruppe ein. 3. Klicken Sie oben rechts auf der Seite mit den Gruppenzahlungsdetails auf [Mehr]. 4. Klicken Sie auf [Sammlung stoppen] und klicken Sie auf der Popup-Seite weiterhin auf [Sammlung stoppen]. 5. Die Gruppenzahlungsbenachrichtigung auf der Klassengruppenseite zeigt [Zahlung gestoppt] an und die Zahlung wurde erfolgreich storniert.
Apr 29, 2024 am 10:20 AM
Hot-Tools-Tags

Undresser.AI Undress
KI-gestützte App zum Erstellen realistischer Aktfotos

AI Clothes Remover
Online-KI-Tool zum Entfernen von Kleidung aus Fotos.

Undress AI Tool
Ausziehbilder kostenlos

Clothoff.io
KI-Kleiderentferner

Video Face Swap
Tauschen Sie Gesichter in jedem Video mühelos mit unserem völlig kostenlosen KI-Gesichtstausch-Tool aus!

Heißer Artikel

Heiße Werkzeuge

Sammlung der Laufzeitbibliothek vc9-vc14 (32+64 Bit) (Link unten)
Laden Sie die Sammlung der Laufzeitbibliotheken herunter, die für die Installation von phpStudy erforderlich sind

VC9 32-Bit
VC9 32-Bit-Laufzeitbibliothek für die integrierte Installationsumgebung von phpstudy

Vollversion der PHP-Programmierer-Toolbox
Programmer Toolbox v1.0 PHP Integrierte Umgebung

VC11 32-Bit
VC11 32-Bit-Laufzeitbibliothek für die integrierte Installationsumgebung von phpstudy

SublimeText3 chinesische Version
Chinesische Version, sehr einfach zu bedienen

Heiße Themen
 1671
1671
 14
14
 1428
1428
 52
52
 1329
1329
 25
25
 1276
1276
 29
29
 1256
1256
 24
24





