
So öffnen Sie DingTalk-Dokumente auf DingTalk_So öffnen Sie DingTalk-Dokumente auf DingTalk
1. Öffnen Sie zuerst den Computer, klicken Sie, um DingTalk aufzurufen, und klicken Sie dann, um sich anzumelden. 2. Klicken Sie dann oben auf den Avatarnamen. 3. Klicken Sie dann auf die Schaltfläche „Einstellungen eingeben“. 4. Klicken Sie abschließend auf „Einschalten“, um Dokumente immer im Browser zu öffnen.
Apr 28, 2024 pm 03:07 PM
So drucken Sie Genehmigungsantragsdatensätze auf DingTalk
1. Öffnen Sie DingTalk und klicken Sie in den vier Quadraten links auf [Arbeiten]. 2. Öffnen Sie die DingTalk-Workbench-Oberfläche. 3. Klicken Sie auf [Genehmigung], um die Hauptgenehmigungsseite zu öffnen. 4. Klicken Sie auf [Von mir initiiert], um die von mir initiierten Genehmigungen anzuzeigen, und Sie können sehen, welche genehmigt wurden. Klicken Sie auf die genehmigte Genehmigung, die Sie drucken möchten. 5. Öffnen Sie die Genehmigung, die Sie drucken möchten, und klicken Sie auf die Schaltfläche „Drucken“ in der oberen rechten Ecke. 6. Wenn Sie dazu aufgefordert werden, dass die Druckdatei per Unternehmensnachricht an Sie gesendet wurde, klicken Sie auf [OK]. 7. Laden Sie die empfangenen Dateien auf Ihren Computer herunter und drucken Sie sie direkt aus.
Apr 28, 2024 pm 03:07 PM
Einführung in die Verwendung der DingTalk-Wissensdatenbank
Im ersten Schritt müssen wir zunächst wissen, dass die DingTalk-Wissensdatenbank hauptsächlich dazu verwendet wird, verschiedene Kenntnisse über das Unternehmen zu sammeln, z. B. Projektdokumente, Teamangelegenheitsmanagement, Unternehmensregeln und -vorschriften usw. Die Wissensdatenbank besteht aus drei Schichten Struktur, die verschiedene Wissensverwaltungen gut klassifizieren kann, wie in der Abbildung unten gezeigt: Im zweiten Schritt öffnen wir DingTalk, gehen zur Dokumentationsseite und klicken auf die Wissensdatenbank, wie in der Abbildung gezeigt Unten: Klicken Sie im dritten Schritt nach dem Aufrufen der Wissensdatenbank wie folgt auf das +-Symbol. Wie im Bild gezeigt: Wählen Sie nach dem Aufrufen im vierten Schritt den Typ der zu erstellenden Wissensdatenbank aus. Wählen Sie hier die Unternehmenskultur aus (siehe Abbildung). In der Abbildung unten: Ändern Sie nach Eingabe des fünften Schritts den Inhalt nach Bedarf und klicken Sie auf Erstellen, wie in der folgenden Abbildung dargestellt: Kapitel 1 Verwalten Sie nach dem Erstellen der Wissensdatenbank in sechs Schritten das Wissensbuch der nächsten hierarchischen Struktur sind auch Wissensseiten im Wissensbuch.
Apr 28, 2024 pm 03:04 PM
So deaktivieren Sie die kleine Sekretärinnen-Erinnerung von DingTalk auf DingTalk_So deaktivieren Sie die kleine Sekretärinnen-Erinnerung von DingTalk auf DingTalk
1. Klicken Sie zunächst auf der DingTalk-Homepage auf [DingTalk Secretary], um sie zu öffnen. 2. Klicken Sie dann oben rechts auf [...]. 3. Aktivieren Sie abschließend die Option „Nachrichten nicht stören“. Sobald die Funktion aktiviert ist, werden Push-Nachrichten von DingTalk Secretary nicht mehr erinnert.
Apr 28, 2024 pm 03:01 PM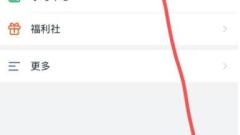
Der Vorgang zum Einrichten eines Gruppenchats auf DingTalk Circle
Kreise befinden sich in der Entdeckungsspalte auf der DingTalk-Homepage und sind sekundäre Eingänge. Benutzer können vier Arten von Kreisen erstellen: interner Kreis, Online-Lehrkreis, Geschäftskommunikationskreis und Community-Betriebskreis. Unter diesen muss der innere Kreis die Organisation auswählen, zu der er gehört, und die anderen drei sind nicht erforderlich. Das Unternehmen, dem Sie angehören, generiert automatisch einen Kreis aller Mitarbeiter, z. B. den Kreis aller Mitarbeiter eines Medienunternehmens im Bild unten. Nachdem Benutzer in einen Kreis geklickt haben, können sie alle ihre Kreise und die Dynamik aller Kreise anzeigen. Auf der Informationsflussseite werden die von allen Kreisen veröffentlichten Inhalte angezeigt. Erst wenn der Benutzer einen bestimmten Kreis auswählt, werden die Informationen des bestimmten Kreises angezeigt. Dies ist auch gleichbedeutend damit, dass der Benutzer mehrere [Freundeskreise] gleichzeitig hat. Nach dem Einrichten eines [Kreises] wird gleichzeitig eine DingTalk-Gruppe generiert. Im Gruppenchat können Gruppenfreunde sofort kommunizieren und interagieren. Das Gleiche wie gewöhnlich
Apr 28, 2024 pm 03:00 PM
Detaillierte Methoden für die Remote-Arbeit an DingTalk
Der erste Schritt der Remote-Zusammenarbeit auf DingTalk kann durch die Einrichtung eines sehr großen Gruppenchats, das Sammeln von Gesundheitsstatistiken der Mitarbeiter usw. erfolgen, wie in der folgenden Abbildung dargestellt: Der zweite Schritt der Remote-Zusammenarbeit kann auch über Videokonferenzen durchgeführt werden. Gruppen-Live-Übertragung usw., wie in der folgenden Abbildung dargestellt: Der dritte Schritt Der erste Schritt des Remote-Check-Ins kann durch Einrichten des Feld-Check-Ins, des DingTalk-Zeitplans usw. durchgeführt werden, wie in der folgenden Abbildung dargestellt: Der vierte Schritt der Teamkommunikation kann über organisatorische Adressbücher, Ankündigungen für alle Mitarbeiter usw. erfolgen, wie in der folgenden Abbildung dargestellt: Der fünfte Schritt des Remote-Check-ins Die Büroeffizienz kann durch die Einrichtung von Projektgruppen und Online-Dokumenten sichergestellt werden , Online-Genehmigungen, Protokolle usw., wie in der folgenden Abbildung dargestellt:
Apr 28, 2024 pm 02:58 PM
So legen Sie Anwesenheits- und Punch-In-Zeitpläne in „DingTalk' fest_Tutorial zum Festlegen von Anwesenheits- und Punch-In-Zeitplänen in „DingTalk'
1. Öffnen Sie DingTalk auf Ihrem Mobiltelefon, wählen Sie einen Job aus und klicken Sie zur Eingabe auf Zeiterfassung. 2. Nach dem Betreten wird die Seite zum Einchecken der Anwesenheit des Administrators angezeigt. Wir klicken auf „Einstellungen“ in der unteren rechten Ecke. Rufen Sie unsere Einstellungsoberfläche auf. Konfigurieren Sie die Zeit- und Anwesenheitsuhreinstellungen. 3. Danach entscheiden wir uns, eine neue Anwesenheitsgruppe hinzuzufügen und legen die Regeln fest. Wir können unseren Anwesenheitsnamen, unsere teilnehmenden Abteilungen und unsere verantwortliche Anwesenheitsperson festlegen. 4. Danach können wir die Regeln festlegen, einschließlich unserer Anwesenheitszeit, des Anwesenheitsdatums und der Anwesenheitsmethode. Wir können wählen, ob wir WLAN oder Kartenpositionierung üben möchten. 5. Nachdem wir die Anwesenheitsgruppe gespeichert haben, können wir Schichten planen. Wenn es einen festen Schichtplan gibt, wählen wir den festen Schichtplan. Wenn es keinen festen Schichtplan gibt, wählen die Mitarbeiter ihre eigenen Schichten. 6. Legen Sie abschließend den Zeitplan fest
Apr 28, 2024 pm 02:58 PM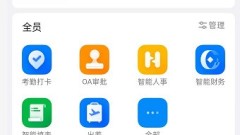
Wo kann der monatliche DingTalk-Anwesenheitsbericht geschlossen werden? Tutorial zum Schließen des monatlichen DingTalk-Anwesenheitsberichts
1. Öffnen Sie DingTalk, klicken Sie auf die Workbench und dann auf Anwesenheit und Einstempeln. 2. Klicken Sie unten rechts auf Einstellungen. 3. Wählen Sie Benachrichtigungsverwaltung. 4. Schalten Sie den Schalter auf der rechten Seite des persönlichen Anwesenheitsmonatsberichts aus.
Apr 28, 2024 pm 02:55 PM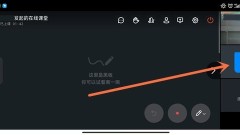
So lesen Sie andere in der DingTalk-Online-Klasse vor_Spezifische Methode, um andere in der DingTalk-Online-Klasse zu lesen
1. Öffnen Sie zunächst DingTalk Online Classroom und klicken Sie auf den Avatar einer anderen Person, um die Verwaltungsoberfläche zu öffnen. 2. Klicken Sie dann auf , um das Video in ein großes Fenster umzuschalten. Dieser Artikel nimmt Xiaomi 12 als Beispiel und gilt für die DingTalk V6.5.10-Version des MIUI13-Systems.
Apr 28, 2024 pm 02:55 PM
So überprüfen Sie die Online-Anzeigezeit auf DingTalk
Nach Ende der Live-Übertragung können Lehrer direkt die Dauer und Anzahl der Zuschauer im System sehen, den Effekt der Live-Übertragung bewerten, Hinweise für ihre nächste Unterrichtsarbeit geben und Schülern, die die Live-Übertragung nicht ernsthaft gesehen haben, besondere Aufmerksamkeit schenken und sie daran erinnern . Wenn Sie während der Live-Übertragung beenden oder die Live-Übertragung nicht auf dem Mobiltelefonbildschirm abgespielt wird, steht Ihnen in diesem Zeitraum keine Sendezeit zur Verfügung. Nach der Live-Übertragung stehen die Zuschauerstatistiken dieser Live-Übertragung zur Verfügung, außerdem können detaillierte Informationen exportiert werden.
Apr 28, 2024 pm 02:52 PM
So passen Sie die Lautstärke von Videokonferenzen in der DingTalk-PC-Version an
Öffnen Sie die DingTalk-PC-Version, rufen Sie den Gruppenchat auf, klicken Sie auf das Videokonferenzsymbol, rufen Sie die Benutzeroberfläche zur Vorbereitung der Videokonferenz auf, klicken Sie auf Besprechung starten. Klicken Sie nach der Eingabe unten rechts auf Einstellungen, um die Benutzeroberfläche für die Videokonferenzeinstellungen aufzurufen und hauptsächlich den Ton anzupassen Passen Sie den Klang von Mikrofon und Lautsprecher an. Wenn Sie den Sprechton anpassen möchten, stellen Sie das Mikrofon ein; wenn Sie den Hörklang anpassen möchten, passen Sie den Lautsprecher an.
Apr 28, 2024 pm 02:52 PM
So verwenden Sie schwebende Dingding-Fenster
Klicken Sie nach dem Aufrufen der Anwendungsseite auf Berechtigungsverwaltung, dann auf die Berechtigungsfunktion in der oberen rechten Ecke, schieben Sie die Seite nach unten und klicken Sie auf das schwebende Fenster, suchen Sie die DingTalk-Anwendung und schieben Sie die Schaltfläche, um das Schweben zu aktivieren Fensterfunktion.
Apr 28, 2024 pm 02:52 PM
DingTalk richtet eine einfache Schritt-für-Schritt-Methode ein, die es Mitarbeitern ermöglicht, ihre Adressdaten zu verbergen
Erstens: Aktualisieren und installieren Sie die neueste Version von DingTalk. Zweitens: Klicken Sie auf der Startseite auf die Option [Arbeiten]. Drittens: Klicken Sie auf die Option [Anwesenheit und Uhr]. Viertens: Geben Sie unter Anwesenheit und Einstempeln [Einstellungsoptionen] ein. Fünftens: Klicken Sie auf [Erweiterte Einstellungen] – [Feld-Check-in-Einstellungen]. Sechstens: Aktivieren Sie [Mitarbeitern erlauben, detaillierte Adressen auszublenden] – [Speichern] und die Einstellung ist abgeschlossen.
Apr 28, 2024 pm 02:50 PM
Wo ist DingTalk About DingTalk_So zeigen Sie DingTalk About DingTalk an
Schritt 1: Klicken Sie zum Anmelden auf das Symbol [Mein] in der unteren rechten Ecke des Bildschirms. Schritt 2: Klicken Sie auf das Symbol [Einstellungen] in der oberen rechten Ecke des Bildschirms und wählen Sie Enter. Schritt 3: Wählen Sie auf dem Bildschirm die Option [Über DingTalk] und klicken Sie zur Eingabe.
Apr 28, 2024 pm 02:49 PM
Hot-Tools-Tags

Undresser.AI Undress
KI-gestützte App zum Erstellen realistischer Aktfotos

AI Clothes Remover
Online-KI-Tool zum Entfernen von Kleidung aus Fotos.

Undress AI Tool
Ausziehbilder kostenlos

Clothoff.io
KI-Kleiderentferner

Video Face Swap
Tauschen Sie Gesichter in jedem Video mühelos mit unserem völlig kostenlosen KI-Gesichtstausch-Tool aus!

Heißer Artikel

Heiße Werkzeuge

Sammlung der Laufzeitbibliothek vc9-vc14 (32+64 Bit) (Link unten)
Laden Sie die Sammlung der Laufzeitbibliotheken herunter, die für die Installation von phpStudy erforderlich sind

VC9 32-Bit
VC9 32-Bit-Laufzeitbibliothek für die integrierte Installationsumgebung von phpstudy

Vollversion der PHP-Programmierer-Toolbox
Programmer Toolbox v1.0 PHP Integrierte Umgebung

VC11 32-Bit
VC11 32-Bit-Laufzeitbibliothek für die integrierte Installationsumgebung von phpstudy

SublimeText3 chinesische Version
Chinesische Version, sehr einfach zu bedienen

Heiße Themen
 1672
1672
 14
14
 1428
1428
 52
52
 1332
1332
 25
25
 1276
1276
 29
29
 1256
1256
 24
24





