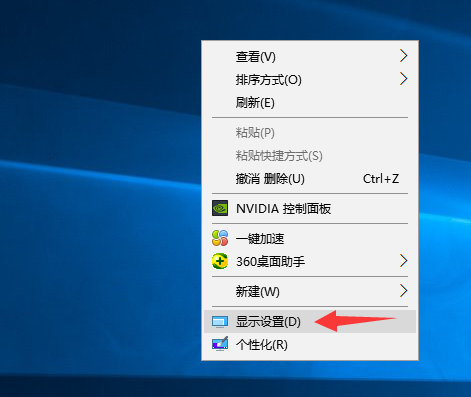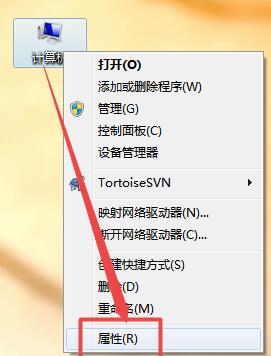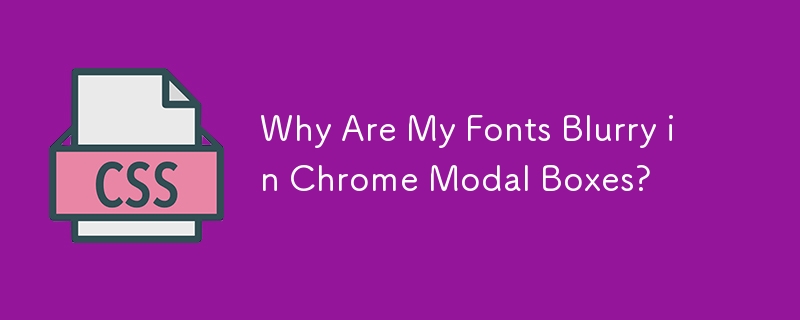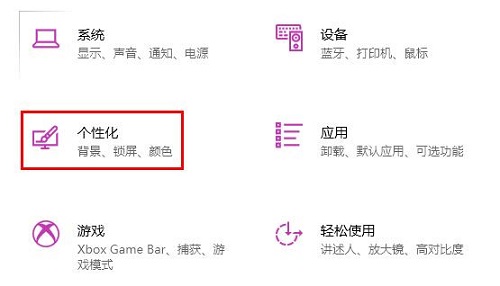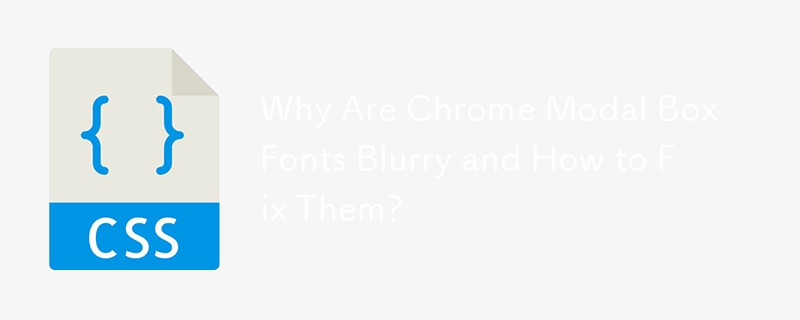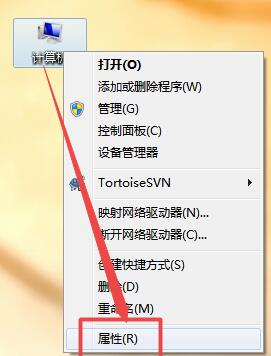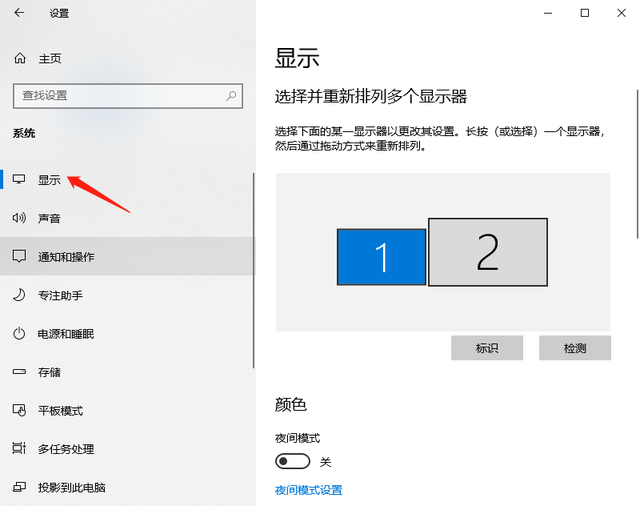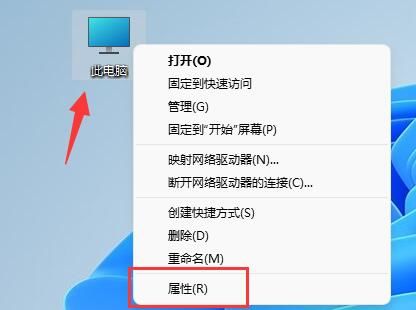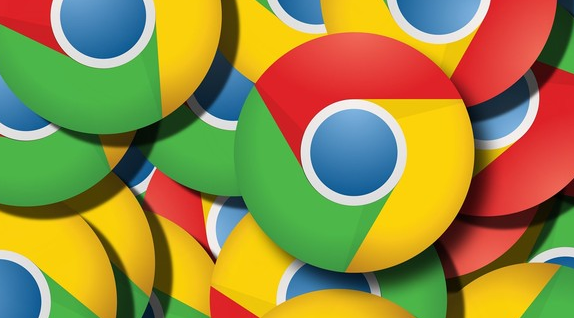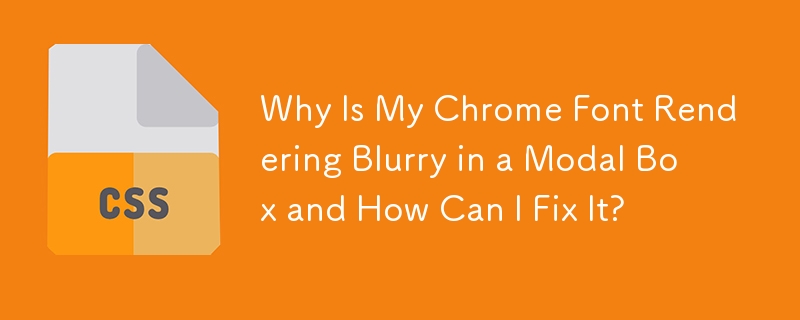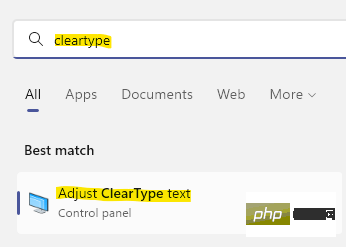Insgesamt10000 bezogener Inhalt gefunden
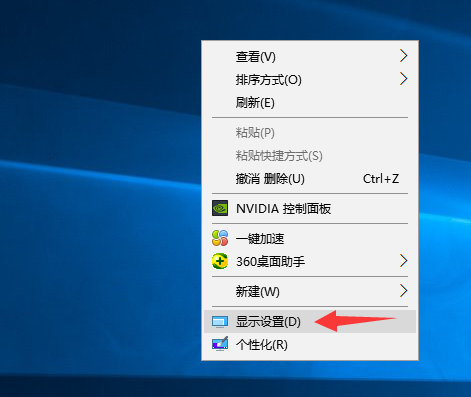
Was tun, wenn Win10-Systemschriftarten unscharf sind? Win10-Systemschriftarten sind unscharf
Artikeleinführung:Wenn ich den Computer verwende, stelle ich manchmal plötzlich fest, dass die Systemschriftarten auf dem Computer sehr verschwommen aussehen. Was soll ich also tun, wenn die Win10-Systemschriftarten verschwommen sind? Aus diesem Grund bietet Ihnen System House detaillierte Lösungen für die Unschärfe von Win10-Systemschriftarten, um die auftretenden Probleme zu lösen und Ihnen ein besseres Systemerlebnis zu bieten. Lösung für verschwommene Schriftarten im Win10-System 1. Wählen Sie zunächst eine leere Stelle auf dem Desktop aus, klicken Sie mit der rechten Maustaste und wählen Sie dann im daraufhin angezeigten Fenster Anzeigeeinstellungen aus, um es zu öffnen. 2. Ändern Sie dann die Größen- und Auflösungseinstellungen von Text, Anwendungen und anderen Elementen in den vom System empfohlenen Modus. 3. Wenn es immer noch verschwommen ist, können Sie die Größe von Text, Anwendungen und anderen Elementen zunächst auf den 125-%-Modus ändern, dann den Computer neu starten und dann auf 1 ändern
2024-09-05
Kommentar 0
568
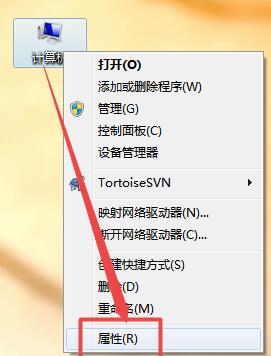
Lösung für verschwommene Schriftarten und überlappende Bilder auf dem Win7-Display
Artikeleinführung:Die Win7-Systemsoftware ist eine hervorragende Systemsoftware, die von allen anerkannt wird, aber in letzter Zeit sind viele Freunde auf das Problem verschwommener Schriftarten und überlappender Bilder auf dem Win7-Display gestoßen. Was sollten sie tun? Ich werde Ihnen nun eine Lösung für das Problem liefern, dass die Schriftarten auf dem Win7-Display verschwommen und verschwommen sind. Schauen wir uns das an. Lösung für das Problem, dass die Schriftarten auf dem Win7-Display verschwommen und unscharf sind: 1. Suchen Sie das Computersymbol im Desktop-Symbol, klicken Sie mit der rechten Maustaste darauf und wählen Sie die Option „Eigenschaften“, um es zu öffnen. 2. Suchen Sie in der geöffneten Bedienoberfläche links nach „Erweiterte Systemeinstellungen“ und aktivieren Sie diese. 3. Wählen Sie in der Popup-Oberfläche „Erweitert“ und dann „Einstellungen“ aus. 4. Es gibt viele Optionen in der aktivierten Installation. Wir müssen lediglich die Aktivierung vor dem glatten Bildschirmrand entfernen und dann den Vorgang bestätigen.
2023-07-16
Kommentar 0
3880

Warum sind Chrome-Schriftarten in Modalboxen verschwommen?
Artikeleinführung:Chrome-Schriftart in modaler Box verschwommen Dieses Problem tritt auf, wenn Chrome in einer modalen Box verschwommene Schriftarten anzeigt, obwohl die Schriftart in anderen klar erscheint...
2024-11-16
Kommentar 0
873
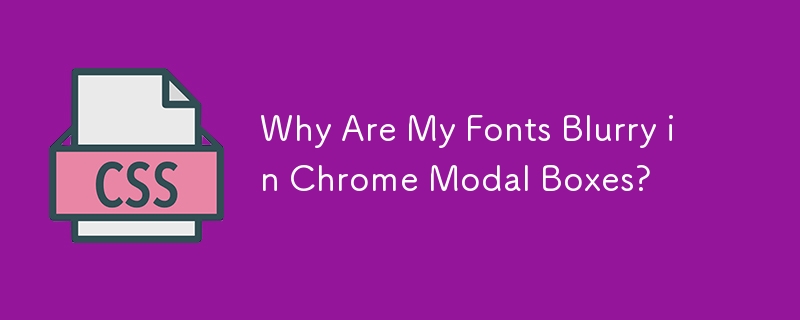
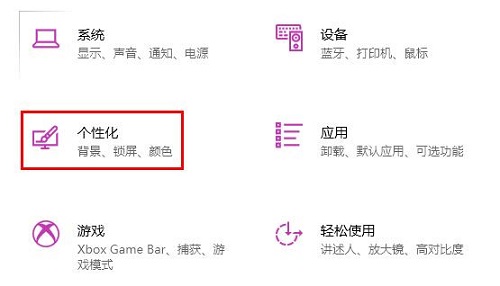
Problem mit der Unschärfe von Computerschriftarten: Liegt es am Win10-System oder an der Hardware?
Artikeleinführung:Nach der Aktualisierung des Win10-Systems sind bei vielen Benutzern unscharfe Schriftarten aufgetreten, und immer mehr Benutzer sind neugierig, ob es sich um ein Computerproblem oder ein Systemproblem handelt, das zu unscharfen Schriftarten in Win10 führt. Hier finden Sie eine detaillierte Einführung auf Lass uns einen Blick darauf werfen. Handelt es sich um ein Computerproblem oder um ein Systemproblem, wenn Win10-Schriftarten verschwommen sind und ein Alias aufweisen? Antwort: Es handelt sich höchstwahrscheinlich um ein Computerproblem. Nach der Installation des Systems kann es sein, dass Ihr Monitor- oder Grafikkartentreiber zu alt ist, sodass die Auflösungsanzeige nicht klar ist. Versuchen Sie daher, Ihre Auflösung zu ändern oder prüfen Sie, ob der Grafikkartentreiber über die neuesten Updates verfügt. Win10-Methode zur Optimierung der Schriftartenunschärfe und -unschärfe: 1. Drücken Sie zuerst die Tastenkombination „win+i“, um die Windows-Einstellungen zu öffnen, und dann
2023-12-27
Kommentar 0
1353
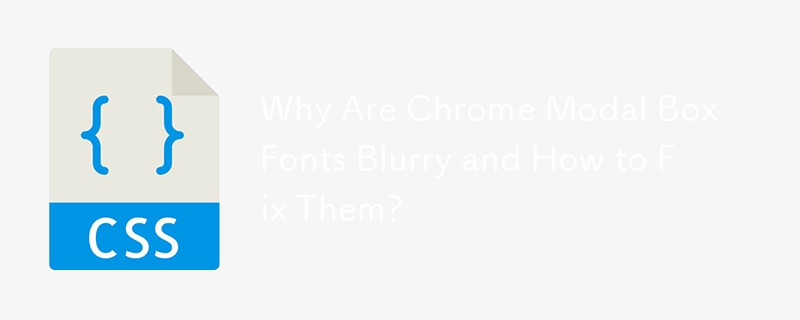
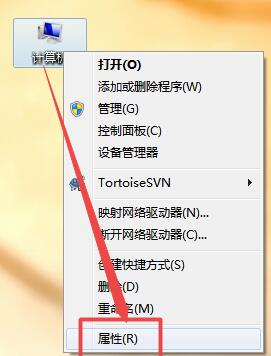
So lösen Sie das Problem verschwommener und geisterhafter Schriftarten auf dem Win7-Monitor
Artikeleinführung:Das Win7-System ist ein ausgezeichnetes System, das von allen anerkannt wird, aber in letzter Zeit sind viele Freunde auf das Problem unscharfer und geisterhafter Schriftarten auf dem Win7-Display gestoßen. Was sollten sie tun? Heute bietet Ihnen der Editor eine Lösung für die verschwommenen Schriftarten auf dem Win7-Monitor. Lösung für verschwommene Schriftarten auf dem Win7-Monitor: 1. Suchen Sie das Computersymbol im Desktop-Symbol, klicken Sie mit der rechten Maustaste darauf und wählen Sie die Option „Eigenschaften“, um es zu öffnen. 2. Suchen Sie in der geöffneten Benutzeroberfläche links nach „Erweiterte Systemeinstellungen“ und öffnen Sie sie. 3. Wählen Sie auf der Popup-Seite „Erweitert“ und dann „Einstellungen“ aus. 4. In den geöffneten Einstellungen gibt es viele Optionen. Wir müssen lediglich das Kontrollkästchen vor „Bildschirmschriftkanten glätten“ deaktivieren und den Vorgang bestätigen.
2024-01-16
Kommentar 0
1275
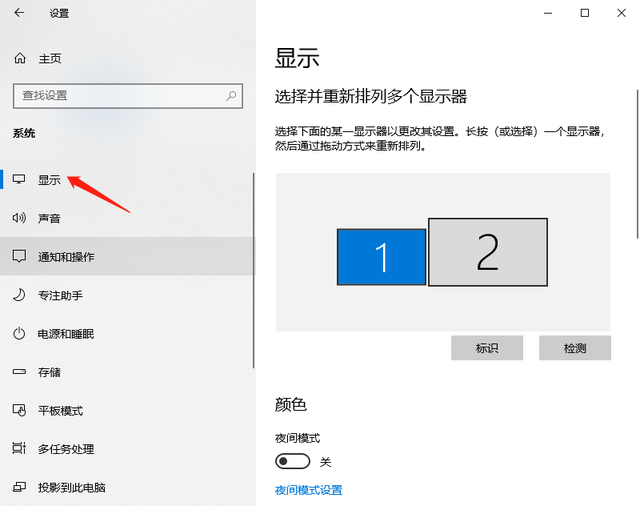
Kleine Win10-Schriftarten sind verschwommen
Artikeleinführung:Wir alle stellen oft fest, dass unsere Computerschriftarten verschwommen sind, wenn wir jeden Tag Computer benutzen. Vor ein paar Tagen fragte mich ein Fanfreund, wie man das Problem der verschwommenen Schriftarten in Win10 vollständig lösen kann Unten ist es eine sehr praktische und schnelle Methode. Nachdem Sie sie gelernt haben, können Sie sie anderen beibringen. 1. Zuerst schalten wir den Computer ein, suchen die Einstellungen, öffnen ihn und finden dann die Anzeigeoptionen. 2. Nach dem Einklicken müssen wir die Größe von Text und anderen Elementen anpassen, 125 % auswählen und dann auf klicken, um uns sofort abzumelden. 3. Dann kehren wir zur Benutzeroberfläche zurück, ändern den Prozentsatz wieder auf 100 % und klicken dann auf Jetzt abmelden.
2024-03-18
Kommentar 0
480
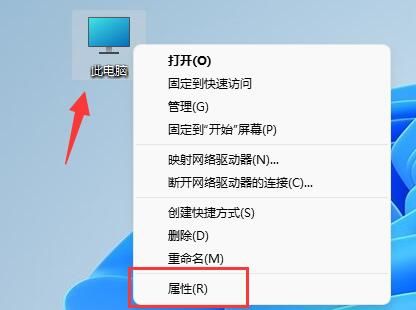
Was soll ich tun, wenn die Schriftarten nach der Skalierung in Win11 unscharf sind? Analyse des Problems der Schriftunschärfe nach der Win11-Skalierung
Artikeleinführung:Was soll ich tun, wenn die Schriftarten nach der Skalierung in Win11 unscharf sind? Wenn wir das Win11-System verwenden, werden wir feststellen, dass die Schriftarten unscharf sind. Was ist also los? Lassen Sie den Redakteur den Benutzern die Analyse des Problems der Schriftunschärfe nach der Win11-Skalierung sorgfältig vorstellen. Lösung 1 für das Problem der unscharfen Schriftart nach der Win11-Skalierung: 1. Klicken Sie zunächst mit der rechten Maustaste auf diesen Computer und öffnen Sie „Eigenschaften“. 2. Geben Sie anschließend im entsprechenden Link die „Erweiterten Systemeinstellungen“ ein. 3. Klicken Sie dann unter Leistung auf „Einstellungen“, um es zu öffnen. 4. Aktivieren Sie unter „Visuelle Effekte“ die Option „Für beste Leistung anpassen“ und klicken Sie auf „
2024-02-11
Kommentar 0
1174

So stellen Sie die Schriftarten auf dem Computer so ein, dass sie verschwommen sind
Artikeleinführung:So stellen Sie die Unschärfe der Schriftarten auf dem Computerbildschirm ein 1. Frage 6: Was tun, wenn die Schriftarten nach der Anpassung der Auflösung des Computers unscharf sind? Klicken Sie mit der rechten Maustaste auf den Desktop – Eigenschaften – Darstellung – Schriftgröße. Sie können die Schriftart auf Groß oder Extragroß einstellen. Wenn Sie vage sind. 2. Klicken Sie zunächst mit der rechten Maustaste auf den Desktop und klicken Sie, um die Auflösung auszuwählen, wie in der Abbildung gezeigt. 2 Ziehen Sie dann mit der Maus die Auflösung auf die höchste Stufe und klicken Sie auf Speichern, wie im Bild gezeigt. 3. Die Schriftarten auf dem Computer-Desktop werden vor allem aus folgenden Gründen unscharf: Falsche Auflösungseinstellungen: Wenn die Auflösung zu niedrig eingestellt ist, werden alle Bilder und Schriftarten auf dem Bildschirm unscharf, insbesondere auf großen Bildschirmen. Es wird empfohlen, die Auflösung auf die höchste Stufe einzustellen, um den besten Anzeigeeffekt zu gewährleisten. 4. Zuerst klicken wir auf das Windows-Symbol unter dem Desktop und klicken im Popup-Fenster auf
2024-03-24
Kommentar 0
906

So beheben Sie die Unschärfe der Win7-Schriftart
Artikeleinführung:Kürzlich haben viele Freunde berichtet, dass das Font-Ghosting unter dem Win7-System verschwommen ist und sogar die Symbole etwas unklar sind. Für uns Anfänger ist das ein schwieriges Problem. Wie kann man dieses Problem lösen? Im Folgenden werde ich Ihnen eine Methode zum Verwischen von Win7-Schriftarten vorstellen. So beheben Sie die Unschärfe der Win7-Schriftart. 1. Suchen Sie den Computerdesktop, klicken Sie mit der rechten Maustaste und klicken Sie im angezeigten Menü auf die Option „Eigenschaften“. 2. Klicken Sie auf der geöffneten Webseite links auf die Option „Erweiterte Systemeinstellungen“. Klicken Sie auf der Popup-Seite unter der Schaltfläche „Einstellungen“ auf die Option „Leistung“. 3. Deaktivieren Sie auf der geöffneten Seite die Option „Bildschirmschriftkanten glätten“ und klicken Sie auf „OK“, um die aktuelle Seite zu schließen. Methode 2: Stellen Sie sicher, dass die Grafikkarte angesteuert wird → Überprüfen Sie die optimale Auflösungseinstellung. Methode 3: Klicken Sie mit der rechten Maustaste. Die Menüleiste wird angezeigt. Klicken Sie
2023-07-17
Kommentar 0
3968

Lösung für das Problem mit der Schriftunschärfe unter Win10
Artikeleinführung:Das Win10-System ist ein ausgezeichnetes System, das von allen häufig verwendet wird. In letzter Zeit haben jedoch viele Freunde berichtet, dass die Schriftarten bei einer Auflösung von 1080 unscharf sind. Heute bietet Ihnen der Editor eine Lösung für die unscharfen Schriftarten im Win10-System ! Werfen wir gemeinsam einen Blick darauf. Was tun, wenn Win10 verschwommene Schriftarten anzeigt: 1. Klicken Sie zunächst mit der rechten Maustaste auf eine leere Stelle auf dem Desktop und klicken Sie dann auf „Anzeigeeinstellungen“. 2. Geben Sie dann die Bildschirmoptionen ein. 3. Dann gibt es rechts „Zoom und Layout“. 4. Wählen Sie unter „Größe von Text, Anwendungen usw. ändern“ einfach den empfohlenen Wert aus, der normalerweise 100 % beträgt.
2023-12-23
Kommentar 0
1237
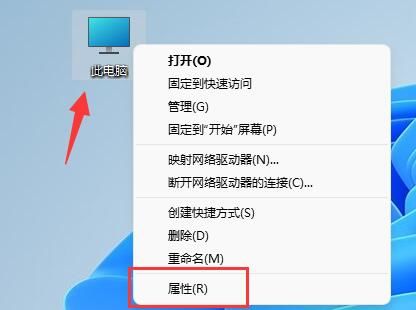
So lösen Sie das Problem verschwommener Schriftarten in Win11
Artikeleinführung:Wie kann man die Unschärfe der Win11-Schriftart anpassen? Benutzer stellen fest, dass die Schriftarten manchmal unscharf sind, wenn sie das Win11-System verwenden. Was ist also los? Lassen Sie sich auf dieser Website den Benutzern sorgfältig vorstellen, wie sie die Schriftunschärfe in Win11 anpassen können. Methode 1 zum Anpassen verschwommener Schriftarten in Win11: 1. Klicken Sie zunächst mit der rechten Maustaste auf diesen Computer und öffnen Sie die Eigenschaften. 3. Klicken Sie dann zum Öffnen auf „Einstellungen“ unter „Leistung“. Methode 2: 1. Klicken Sie mit der rechten Maustaste auf eine leere Stelle auf dem Desktop und öffnen Sie die Anzeigeeinstellungen. 3. Klicken Sie dann, um unter den entsprechenden Einstellungen die Textgröße einzugeben.
2024-01-29
Kommentar 0
1555
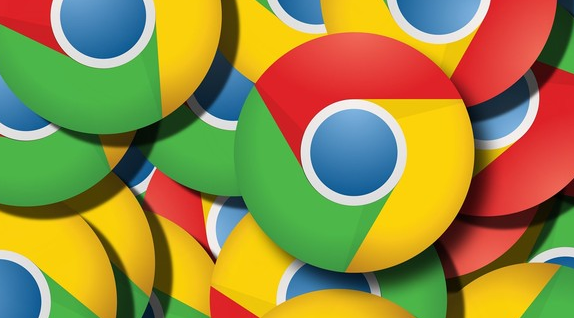
So lösen Sie das Problem verschwommener Schriftarten in Google Chrome
Artikeleinführung:Wie gehe ich mit verschwommenen Schriftarten in Google Chrome um? Google Chrome ist ein leistungsstarkes und benutzerfreundliches Webbrowser-Tool, das viele Benutzer gerne zum Suchen verwenden. Kürzlich haben Nutzer von Google Chrome berichtet, dass die Schriftarten auf der Webseite verschwommen sind und nach dem Öffnen von Google Chrome nicht klar lesbar sind. Wie kann dieses Problem gelöst werden? Benutzer, die auf diese Situation stoßen, müssen sich keine Sorgen machen. Im Folgenden stellt der Herausgeber Möglichkeiten zur Lösung des Problems verschwommener Webschriftarten in Google Chrome vor. Methoden zur Lösung des Problems verschwommener Schriftarten auf Google Chrome-Webseiten: 1. Geben Sie chrome://flags/ in das Google Chrome-Suchfeld ein, um es direkt zu kopieren und einzufügen, wie in der Abbildung gezeigt. 2. Drücken Sie die Tastenkombination Strg+F, um das Suchfenster zu öffnen, geben Sie Direct ein und suchen Sie nach Disable DirectWrit.
2024-01-01
Kommentar 0
4573
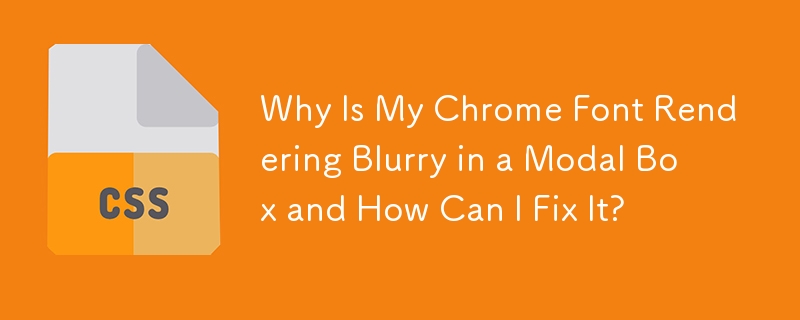

So lösen Sie das Problem verschwommener Schriftarten in Win10
Artikeleinführung:Bei der Verwendung von Windows 10 kann es bei einigen Benutzern zu Problemen mit unscharfen Schriftarten kommen, die sich negativ auf das Lese- und Nutzungserlebnis auswirken können. Zum Glück lässt sich dieses Problem jedoch meist mit ein paar einfachen Handgriffen lösen. Windows 10-Schriftarten sind verschwommen und verschwommen. Lösung: Methode 1: Anzeigeeinstellungen anpassen 1. Klicken Sie im Windows 10-System auf einen leeren Bereich auf dem Desktop und wählen Sie dann „Anzeigeeinstellungen“. 2. Suchen Sie im Fenster „Anzeigeeinstellungen“ den Abschnitt „Skalierung und Layout“ und klicken Sie darauf. Wählen Sie im Dropdown-Menü „Größe von Text, Apps und mehr ändern“ eine geeignete Option aus. Im Allgemeinen wird empfohlen, für eine klarere Schriftdarstellung ein Verhältnis von 100 % oder höher zu wählen. 3.
2024-01-09
Kommentar 0
866


Win10-Schriftart ist zu klein und beginnt zu verschwimmen, wenn sie auf 125 % vergrößert wird
Artikeleinführung:Heutige Laptops haben extrem hohe Auflösungen, aber die Bildschirme sind im Allgemeinen zwischen 13 und 16 Zoll groß. Wenn die Schriftskalierung auf 100 % eingestellt ist, ist der Text auf dem Bildschirm schwer zu lesen verschwommen oder das Rechtsklick-Eigenschaftenfenster ist immer noch verschwommen. Die Win10-Schriftart ist zu klein und wird auf 125 % vergrößert, um unscharf zu werden. Lösung: 1. Die Lösung besteht darin, ein Skalierungsverhältnis von 124 % auszuwählen. Die Schrift erscheint in der gleichen Größe wie 125 %, wird jedoch nicht unscharf. Klicken Sie mit der rechten Maustaste auf eine leere Stelle auf dem Desktop und wählen Sie 2, Mittel. Die häufig verwendeten Optionen sind 100 % oder 125 %. Die Nachteile sind offensichtlich, während die 125 %-Zeichen groß genug sind aber verschwommen. Zu diesem Zeitpunkt müssen Sie auf 3 klicken. Geben Sie auf dieser Seite mit den erweiterten Einstellungen das benutzerdefinierte Skalierungsverhältnis 4 ein. Es wird nach dem Neustart des Computers wirksam. Nach dem Neustart werden die Renderings angezeigt und das Eigenschaftenfenster und
2024-02-13
Kommentar 0
649
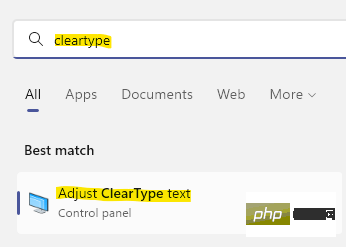
So beheben Sie unscharfe Schriftarten in Windows 11
Artikeleinführung:Während Windows 10 einige zusätzliche Funktionen eingeführt hat, bietet Windows 11 auch einige tolle Funktionen, insbesondere Änderungen an den Anzeigeeinstellungen. Dies ist vorteilhafter für Benutzer mit mehr als einem Monitor. Allerdings bringen Funktionsupdates auch technische Probleme mit sich. Obwohl es sich um eine erweiterte Betriebssystemversion von Windows handelt und mit allen Anwendungen gut funktioniert, kann es manchmal zu Anzeigeproblemen wie verschwommenen Schriftarten und Symbolen kommen. Ein möglicher Grund dafür könnte das neue hochauflösende Display sein. Auch wenn das Problem möglicherweise andere Gründe hat, gibt es glücklicherweise einige mögliche Lösungen, die Ihnen helfen können, das Problem mit unscharfen Schriftarten auf Ihrem Windows 11-PC zu beheben. Mal sehen, wie: Methode Eins: Verwenden
2023-04-14
Kommentar 0
6049

Was tun, wenn die Schriftarten auf dem Computermonitor verschwommen, verschwommen und unklar sind? Detaillierte Erklärung: So beheben Sie, dass die Schriftarten auf dem Computermonitor verschwommen, verschwommen und unklar sind.
Artikeleinführung:Haben Sie bei der Verwendung Ihres Computers schon einmal einen plötzlich verschwommenen Bildschirm festgestellt? Zuerst dachte ich, es sei eine Illusion, aber später fand ich heraus, dass es nur verschwommene Schriftarten und verschwommene Bilder waren, was meinen Augen Unbehagen bereitete. Wenn Sie auf diese Situation stoßen, geraten Sie nicht in Panik und finden Sie umgehend die Ursache, um den Normalzustand des Monitors wiederherzustellen. Es gibt mehrere Gründe, die normalerweise zu einer solchen Situation auf dem Computer führen. Sie können das Problem Schritt für Schritt herausfinden und entsprechend der Lösung vorgehen. 01 Auflösungsproblem: Die von jedem Computer unterstützte Auflösung ist unterschiedlich und es gibt eine eigene optimale Auflösung. Beste Auflösung, um das klarste und präziseste Bild auf Ihrem Bildschirm zu sehen. Höhere oder niedrigere Einstellungen als die Bildschirmauflösung des Geräts führen zu unscharfen oder verzerrten Anzeigeinhalten. Computer unterschiedlicher Größe haben unterschiedliche optimale Auflösungen
2024-06-03
Kommentar 0
389