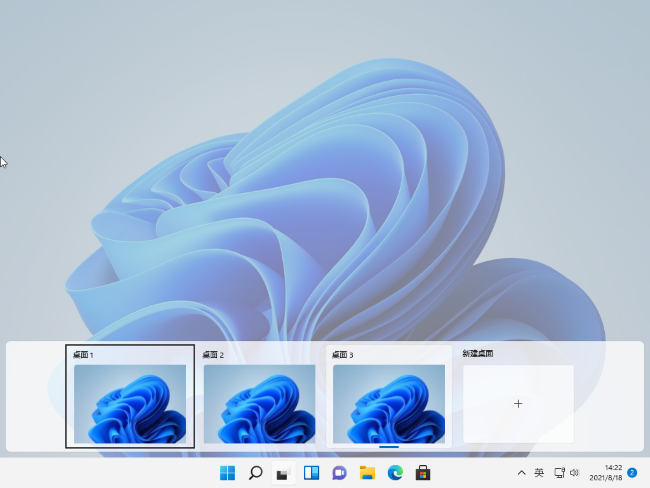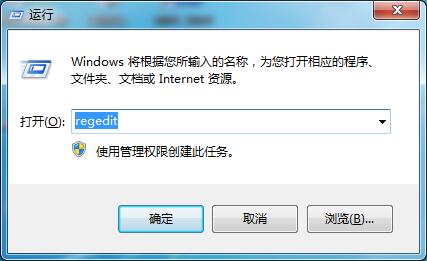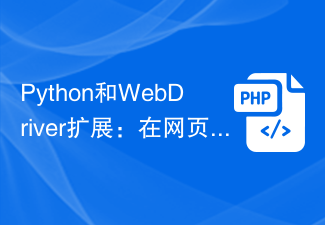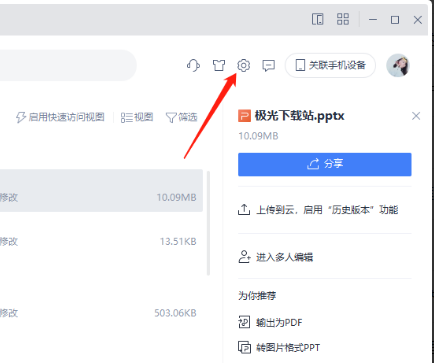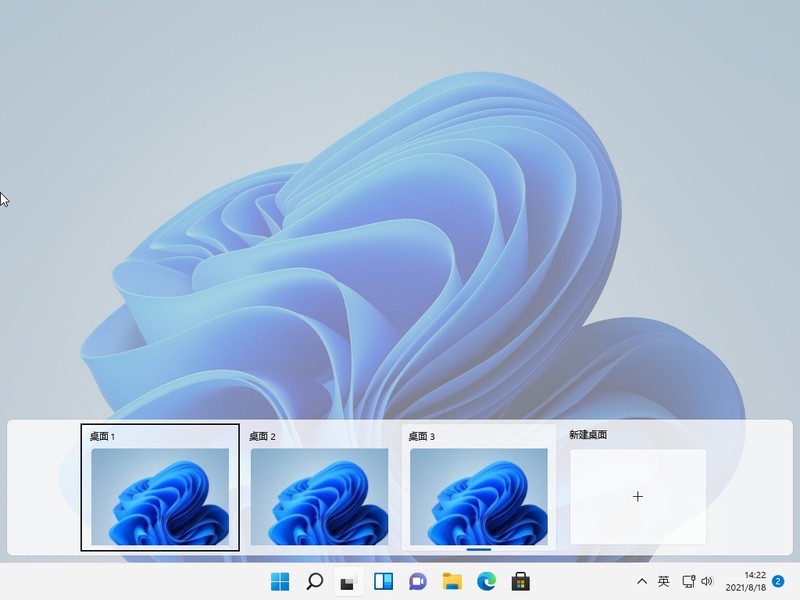Insgesamt10000 bezogener Inhalt gefunden

Was sind die Tastenkombinationen zum Fensterwechsel?
Artikeleinführung:Die Tastenkombinationen zum Fensterwechsel sind: 1. Verwenden Sie die Taste „Strg+Tab“, um zwischen verschiedenen Fenstern mit demselben Inhalt zu wechseln. 2. Verwenden Sie die Taste „Alt+Tab“, um zwischen Fenstern mit unterschiedlichem Inhalt zu wechseln. „Windows+Tab“-Taste, um 3D-Umschaltung verschiedener Inhaltsfenster zu erreichen; 4. Verwenden Sie die „Windows+D“-Taste, um zum Desktop zu wechseln.
2021-05-06
Kommentar 0
56847
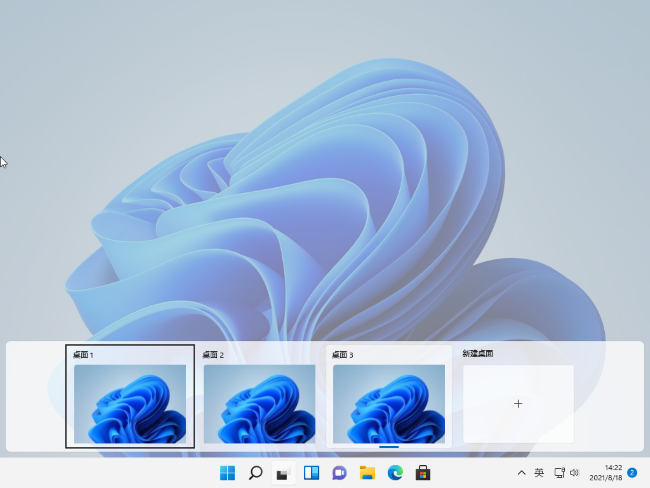
So wechseln Sie die Fenster in Win11. So wechseln Sie die Fenster in Win11
Artikeleinführung:Die Multitasking-Fensterfunktion von Win11 kann für Benutzer komfortabler sein. Weiß jemand, wie man Fenster in Win11 wechselt? Der unten stehende Editor gibt Ihnen eine detaillierte Einführung in die Methode zum Fensterwechsel in Win11. 1. Öffnen Sie mehrere Fenster und drücken Sie gleichzeitig die „Win-Strg-Links- und Rechts-Pfeiltaste“, um zwischen verschiedenen Desktop-Fenstern zu wechseln. 2. Drücken Sie gleichzeitig die Tastenkombination „Win Strg D“, um einen virtuellen Desktop zu erstellen. 3. Nachdem Sie zu dem Desktop-Fenster gewechselt sind, das gelöscht werden muss, drücken Sie „Win Strg F4“, um es zu löschen.
2024-09-19
Kommentar 0
990

Was ist die Tastenkombination zum Fensterwechsel?
Artikeleinführung:Die Tastenkombination zum Fensterwechsel ist [ATL+TABLE]. Spezifische Verwendung: Halten Sie zuerst die ALT-Taste gedrückt und lassen Sie sie nicht los. Drücken Sie dann die TAB-Taste, um zum nächsten Fenster im aktuellen Fenster zu wechseln. Wenn Sie die ALT-Taste nicht loslassen, wechseln Sie bei jedem Drücken der TAB-Taste zum nächsten Fenster der Reihe nach.
2021-01-08
Kommentar 0
36607

So wechseln Sie zwischen mehreren Fenstern in Windows 10
Artikeleinführung:So wechseln Sie zwischen mehreren Fenstern in Windows 10: 1. Drücken Sie gleichzeitig die Tastenkombinationen [Alt+Tab], um zu wechseln. 2. Zeigen Sie eine Vorschau des kleinen Fensters auf dem Desktop an. 3. Drücken Sie die Tastenkombinationen [Win+Tab]. gleichzeitig zum Wechseln der Fenster; 4. Verwenden Sie direkt die Maus. 5. Klicken Sie auf die Schaltfläche [Desktop schnell anzeigen].
2020-10-14
Kommentar 0
15770

Lernen Sie die Verknüpfungen zum Wechseln von Desktop-Fenstern in Win11 kennen
Artikeleinführung:Win11 bietet Benutzern einen Multi-Desktop-Modus, der es Benutzern ermöglicht, mehrere Schnittstellen gleichzeitig zu bedienen, indem sie zwischen Desktops wechseln. Wir können auch Win11-Desktop-Tastenkombinationen verwenden, um die Arbeitseffizienz zu verbessern. Tastenkombinationen zum Wechseln von Desktop-Fenstern in Win11: 1. Desktop wechseln 1. Drücken Sie „Win+Strg+D“ auf der Tastatur, um mit einem Klick einen neuen Desktop zu erstellen. 2. Drücken Sie nach der Generierung „Win+Strg+Pfeiltasten“, um schnell zwischen den beiden Desktops zu wechseln. 3. Der Schalteffekt ist wie in der Abbildung dargestellt. 2. Fenster wechseln 1. Die Tastenkombination zum Wechseln der Fenster lautet „Win+Tab“. 2. Nachdem Sie darauf gedrückt haben, gelangen Sie zur grafischen Benutzeroberfläche. Wählen Sie einfach mit der Maus das Fenster aus, das Sie öffnen möchten.
2024-01-05
Kommentar 0
1635

Welche Tasten Sie drücken müssen, um zwischen mehreren Anwendungsfenstern zu wechseln
Artikeleinführung:Drücken Sie die Tastenkombination Alt+Tab oder die Tastenkombination Win+Tab, um zwischen mehreren Anwendungsfenstern zu wechseln. Halten Sie die Alt-Taste gedrückt und drücken Sie jedes Mal die Tabulatortaste, um das Programmfenster zu wechseln. Mit der Tastenkombination „Win+Tab“ können Sie zwischen 3D-Fenstern wechseln.
2020-03-19
Kommentar 0
33111

Einführung von Win7-Tastenkombinationen zum schnellen Wechseln von Fenstern
Artikeleinführung:Mithilfe von Tastenkombinationen können wir den Computer schnell bedienen. Wenn wir mehrere Fenster gleichzeitig öffnen, können die Tastenkombinationen zum Fensterwechsel den Wechsel zwischen Fenstern beschleunigen und so die Arbeitseffizienz verbessern. Aber viele Freunde wissen nicht, was die Tastenkombination zum Fensterwechsel ist. Schauen wir uns das gemeinsam an. Einführung in die Tastenkombinationen zum Wechseln von Win7-Fenstern 1. Drücken Sie „Alt+Tab“ und halten Sie dann „Alt“ gedrückt. Das Symbol wird angezeigt. Dann können wir mit der Maus das Fenster auswählen, das geöffnet werden soll. 2. Halten Sie zunächst „Alt“ gedrückt und drücken Sie dann „Tab“. Jedes Mal, wenn wir „Tab“ drücken, können wir das geöffnete Fenster nach rechts verschieben. 3. Verwenden Sie „Win+Tab“, um das Fenster in 3D anzuzeigen, was schöner und cooler ist. Wählen Sie dann mit der Maus das gewünschte aus
2024-01-03
Kommentar 0
1561

Was ist die Tastenkombination zum Fensterwechsel?
Artikeleinführung:Die Tastenkombinationen zum Fensterwechsel sind: 1. Windows-System, Alt+Tab, Win+Tab, Alt+Esc; 2. macOS-System, Befehl+Tab, Strg+Tab, Mission Control; Alt+Tab, Super+Tab usw.
2023-08-24
Kommentar 0
19869
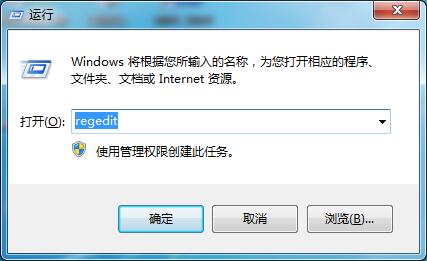
So ändern Sie die Anzahl der Fenster in Win7
Artikeleinführung:Die Fensterwechselfunktion von Win7 ist sehr praktisch, wenn sie sie verwendet, aber sie möchten entsprechend ihren tatsächlichen Bedürfnissen auf mehrere andere umschalten. Tatsächlich kann dies eingestellt werden Wenn Sie wissen, können Sie sich die detaillierte Einstellungsmethode ansehen. So legen Sie die Anzahl der Wechselfenster in Win7 fest: 1. Drücken Sie die Tastenkombination „Win+r“, um „Ausführen“ aufzurufen, geben Sie „regedit“ in das Feld ein und drücken Sie die Eingabetaste, um den Registrierungseditor zu öffnen. 2. Erweitern Sie „HKEY_CURRENT_USER“. „ControlPanel“ in der Registrierung „\Desktop“; 3. Suchen Sie das Element „CoolSwitchColumns“ auf der rechten Seite des Fensters und doppelklicken Sie, um es zu öffnen. 4. Ändern Sie die numerischen Daten in diesem Feld auf die gewünschte Zahl und dann
2024-01-06
Kommentar 0
628
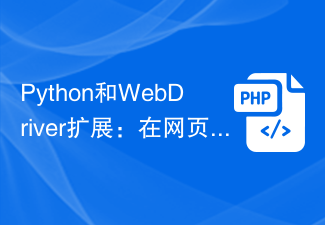
Python- und WebDriver-Erweiterung: Fenster auf einer Webseite wechseln
Artikeleinführung:Python- und WebDriver-Erweiterung: Fenster auf einer Webseite wechseln Einführung: Beim Testen von Webanwendungen ist es häufig erforderlich, zwischen verschiedenen Browserfenstern zu wechseln. Python und seine WebDriver-Erweiterung bieten eine einfache und bequeme Möglichkeit, dieses Ziel zu erreichen. In diesem Artikel wird die Verwendung von Python- und WebDriver-Erweiterungen zum Wechseln von Fenstern auf Webseiten sowie einige gängige Anwendungsszenarien vorgestellt. 1. Holen Sie sich das aktuelle Fensterhandle: Öffnen Sie ein neues Fenster mit WebDriver
2023-07-07
Kommentar 0
1635

So wechseln Sie schnell die Fenster im Win7-System
Artikeleinführung:Wie kann ich im Win7-System schnell zwischen Fenstern wechseln? Während des Computerbetriebs haben wir manchmal zwei Fenster geöffnet und müssen zum Anzeigen zwischen ihnen wechseln. Es ist jedoch mühsam, in der Taskleiste des Bildschirms zu wechseln. Viele Freunde wissen nicht, wie man im Win7-System schnell wechselt , folgen Sie dem Herausgeber und schauen Sie unten nach! So wechseln Sie schnell zwischen Fenstern im Win7-System: 1. Tastenkombination Alt+Tab. Nach dem Drücken von Alt+Tab werden die Fenster gleichzeitig auf dem Bildschirm als Symbole erweitert. Wählen Sie einfach das Fenster aus, das mit der Maus geöffnet werden soll. 2. Win + Zifferntasten Diese Tastenkombination kann entsprechend der Fensterleiste unten von links gedrückt werden.
2023-07-01
Kommentar 0
3790
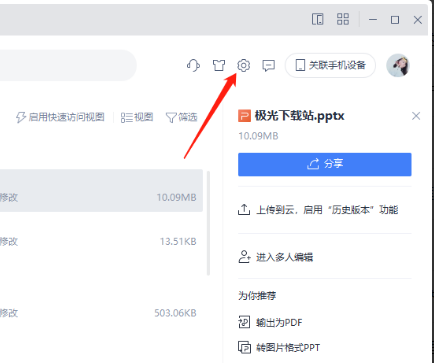
So wechseln Sie den Fensterverwaltungsmodus in WPS
Artikeleinführung:WPS kann mehrere Fenster öffnen, daher möchten einige Benutzer wissen, wie man den Fensterverwaltungsmodus in WPS wechselt. Der folgende Editor gibt Ihnen eine detaillierte Einführung in das Tutorial zum Wechseln des Fensterverwaltungsmodus in WPS . 1. Doppelklicken Sie, um die Software zu öffnen, und klicken Sie auf das Zahnradsymbol in der oberen rechten Ecke. 2. Klicken Sie dann in der Optionsliste unten auf „Einstellungen“. 3. Klicken Sie in der sich öffnenden Fensteroberfläche auf die Option „Fensterverwaltungsmodus wechseln“. 4. Markieren Sie dann in der Popup-Fensteroberfläche den entsprechenden Modus und klicken Sie zum Speichern auf „OK“. 5. Klicken Sie abschließend im Eingabeaufforderungsfenster auf „OK“.
2024-03-30
Kommentar 0
514
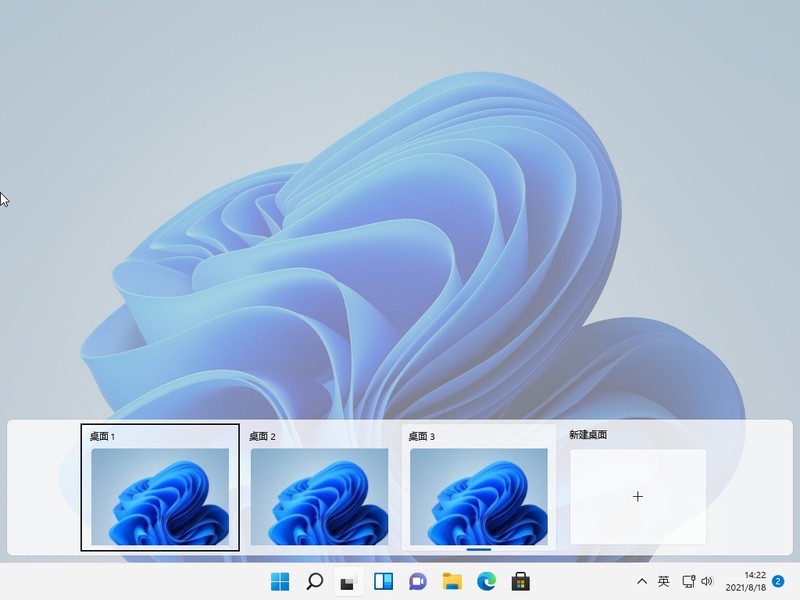
So wechseln Sie Fenster in Win11_Einführung in die Methode zum Wechseln von Fenstern in Win11
Artikeleinführung:1. Verwenden Sie die Tastenkombination und drücken Sie gleichzeitig die Tasten [Windows-Logo-Taste] + [Strg] sowie die [linke und rechte Pfeiltaste], um zwischen nicht verwendeten Desktops zu wechseln. 2. Drücken Sie außerdem [Windows-Logo-Taste] + [Strg] + [D], um einen neuen virtuellen Desktop zu erstellen. 3. Wechseln Sie zu dem Desktop, den Sie löschen möchten, und drücken Sie die Tastenkombinationen [Windows-Logo-Taste] + [Strg] + [F4], um den aktuellen Desktop zu löschen. 4. Drücken Sie die Tastenkombination [Alt] + [Tab], um den Desktop zu wechseln, aber die Standardeinstellung ist [Nur der Desktop, den ich verwende]. Geben Sie die Option [Einstellungen] – [Multitasking] ein, um sie in [Alle Desktops] zu ändern Wechseln Sie zwischen virtuellen Desktops.
2024-05-08
Kommentar 0
689

Was ist die Tastenkombination zum schnellen Wechseln von Fenstern in Win7?
Artikeleinführung:Tastenkombinationen können uns dabei helfen, den Computer schnell zu bedienen. Mithilfe der Tastenkombinationen können wir zu verschiedenen Fenstern wechseln, was die Arbeitseffizienz verbessern kann. Einige Freunde sind sich nicht sicher, welche Tastenkombinationen für den Fensterwechsel es gibt. Hier ist der Editor. Ich werde Ihnen eine Einführung in die Tastenkombinationen zum Wechseln von Fenstern in Win7 geben. Wenn Sie Bedarf haben, schauen Sie sich das an. 1. Nachdem wir die Tastenkombination „Alt+Tab“ gedrückt und „Alt“ gedrückt gehalten haben, erscheint die Situation im Bild unten. Anschließend können wir mit der Maus das Fenster auswählen, zu dem gewechselt werden soll. 2. Drücken Sie zuerst „Alt“ und dann „Tab“. Jedes Mal, wenn Sie „Tab“ drücken, wird I
2024-01-14
Kommentar 0
1489

Was ist die Tastenkombination zum Wechseln mehrerer Monitore in Windows 11? Win11-Multi-Monitor-Switching-Tastenkombination für die gemeinsame Nutzung
Artikeleinführung:Viele Win11-Benutzer installieren je nach Bedarf einen anderen Monitor. Damit wir schnell zu einem anderen Monitor wechseln können, können wir zur Bedienung Tastenkombinationen verwenden. Was ist also die Tastenkombination zum Wechseln mehrerer Monitore in Win11? Lassen Sie diese Website den Benutzern die gemeinsame Nutzung von Win11-Tastenkombinationen zum Umschalten mehrerer Monitore sorgfältig vorstellen. Windows 11 Multi-Monitor-Umschaltung und gemeinsame Nutzung von Tastenkombinationen 1. Desktop wechseln 1. Drücken Sie „Win+Strg+D“ auf der Tastatur, um mit einem Klick einen neuen Desktop zu erstellen. 2. Drücken Sie nach der Generierung „Win+Strg+Pfeiltasten“, um schnell zwischen den beiden Desktops zu wechseln. 3. Der Schalteffekt ist wie in der Abbildung dargestellt. 2. Fenster wechseln 1. Fenster schnell wechseln
2024-02-13
Kommentar 0
1581

Was ist die Tastenkombination zum Wechseln von Computerfenstern?
Artikeleinführung:Die Tastenkombination zum Wechseln von Computerfenstern ist [Alt+Tab], Sie können aber auch die Tastenkombination [Win+Tab] verwenden. Spezifische Verwendung: 1. Drücken Sie die Tastenkombination [Win+Tab] auf der Tastatur. 2. Klicken Sie dann mit der Maus auf das Fenster, das Sie öffnen möchten.
2020-07-14
Kommentar 0
11623

So ändern Sie die Fensterfarbe und das Erscheinungsbild im Win7-System
Artikeleinführung:Wie ändere ich die Fensterfarbe und das Erscheinungsbild im Win7-System? Die Farbe des Win7-Systemfensters ist festgelegt, es kann jedoch nur die Farbe und das Erscheinungsbild des Fensters in den Personalisierungseinstellungen des Desktop-Rechtsklickmenüs angepasst werden Bedienungsanleitung. So ändern Sie die Fensterfarbe und das Erscheinungsbild im Win7-System 1. Klicken Sie zunächst auf einen leeren Bereich des Bildschirms und wählen Sie die Position des Personalisierungssymbols aus. 2. Klicken Sie dann auf die Fensterfarbe an der Symbolposition. 3. Wir können die gewünschte Fensterfarbe wie im Bild gezeigt auswählen. 4. Sie können auch den Transparenzeffekt und die Farbkonzentration einstellen. 5. Sie können den gewünschten Farbeffekt auch selbst mit dem Farbmischer einstellen. 6. Klicken Sie ganz unten
2023-06-29
Kommentar 0
2786