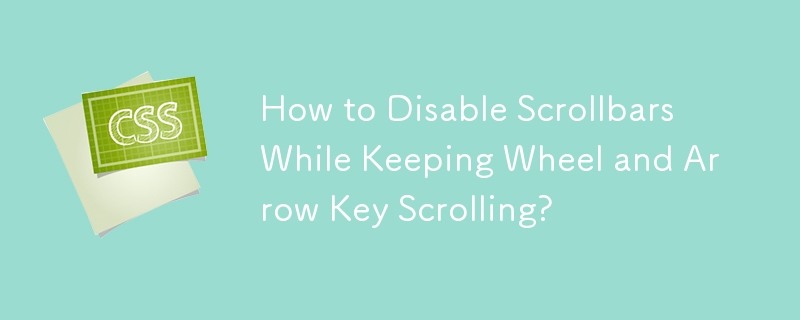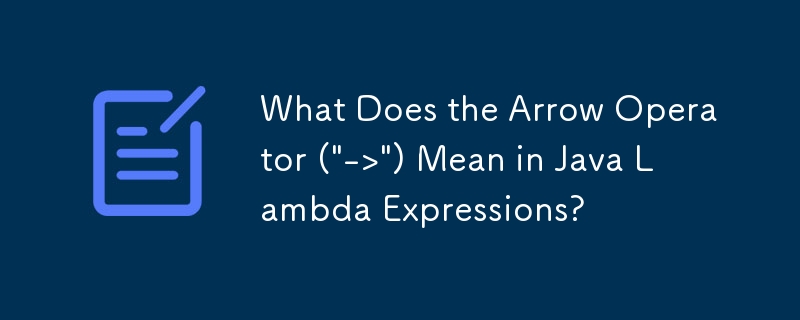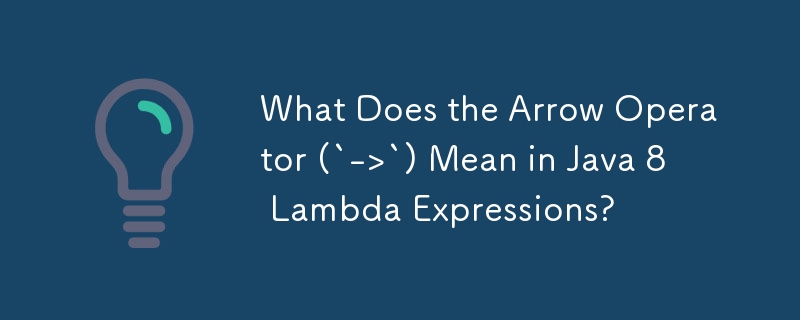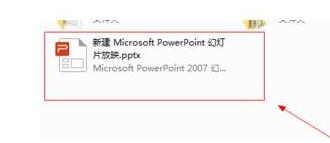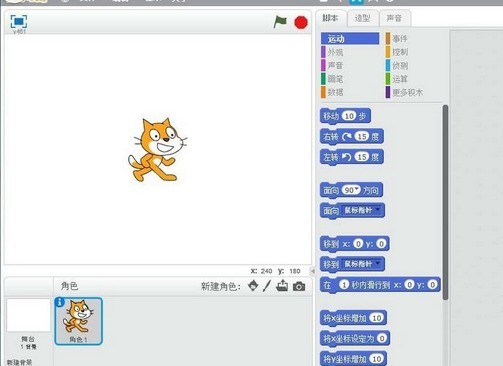Insgesamt10000 bezogener Inhalt gefunden

Wie entferne ich den Verknüpfungspfeil in Windows 11? Einführung zum Löschen des Verknüpfungssymbolpfeils in Windows 11
Artikeleinführung:Viele Programmverknüpfungen, die von Benutzern auf dem Windows 11-Systemdesktop erstellt wurden, haben in der unteren linken Ecke ein Pfeilsymbol. Wie entfernt man also den Verknüpfungspfeil in Windows 11? Der folgende Editor stellt Ihnen vor, wie Sie den Verknüpfungssymbolpfeil in Windows 11 löschen. Werfen wir einen Blick darauf. Wie entferne ich den Verknüpfungspfeil in Windows 11? Einführung in die Methode zum Löschen des Verknüpfungssymbolpfeils in Windows 11 1. Drücken Sie die Tasten WIN + R auf der Tastatur, um das Ausführungsfenster zu öffnen, geben Sie regedit auf Englisch ein und klicken Sie auf die Schaltfläche OK 2. Geben Sie HKEY_CLASSES_ROOT in den geöffneten Registrierungseditor ein und suchen Sie den Ordner „lnkfile“.
2023-04-06
Kommentar 0
5612
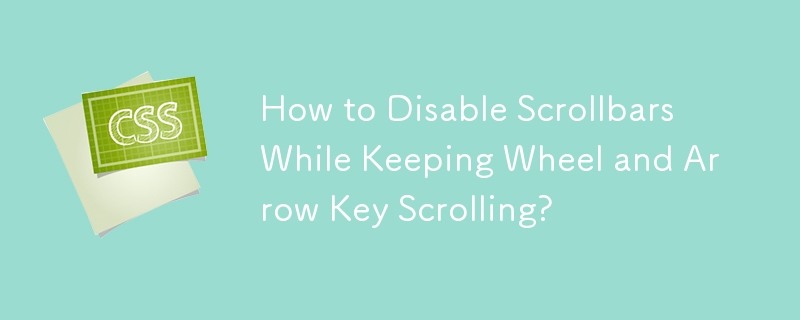

Was bedeutet es, wenn der Mauszeiger in Windows vier Pfeile anzeigt?
Artikeleinführung:Wenn der Mauszeiger in Windows als vier Pfeile erscheint, bedeutet dies im Allgemeinen, dass das ausgewählte Objekt nach oben, unten, links oder rechts verschoben werden kann. Zum ersten Mal in Windows verwendete der Mauszeiger unterschiedliche Zeiger, um unterschiedliche Zustände darzustellen, z. B. Systemauslastung, Bewegung, Ziehen und Ablegen. Die in Windows verwendete Mauszeigerdatei wird auch „Cursordatei“ oder „dynamische Cursordatei“ genannt.
2020-12-17
Kommentar 0
20208

Was bedeutet das Pfeilsymbol „=>' in der Ausgabe von go version -m?
Artikeleinführung:Ich analysiere die CVEs, die von verschiedenen Scannern in meinem Projekt identifiziert wurden, und einer der CVEs ist mit einer Version einer Golang-Abhängigkeit verknüpft. Wenn ich goversion -m./binaryfile ausführe, wird neben Abhängigkeiten, die als anfällig markiert sind, dieses Pfeilsymbol => angezeigt, aber ich kann nirgendwo dokumentiert finden, was es bedeutet. Die vollständige Ausgabe ist unten enthalten ... $goversion -m/root/github.com/alexei-led/pumba/.bin/github.com/alexei-led/pumba/root/github.com/alexei-led
2024-02-09
Kommentar 0
1134
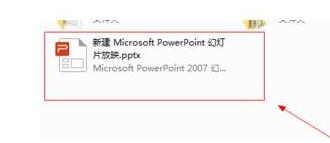
Eine einfache Möglichkeit, einen Rechtslöscheffekt in ppt2013 einzufügen
Artikeleinführung:Klicken Sie, um das ppt-Dokument zu öffnen, auf das der Pfeil zeigt. Klicken Sie auf das Element [Ansicht], auf das der Pfeil zeigt. Klicken Sie auf das Element [Folienansicht], auf das der Pfeil zeigt. Klicken Sie auf die Schaltfläche [Umschalten], auf die der Pfeil zeigt. Klicken Sie auf das Element [Nach rechts löschen], auf das der Pfeil zeigt. Klicken Sie auf die Schaltfläche „Auf alle Folien anwenden“, auf die der Pfeil zeigt. Klicken Sie auf die Schaltfläche [Diashow], auf die der Pfeil zeigt, um die Diashow abzuspielen. Wie im Bild gezeigt, können Sie an dieser Stelle die Auswirkung des Löschens der Folie auf der rechten Seite sehen.
2024-04-17
Kommentar 0
785

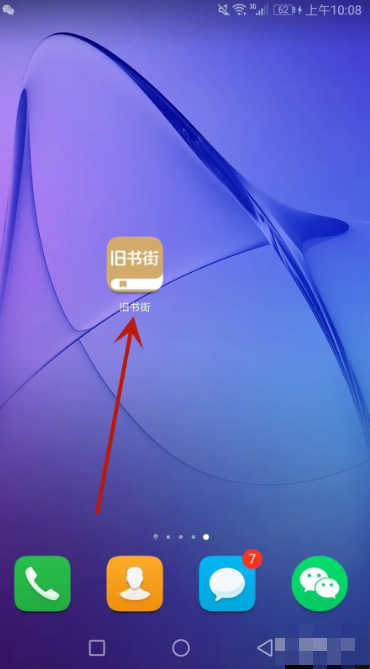



So verkleinern Sie eine Excel-Tabelle zum Drucken auf eine Seite._Tutorial zum schnellen Verkleinern einer Excel-Tabelle zum Drucken auf eine Seite
Artikeleinführung:Öffnen Sie eine Beispielarbeitsmappe. Sie können sehen, dass die Tabelle viele Datenspalten enthält. Klicken Sie mit der linken Maustaste auf die [Office-Schaltfläche] in der oberen linken Ecke (auf die der rote Pfeil im Bild zeigt) und bewegen Sie die Maus Klicken Sie mit dem Mauszeiger auf [Drucken] (im Bild auf den blauen Pfeil). Klicken Sie im Popup-Menü auf [Druckvorschau] (im Bild auf den grünen Pfeil). Zum Drucken in zwei Seiten aufteilen (im Bild durch den roten Pfeil gekennzeichnet). Klicken Sie im Popup-Dialogfeld [Seite einrichten] mit der linken Maustaste auf „Einstellungen“. , wählen Sie [Anpassen an...] (angezeigt durch den roten Pfeil im Bild) und klicken Sie dann auf [OK] (angezeigt durch den blauen Pfeil im Bild). Es ist zu erkennen, dass die Tabelle zum Drucken auf eine Seite reduziert wird (durch den roten Pfeil im Bild angezeigt). Komplette Einrichtung.
2024-04-17
Kommentar 0
688

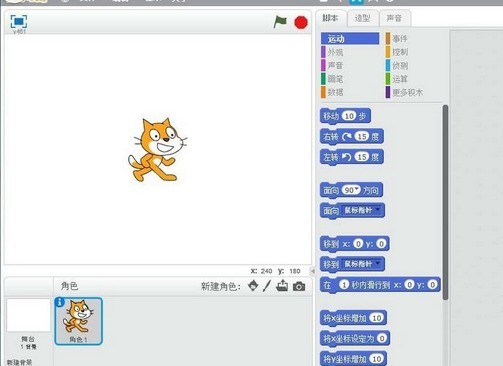
Der spezifische Vorgang zum Entwerfen von Pfeilen in Scratch
Artikeleinführung:Wir müssen zuerst Scratch öffnen und die Hauptoberfläche aufrufen. Dann klicken wir mit der rechten Maustaste auf das Kätzchen und klicken auf Löschen, um das Kätzchen zu löschen. Dann klicken wir, um einen Charakter aus der Charakterbibliothek auszuwählen. Zu diesem Zeitpunkt öffnen wir die Charakterbibliothek von Scratch. Dann klicken wir auf den Artikel und finden den Pfeil. Als nächstes wählen wir den Pfeil aus und drücken OK. Wir haben einen Pfeil gesehen, den wir gerade ausgewählt haben, aber er sieht relativ klein aus. Wie kann ich ihn vergrößern? Zum Vergrößern mit der Maus klicken. Zu diesem Zeitpunkt klicken wir weiterhin mit der linken Maustaste auf den Pfeil, um den Pfeil zu vergrößern. Schließlich haben wir mit dieser Methode einen Pfeil von Grund auf erstellt.
2024-05-06
Kommentar 0
795

So erstellen Sie ein Java-Projekt mit Eclipse
Artikeleinführung:1. Öffnen Sie die Eclipse-Software und klicken Sie auf die Dateioption, auf die der Pfeil in der Menüleiste zeigt. 2. Klicken Sie in den Dropdown-Optionen der Dateioption auf die Optionen „Neu“ und „JAVAPROJECT“, auf die durch die Pfeile hingewiesen wird. 3. Geben Sie das neue Projekt ein, geben Sie den Projektnamen in das Feld ein, auf das der Pfeil zeigt, und klicken Sie auf das Ende, auf das der Pfeil zeigt, um die Erstellung abzuschließen. 4. Wir können das neu erstellte Java-Projekt sehen und auf das SRC-Paket unter dem Projekt klicken. 5. Klicken Sie mit der rechten Maustaste auf SEC, wählen Sie „Neu“ und „KLASSE“, auf die der Pfeil zeigt, und rufen Sie die neue Seite auf. 6. Geben Sie den Klassennamen in das mit dem Pfeil angezeigte Namenseingabefeld ein, aktivieren Sie das mit dem Pfeil angezeigte Kontrollkästchen und klicken Sie auf „Fertig stellen“ (mit dem Pfeil angezeigt). Schließlich können wir sehen, dass die Java-Datei erstellt wurde.
2023-05-03
Kommentar 0
3764