Insgesamt10000 bezogener Inhalt gefunden

Tastenkombination zum Ausschneiden von Bildern und Ändern von Hintergründen (Schlüsselkompetenzen und Methoden zum Ausschneiden von Bildern und Ändern von Hintergründen)
Artikeleinführung:Ausschnitte und Hintergrundersetzungen sind gängige Anforderungen im Bereich der Bildbearbeitung. Herkömmliche Methoden zum Ausschneiden und Ersetzen des Hintergrunds erfordern oft umständliche Vorgänge und professionelle Software. Wir können Verknüpfungsbefehle verwenden, um eine schnelle und deutlich effizientere Bildverarbeitung zu erreichen. Mit der Entwicklung der Technologie ist es jedoch einfacher, Bilder auszuschneiden und Hintergründe zu ersetzen. Um den Lesern dabei zu helfen, auf einfache Weise eine qualitativ hochwertige Bildverarbeitung zu erreichen und einige wichtige Techniken und Methoden zu vermitteln, werden in diesem Artikel einige Kurzanleitungen zum Ausschneiden von Bildern und Ändern von Hintergründen vorgestellt. 1. Verwenden Sie einen transparenten Pinsel, um den Rand des Motivs zu umreißen. Mit dem transparenten Pinselwerkzeug können Sie den Rand des auszuschneidenden Motivs genau umreißen. Zeichnen Sie sorgfältig den Umriss des Motivs und passen Sie nach Auswahl des Transparentpinsel-Werkzeugs die Pinselgröße und Transparenz an. 2. Verwenden Sie intelligente Kantenerkennungswerkzeuge, um den Ausschnitt zu unterstützen und den Ausschnitt intelligent durchzuführen
2024-05-09
Kommentar 0
800

So ändern Sie die Hintergrundfarbe von Fotos in PhotoshopCC_Change in wenigen Schritten nach Ihren Wünschen
Artikeleinführung:1. Importieren Sie zunächst Ihr 1-Zoll-Foto. Kopieren Sie dann die Hintergrundebene in die Ebene, um die Kopierebene zu erhalten (Tastenkombination: STRG+J). 2. Wählen Sie die kopierte Ebene aus und klicken Sie in der Menüleiste auf [Auswählen] – [Farbbereich]. 3. Der nächste Schritt ist der entscheidende Punkt Wählen Sie im Farbbereichsfenster standardmäßig [Sampling-Farbe] aus, bewegen Sie dann die Maus auf die Hintergrundfarbe Ihres Fotos und klicken Sie mit der linken Maustaste. Dann werden Sie sehen, dass der Porträtteil im Fenster schwarz wird und die Hintergrundfarbe angezeigt wird wird Weiß. Das ist normal. Wenn nicht, können Sie die Farbtoleranz anpassen (nicht zu hoch oder zu niedrig), bis der Teil Ihres Porträts vollständig schwarz wird und die Kanten glatt und ohne gezackte Kanten sind. 4. Klicken Sie auf OK, wenn Sie zufrieden sind. Sie werden feststellen, dass die Hintergrundfarbe dahinter schnell ausgewählt wurde, und dann Sie
2024-06-03
Kommentar 0
319

Lösung für schwarzen Hintergrund beim Drucken von Bildern mit einem Schwarzweißdrucker
Artikeleinführung:Kürzlich stieß ein Freund beim Drucken von Bildern mit einem Schwarzweißdrucker auf das Problem eines schwarzen Hintergrunds. Er war darüber verwirrt und wusste nicht, wie er damit umgehen sollte. Dieses Problem kann durch die Einstellung einer dunklen Hintergrundfarbe verursacht werden oder es liegt möglicherweise eine Fehlfunktion im Drucker selbst vor. Was soll ich tun, wenn ein Schwarzweißdrucker ein Bild mit schwarzem Hintergrund druckt, ohne das Original zu ändern? Bedeutung. Die Sprache muss nicht ins Chinesische umgeschrieben werden. Öffnen Sie zunächst das Bild, das Sie drucken möchten. 2. Klicken Sie nach dem Öffnen der Anwendung oben links Ecke und wählen Sie dann „Auto Tone“ 3. Die Software passt sie automatisch für Sie an. Wenn sich die Hintergrundfarbe immer noch dunkel anfühlt, können Sie sie weiter anpassen. Klicken Sie weiterhin auf „Bild“ und öffnen Sie nach dem Öffnen der App die Option „Ebenen“.
2024-01-08
Kommentar 0
1627

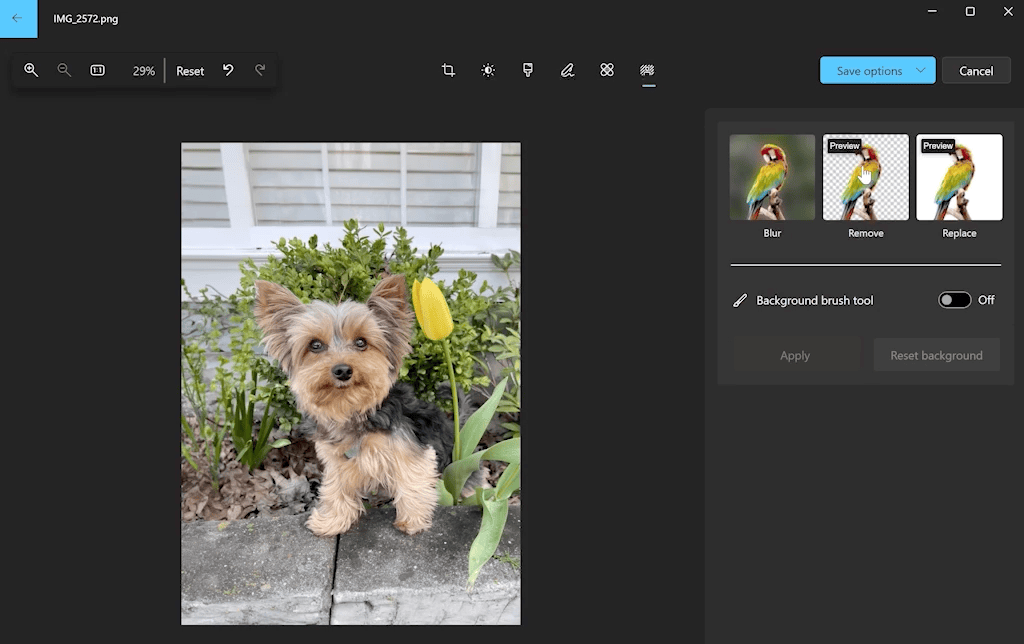
Microsoft lädt Benutzer ein, die neue Foto-App von Win11 zu testen: Ausschnitt mit einem Klick, Hintergrundersetzung, Einführung in die Zeitleiste usw.
Artikeleinführung:Laut Nachrichten dieser Website vom 18. November hat Microsoft heute offiziell eine Pressemitteilung herausgegeben, in der WindowsInsider-Projektmitglieder aus allen Kanälen eingeladen werden, die Win11-Fotoanwendung der Version 2023.11110.8002.0 oder höher zu testen und viele neue Funktionen wie das Ausschneiden mit einem Klick zu erleben und Hintergrundersetzung/Neue Funktionen. Ausschnitt und Hintergrundersetzung mit einem Klick Die neue Version der Win11-Fotos-App hat im letzten Versionsupdate die Hintergrundunschärfefunktion eingeführt. WindowsInsider-Benutzer haben jetzt ein Upgrade auf die neueste Version durchgeführt und können mit einem Klick Bilder ausschneiden und Hintergründe ersetzen. Eine Möglichkeit besteht darin, den Hintergrund nach Abschluss des Ausschnitts durch eine Volltonfarbe zu ersetzen. Der Benutzer kann auf die Palette klicken, einen Hex-Farbcode eingeben oder RGB-Werte festlegen, um den richtigen Hintergrund auszuwählen.
2023-11-18
Kommentar 0
1173

So ändern Sie den Hintergrund des Ausweisfotos in b612 Kaji. So ändern Sie den Hintergrund des Ausweisfotos
Artikeleinführung:Die Software B612 Kaji verfügt über eine einzigartige Funktion zum Ändern des Hintergrunds von Ausweisfotos. Wenn Sie den Hintergrund Ihres Ausweisfotos ändern möchten, öffnen Sie zunächst den B612-Klick und rufen Sie die entsprechende Bedienoberfläche auf. Suchen Sie dann unter den vielen Funktionsoptionen nach den Einstellungen zum Ändern des Hintergrunds und wählen Sie dann das Passfoto aus, dessen Hintergrund Sie ändern möchten. So ändern Sie den Hintergrund des Ausweisfotos 1. Zuerst öffnen wir die B612 Kaji-Software, auf die der Pfeil zeigt, auf dem Desktop des Mobiltelefons und wählen das Ausweisfoto auf der Startseite aus. 2. Wählen Sie dann die benötigten Passfoto-Spezifikationen aus. 3. Laden Sie das Ausweisfoto hoch, dessen Hintergrund geändert werden muss. 4. Nachdem Sie den Hintergrund endgültig festgelegt haben, klicken Sie unten auf der Seite auf, um das Passfoto zu speichern.
2024-06-10
Kommentar 0
710

So ändern Sie den Hintergrund des Ausweisfotos im Weckbild
Artikeleinführung:Der Hintergrund des Ausweisfotos kann im Weckbild geändert werden. Wie kann man also den Hintergrund des Ausweisfotos ändern? Benutzer müssen auf „Importieren“ und dann auf „Ausschneiden“ klicken, um das Porträt automatisch herauszuziehen. Anschließend können sie später andere Hintergründe ändern. Diese Einführung in die Methode zum Ändern des Hintergrunds des Ausweisfotos kann Ihnen den spezifischen Inhalt erklären. Im Folgenden finden Sie eine detaillierte Einführung. Schauen Sie sich das an. Anleitung zur Verwendung des Weckbilds. So ändern Sie den Hintergrund des Ausweisfotos im Weckbild. Antwort: Klicken Sie auf die Komposition und dann auf den Hintergrund unten, um ihn zu ändern. Spezifische Einführung: 1. Klicken Sie zunächst auf „Importieren“ und wählen Sie Ihr Ausweisfoto aus. 2. Wählen Sie anschließend die Ausschneidefunktion im Porträt aus. 3. Klicken Sie abschließend auf die Schaltfläche „Bestätigen“. 4. Klicken Sie auf die Hintergrundschaltfläche, um sie zu ändern.
2024-02-23
Kommentar 0
1862

So ändern Sie den Hintergrund des Passfotos in „Awakening Picture'
Artikeleinführung:Bei der Beantragung von Dokumenten ist ein gutes Ausweisfoto unerlässlich. Es kommt jedoch häufig vor, dass der Hintergrund des Ausweisfotos nicht den Anforderungen entspricht und wir dann den Hintergrund ändern müssen. Als Nächstes erfahren Sie, wie Sie den Hintergrund des Ausweisfotos für das Weckbild ändern! Wie ändere ich den Hintergrund des Ausweisfotos im Weckbild? Antwort: Klicken Sie auf die Komposition und dann auf den Hintergrund unten, um ihn zu ändern. Detaillierte Einführung: 1. Klicken Sie zunächst auf Importieren und wählen Sie Ihr Ausweisfoto aus. 2. Wählen Sie anschließend die Ausschneidefunktion im Porträt aus. 3. Klicken Sie abschließend auf die Schaltfläche „Bestätigen“. 4. Klicken Sie auf die Hintergrundschaltfläche, um sie zu ändern.
2024-02-26
Kommentar 0
1578

PS-Tutorial: So fügen Sie Bildern einen Strickeffekt hinzu (teilen)
Artikeleinführung:Im vorherigen Artikel „Lernen Sie Schritt für Schritt, wie Sie mit PS gewöhnliche Bilder in bunte Hintergründe umwandeln (Zusammenfassung)“ habe ich Ihnen einen kleinen PS-Trick vorgestellt, wie Sie Bilder in bunte Hintergründe umwandeln. Im folgenden Artikel erfahren Sie, wie Sie Bildern in PS einen Webeffekt hinzufügen. Schauen Sie doch mal vorbei, Freunde.
2021-08-04
Kommentar 0
4839

Verwenden Sie reines CSS, um coole Hintergrundverlaufseffekte zu erzielen
Artikeleinführung:Verwenden Sie reines CSS, um coole Hintergrundverlaufseffekte zu erzielen. Mit der rasanten Entwicklung der Front-End-Technologie legt das Webdesign immer mehr Wert auf Details und Benutzererfahrung. Hintergrundverlaufseffekte sind eine gängige und häufig verwendete Technologie, die Webseiten einen coolen visuellen Effekt verleihen und das Surferlebnis der Benutzer verbessern kann. In diesem Artikel wird erläutert, wie Sie mit reinem CSS coole Hintergrundverlaufseffekte erzielen, einschließlich spezifischer Codebeispiele. Zuerst müssen wir eine HTML-Datei erstellen, um den Hintergrundverlaufseffekt über CSS zu implementieren. Das Folgende ist ein einfacher HTML-Code: <!D
2023-10-21
Kommentar 0
1539
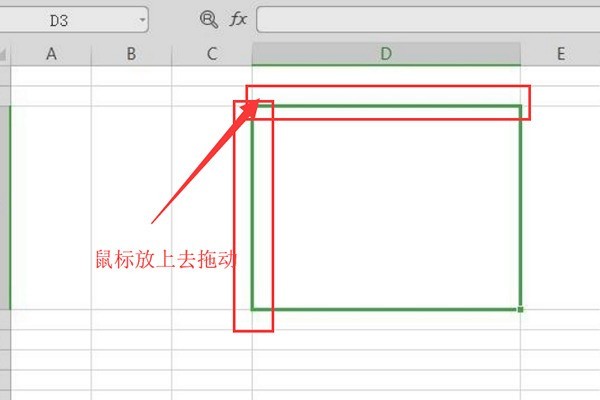
So ändern Sie die Hintergrundfarbe von Ausweisfotos im WPS-Formular_So ändern Sie die Hintergrundfarbe von Ausweisfotos im WPS-Formular
Artikeleinführung:1. Öffnen Sie zunächst die WPS-Tabelle, passen Sie den Abstand der Zellen an, ziehen Sie die Zeilen und Spalten der Tabelle an die entsprechende Position und lassen Sie eine Zelle in der Größe eines Fotos übrig (wie im Bild gezeigt). 2. Wählen Sie dann oben [Bild einfügen], um ein Bild einzufügen (wie im Bild gezeigt). 3. Importieren Sie dann das Ausweisfoto, dessen Hintergrundfarbe wir ändern müssen. Am Beispiel des folgenden Bildes müssen wir die Hintergrundfarbe des Ausweisfotos in Rot ändern (wie im Bild gezeigt). 4. Wählen Sie das Passfoto mit der Maus aus und wählen Sie oben [Bildtools] – [Hintergrundausschnitt] – [Intelligenter Hintergrundausschnitt] (wie im Bild gezeigt). 5. Klicken Sie weiterhin mit der Maus auf den blauen Hintergrund des Passfotos, passen Sie den [Aktuellen Ausschnittsgrad] an und klicken Sie auf [Vollständiger Ausschnitt] (wie im Bild gezeigt). 6. Nach der Rückkehr zum WPS-Formular sehen Sie das aktuelle Zertifikat
2024-04-18
Kommentar 0
1253

Microsoft Photos unter Windows 11 erhält ein umfangreiches KI-Upgrade und führt Google Photos-ähnliche Funktionstests ein
Artikeleinführung:Neue Version der Fotos-App mit KI-Funktionen Microsoft bringt Google Fotos-ähnliche KI-Funktionen in die Fotos-App von Windows 11. Der Technologieriese testet eine neue Funktion, die KI-Magie nutzt, um Hintergründe zu verwischen, zu entfernen oder zu ersetzen und Bilder im PNG-Format zu speichern. Die neue KI-Funktion wird für Benutzer bereitgestellt, die den Windows Insider Canary-Kanal abonnieren. Das Tool zum Entfernen des Hintergrunds in Microsoft Photos ähnelt dem Tool zum Entfernen des Hintergrunds in der Paint-App. Es nutzt die Kraft der künstlichen Intelligenz (KI), um menschliche oder tierische Objekte, Körper oder Gesichter im Vordergrund zu erkennen. Sie können darauf zugreifen, indem Sie ein Foto öffnen, auf das Symbol „Bearbeiten“ und dann auf das Symbol „Hintergrund entfernen“ klicken
2023-11-13
Kommentar 0
1326

Zehn Zeilen Python-Code zum Ersetzen der Hintergrundfarbe von Passfotos
Artikeleinführung:In diesem Artikel erfahren Sie, wie Sie mit einem Python-Programm die Hintergrundfarbe Ihres Ausweisfotos ändern, sodass Sie sich in Zukunft keine Gedanken mehr über die Änderung des Hintergrunds Ihres Ausweisfotos machen müssen. Idee: Entfernen Sie zuerst die Hintergrundfarbe des Originalfotos und fügen Sie dann eine neue Hintergrundfarbe hinzu. Die Idee ist klar und die Bedienung ist garantiert in zehn Zeilen Code möglich Sie werden es wissen, nachdem Sie es gelesen haben! 1. Entfernen Sie die Hintergrundfarbe des Originalbilds importos#Entfernen Sie die Hintergrundfarbe os.system('backgroundremover-i"'+str(in_path)+'"-o"cg_output.jpg"') in_path ist der Pfad des Originals Foto, cg_output.jpg ist nach dem Entfernen des Hintergrunds
2023-05-03
Kommentar 0
2168

Ändern Sie den Fotohintergrund auf dem Mobiltelefon
Artikeleinführung:So ändern Sie den Hintergrund von Fotos auf dem Mobiltelefon 1. Öffnen Sie Meitu Xiuxiu und dann das Meitu-ID-Foto auf der Startseite. Klicken Sie auf der Popup-Seite auf das Album, um Fotos zu importieren. Nachdem Sie in der Fotovorschau Weiß als Hintergrundfarbe ausgewählt haben, klicken Sie auf „Elektronische Version speichern“, um das Foto zu speichern. 2. Wenn Sie die Hintergrundfarbe des Fotos ändern möchten, öffnen Sie Ihr Telefon und klicken Sie auf „Beauty-Kamera“. Öffnen Sie die Startseite der Beauty-Kamera, schieben Sie die Menüleiste nach rechts und klicken Sie dann auf „Beauty Institute“. Öffnen Sie die Benutzeroberfläche des Yan Institute, wischen Sie nach unten und klicken Sie auf „Ausweisfoto des Beauty-Lehrers“. 3. Rufen Sie die Homepage von Meituxiuxiu auf und klicken Sie dann auf Bildverschönerung. Wählen Sie ein Bild aus, dessen Hintergrund Sie ändern möchten, und klicken Sie dann unten auf „Ausschnitt“. Dann klicken Sie direkt auf den Hintergrund unten. Wählen Sie entsprechend Ihren Anforderungen das entsprechende Hintergrundbild aus und klicken Sie dann auf das Häkchen. Gehen Sie zur nächsten Seite und klicken Sie oben rechts auf Speichern. 4
2024-03-05
Kommentar 0
880

Wie stelle ich das Hintergrundbild des Anrufs in iOS17.2.1 ein?
Artikeleinführung:Nach dem iOS17-Upgrade begannen viele Menschen, die Kontaktfotofunktion zu nutzen, um personalisierte Fotos und Hintergründe für Kontakte im Adressbuch festzulegen. Ebenso können wir für eingehende Anrufe ein Telefonhintergrundfoto festlegen. So stellen Sie das Anrufhintergrundbild in iOS 17.2.1 ein: 1: Öffnen Sie das iPhone, geben Sie das Adressbuch ein und suchen Sie nach „Meine Visitenkarte“. 2: Wählen Sie „Kontaktfotos und Poster“ auf der Visitenkartenseite : Klicken Sie unter dem Avatar-Feld auf „Bearbeiten“, erstellen Sie einen neuen Postertyp, Sie können Aufnahme, Foto, Memoji, Farbe und andere Formen auswählen; Viertens: Gehen Sie nach der Auswahl zum nächsten Schritt, passen Sie das Bild an und bearbeiten Sie den Namen und Speichern Sie es. Fünftens: Kehren Sie zur Seite zurück, klicken Sie auf „Foto kontaktieren“ und wählen Sie das Foto aus. Legen Sie es einfach als Telefonhintergrundposter fest. Ihr aktualisierter Name, Ihr Foto und Ihr Poster werden alle aktualisiert
2024-01-09
Kommentar 0
1313

So ändern Sie mit PS den Hintergrund von Bildern
Artikeleinführung:Die Methode zum Ändern des Hintergrunds eines Bildes ist: 1. Öffnen Sie das Bild und das Hintergrundmaterial, dessen Hintergrund geändert werden muss. 2. Schließen Sie die Hintergrundmaterialebene. 3. Klicken Sie auf das [Zauberstab-Werkzeug], um den Hintergrund auszuwählen 4. Erstellen Sie eine Auswahl. Klicken Sie auf der Grundlage der Hintergrundmaterialebene auf [Maske] und aktivieren Sie die Hintergrundmaterialebene.
2020-05-30
Kommentar 0
4160

1. Wählen Sie einen geeigneten Chat-Hintergrund
Artikeleinführung:WeChat bietet die Funktion, den Chat-Hintergrund und den Themenhintergrund festzulegen, um den Bedürfnissen der Benutzer nach Personalisierung gerecht zu werden. Durch diese Funktionen können Benutzer ganz einfach ihre bevorzugten Hintergründe und Themen auf die WeChat-Chat-Oberfläche anwenden, um sie einzigartiger und personalisierter zu gestalten. Im Folgenden finden Sie eine detaillierte Einführung zum Festlegen des WeChat-Chat-Hintergrunds und des Themenhintergrunds. 1. Wählen Sie einen geeigneten Chat-Hintergrund. Bilder im Internet oder der von WeChat bereitgestellte Standardhintergrund können ein selbst aufgenommenes Foto sein. Wählen Sie die Chat-Oberfläche aus und rufen Sie sie auf, öffnen Sie WeChat, klicken Sie auf die drei Punkte in der oberen rechten Ecke, um „Chat-Hintergrund festlegen“ auszuwählen, und wählen Sie dann ein Bild aus dem Fotoalbum aus, das Ihnen gefällt, oder den Standardhintergrund als Chat-Hintergrund. 2. Die benutzerdefinierte Chat-Blasenfarbe kann in den Einstellungen geändert werden, wenn Sie mit der Standard-Chat-Blasenfarbe nicht zufrieden sind
2024-02-02
Kommentar 0
1069













