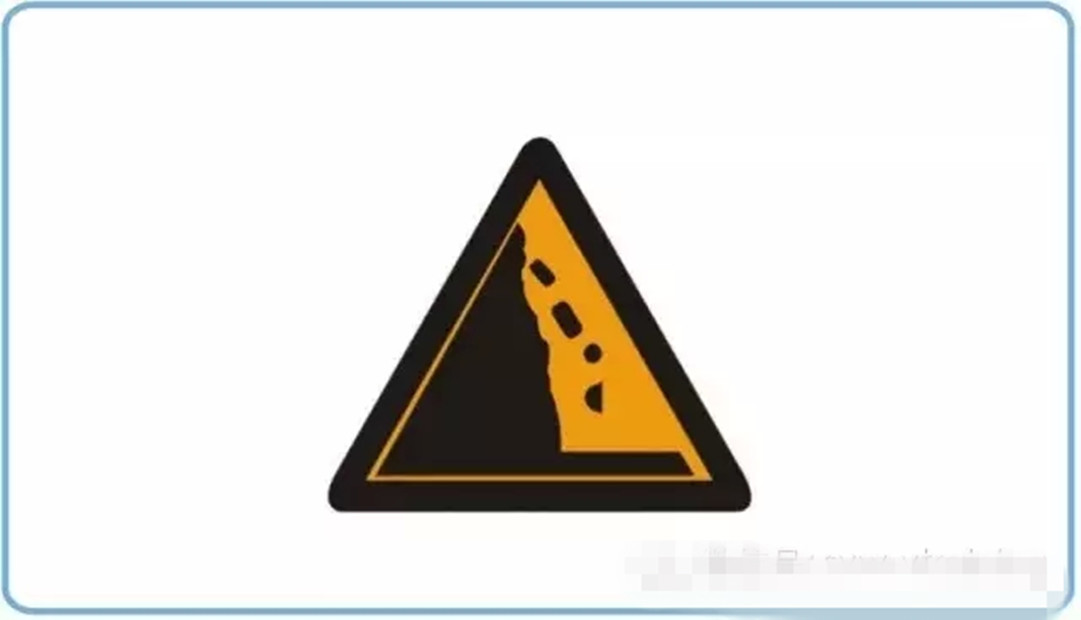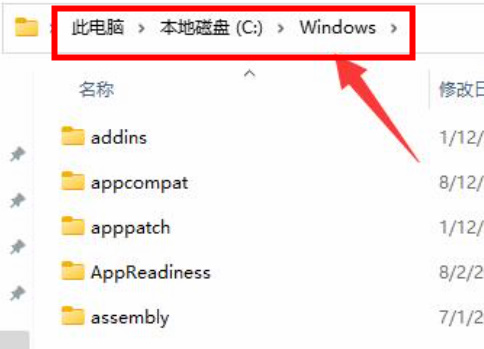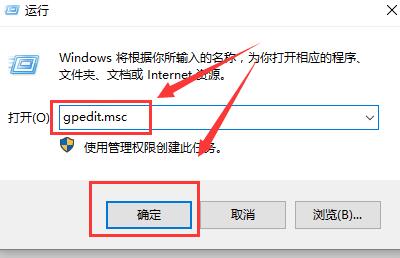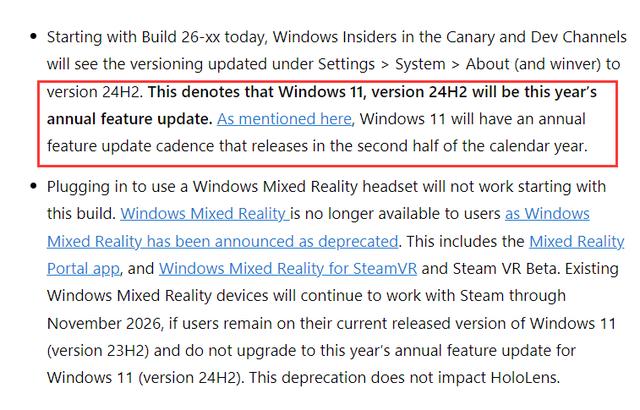Insgesamt10000 bezogener Inhalt gefunden

So rufen Sie Gruppenrichtlinien in der Win10-Home-Version auf
Artikeleinführung:Die Gruppenrichtlinie des Windows-Betriebssystems ist ein Programm, das Gruppenrichtlinien für bestimmte Benutzer auf dem Computer konfiguriert. Sie ist das wichtigste Tool, das Systemadministratoren zur Steuerung von Computerprogrammen, zum Zugriff auf Netzwerkressourcen, zum Betriebsverhalten und zu verschiedenen Softwareeinstellungen verwenden. Wie rufe ich Gruppenrichtlinien in der Win10-Home-Version auf? Der Herausgeber zeigt Ihnen, wie Sie Gruppenrichtlinien in der Win10-Home-Version aufrufen. 1. Erstellen Sie zunächst ein neues Textdokument auf dem Desktop. 2. Öffnen Sie die Textdatei und kopieren Sie den folgenden Code hinein: @echooffpushd"%~dp0"dir/bC:\Windows\servicing\Packages\Microsoft-Windows-GroupPoli
2023-07-19
Kommentar 0
10459

Wie kann ich die Gruppenrichtlinie in Win7 wiederherstellen? Tutorial zum Wiederherstellen der Standardeinstellungen der Win7-Gruppenrichtlinie
Artikeleinführung:Viele Benutzer legen die Gruppenrichtlinie fest, wenn sie Win7-Computer verwenden. Sie wissen nicht, was geändert wurde. Sie möchten die Gruppenrichtlinie auf die Standardeinstellungen zurücksetzen, wissen aber nicht, wie sie damit umgehen sollen Lösen Sie dieses Problem, dieses Problem Win7-Tutorial, lassen Sie uns die Lösung für die Mehrheit der Benutzer teilen, schauen wir uns die detaillierten Schritte an. Standard-Tutorial zum Wiederherstellen von Gruppenrichtlinien in Win7: 1. Gehen Sie zuerst zum Pfad C:\Windows\System32, klicken Sie dann auf die Tool-Option im System32-Ordner und wählen Sie die Ordneroption aus. 2. Wechseln Sie nach dem Öffnen des Dialogfelds „Ordneroptionen“ zur Suchmenüleiste, rufen Sie die erweiterten Einstellungen auf, suchen Sie nach versteckten Dateien und Ordnern und klicken Sie, um versteckte Dokumente und Dateien auszuwählen.
2024-02-10
Kommentar 0
1298

So aktivieren Sie die Win11-Home-Version, ohne die Gruppenrichtlinie zu bearbeiten
Artikeleinführung:Wie aktiviere ich die Win11-Home-Version, ohne die Gruppenrichtlinie zu bearbeiten? Das Bearbeiten von Gruppenrichtlinien ist eine sehr praktische Funktion im Windows-System. Viele Nutzer von Windows 11 Home Edition stellten jedoch fest, dass das System über diese Funktion nicht verfügt. Wie kann man also die Funktion zum Bearbeiten von Gruppenrichtlinien in der Win11-Home-Version aktivieren? Heute werde ich es Ihnen vorstellen. In der Win11-Home-Version gibt es keine Bearbeitungsfunktion für Gruppenrichtlinien. Schritt 1: Klicken Sie zunächst mit der rechten Maustaste auf eine leere Stelle auf dem Desktop und „erstellen“ Sie ein „leeres Dokument“. 2. Nachdem die neue Erstellung abgeschlossen ist, geben Sie Folgendes ein vier Zeilen darin: (Beachten Sie, dass Leerzeichen und Zeilenumbrüche beibehalten werden) pushd"% ~dp0"dir/bC:WindowsservicingPackagesMicrosof
2023-07-03
Kommentar 0
5350

So rufen Sie Gruppenrichtlinien in der Win10-Home-Version auf
Artikeleinführung:Die Gruppenrichtlinie des Windows-Betriebssystems ist ein Programm, das bestimmte Benutzergruppenrichtlinien auf dem Computer konfiguriert, die Computersprache steuert, Internetressourcen durchsucht, Verhaltensweisen steuert und verschiedene Softwareeinstellungen in Echtzeit durchführt. Wie rufen Sie Gruppenrichtlinien in der Win10-Home-Version auf? Lassen Sie mich Ihnen zeigen, wie Sie Gruppenrichtlinien in der Win10-Home-Version aufrufen. So rufen Sie die Gruppenrichtlinie in Win10 Home Version 1 auf. Erstellen Sie zunächst eine neue Textdatei auf dem Desktop. 2. Öffnen Sie das Textdokument und kopieren Sie den Quellcode unten in @echooffpushd"%~dp0"dir/bC:\Windows\servicing\
2023-07-17
Kommentar 0
3527

So öffnen Sie Gruppenrichtlinien
Artikeleinführung:So öffnen Sie die Gruppenrichtlinie: 1. Verwenden Sie den Befehl „Gruppenrichtlinie“. 2. Suchen Sie im Startmenü des Computers nach „Bearbeiten“ oder „Gruppenrichtlinie bearbeiten“ und klicken Sie dann zum Öffnen auf „C:\WINDOWS\system32\“. " im Ressourcenmanager. gpedit.msc "Drücken Sie die Eingabetaste, um es zu öffnen. 4. Öffnen Sie es, indem Sie den Befehl ausführen. 5. Erstellen Sie ein neues Textdokument, geben Sie gpedit ein und führen Sie es dann aus. Detaillierte Einführung: 1. Verwenden Sie den Gruppenrichtlinienbefehl, drücken Sie die Taste „Win+R“, öffnen Sie das Ausführungsfenster usw.
2024-01-04
Kommentar 0
8656
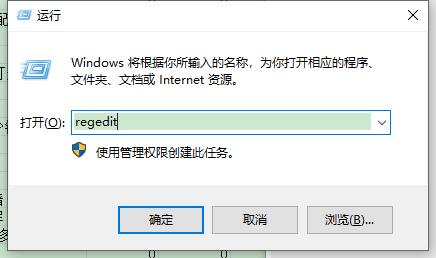
Was soll ich tun, wenn die Win11-Gruppenrichtlinie nicht geändert werden kann? Win11 kann die Gruppenrichtlinienlösung nicht ändern
Artikeleinführung:Wenn es ein Problem mit unserem Win11-System gibt, müssen wir manchmal die Gruppenrichtlinie eingeben, um einige Dateien zu ändern. Während dieses Vorgangs stellen einige Benutzer jedoch fest, dass die Gruppenrichtlinie ihres Computers nicht geändert werden kann Ich weiß nicht, wie ich es lösen soll, daher wird das heutige Win11-Tutorial die spezifische Betriebsmethode mit den meisten Benutzern teilen. Als nächstes werfen wir einen Blick auf die vollständigen Betriebsschritte. Lösung für die Unfähigkeit, Gruppenrichtlinien in Win11 zu ändern: 1. Starten Sie die Ausführung mit der Tastenkombination „win+R“, geben Sie „regedit“ ein und drücken Sie die Eingabetaste, um sie zu öffnen. 2. Nachdem Sie die Seite des Registrierungseditors aufgerufen haben, ändern Sie „Computer HKEY_CURRENT_“
2024-02-11
Kommentar 0
502
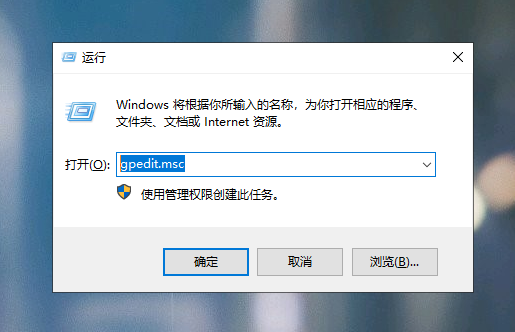
Der Win10-Gegenmaßnahmendienst ist deaktiviert. So stellen Sie ihn wieder her, nachdem die Win10-Gruppenrichtlinie deaktiviert wurde
Artikeleinführung:Freunde, die mit der Bedienung von Computern vertraut sind, sollten alle wissen, dass wir zum Festlegen einiger erweiterter Einstellungen normalerweise den Gruppenrichtlinien-Editor des Computers öffnen müssen. Daher ist der Gruppenrichtlinien-Editor ein Computer, den wir häufig verwenden .-Tool, aber in letzter Zeit haben viele Freunde das Problem erlebt, dass die Gruppenrichtlinie deaktiviert ist. Wie kann man sie also wiederherstellen? Im Folgenden stellt der Herausgeber zwei Reparaturmethoden im Detail vor, werfen wir einen Blick darauf! Wie kann ich die Win10-Gruppenrichtlinie wiederherstellen, nachdem sie deaktiviert wurde? Methode 1: Rufen Sie den Gruppenrichtlinien-Editor zum Wiederherstellen auf. 1. Halten Sie die Tastenkombination [Win+R] auf der Tastatur gedrückt, um das Ausführungsfenster zu öffnen, geben Sie [gpedit.msc] ein und drücken Sie dann zur Eingabe die Eingabetaste. 2. Wählen Sie nach der Eingabe links [Vorlagen verwalten] und suchen Sie rechts nach den deaktivierten Hauptelementen.
2023-07-11
Kommentar 0
4353
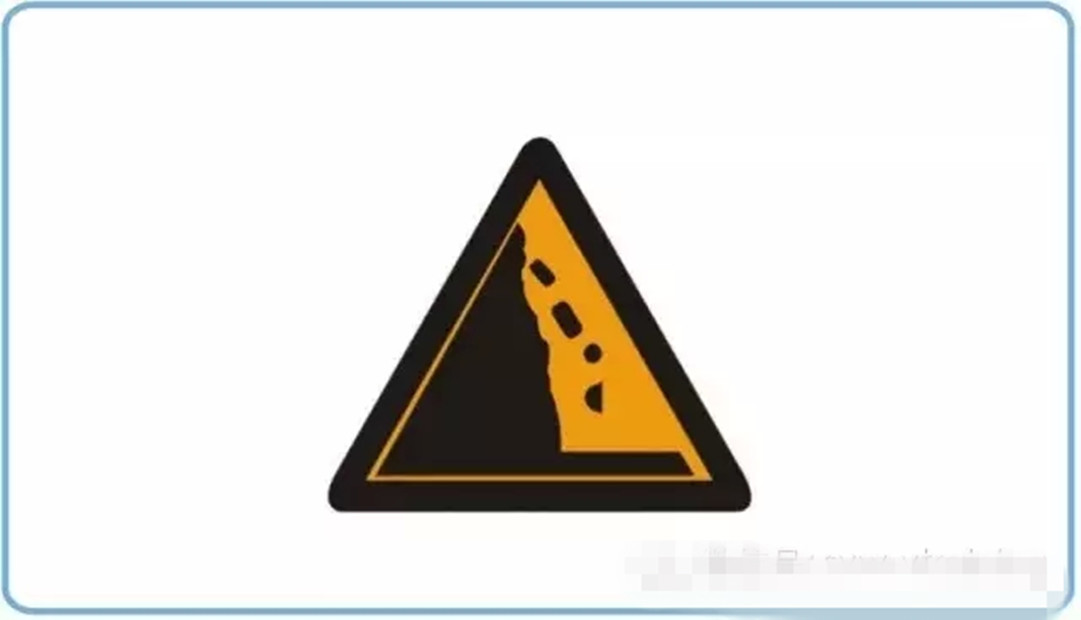
Zusammenfassung der zu beachtenden Punkte zur Gruppenrichtlinie
Artikeleinführung:In diesem Artikel werden hauptsächlich die Gruppenrichtlinien und Benutzereinstellungen des Win2008 R2 WEB-Server-Sicherheitseinstellungshandbuchs vorgestellt. Freunde in Not können auf die folgenden Maßnahmen zurückgreifen, um Gruppenrichtlinien zu optimieren und festzulegen, die Standardadministratoren und -benutzer umzubenennen und Trap-Konten zu erstellen Systemsicherheit. Als Fortsetzung des vorherigen Artikels haben wir den Remote-Verbindungsport geändert und können einige Angriffe abwehren, aber diese Einstellungen reichen nicht aus. Wenn Sie die folgenden Sicherheitsmaßnahmen durchführen, müssen Sie sicherstellen, dass Ihre Serversoftware vollständig konfiguriert ist und normal verwendet werden kann. Andernfalls kann es bei der Installation der Software nach den Sicherheitseinstellungen zu Problemen kommen.
2017-06-10
Kommentar 0
2215

Einführung in das Öffnen von Win10-Gruppenrichtlinien
Artikeleinführung:Wie öffne ich Gruppenrichtlinien in Win10? Einige Benutzer stoßen bei der Verwendung von Win10 auf die Schritte, die Gruppenrichtlinien erfordern, wissen aber nicht, wie man Gruppenrichtlinien öffnet. Daher ist das Öffnen von Gruppenrichtlinien zu einem Problem geworden Problem der Benutzer, eine Einführung zum Öffnen der Win10-Gruppenrichtlinie wurde hinzugefügt. Gemäß der folgenden Einführung können Benutzer die Gruppenrichtlinie problemlos öffnen. So öffnen Sie die Win10-Gruppenrichtlinie. Methode 1. Führen Sie den Befehl zum Öffnen aus. 1. Drücken Sie die Tastenkombination Win+R, um „Ausführen“ zu öffnen, geben Sie „gpedit.msc“ in das Feld „Ausführen“ ein, klicken Sie auf „OK“ oder drücken Sie direkt die Eingabetaste auf der Tastatur. 2. Gruppe Der Richtlinieneditor wird geöffnet. Methode 2: Computersuche öffnen 1. Klicken Sie auf das Menü „Start“.
2023-07-07
Kommentar 0
15219

Umgehen Sie die 24-Stunden-Warteschlange von Windows 11, um das Update schnell zu erhalten
Artikeleinführung:In der umfassenden Anleitung führt Sie MiniTool durch, wie Sie die Warteschlange unter Windows 11 24H2 mithilfe von Gruppenrichtlinien und Registrierung umgehen können. Ergreifen Sie Maßnahmen, wenn Sie die sofortige Installation dieses großen Updates erzwingen möchten, wenn das Update unter WLAN noch nicht verfügbar ist
2024-10-20
Kommentar 0
868
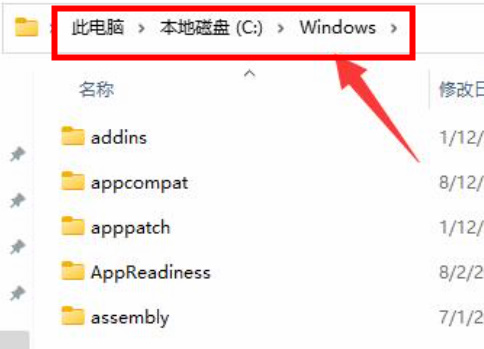
So stellen Sie die Standardeinstellungen in der Win11-Gruppenrichtlinie wieder her
Artikeleinführung:Heutzutage haben viele Leute ihre Computer auf Win11 aktualisiert, und bei der Verwendung haben einige Leute die Gruppenrichtlinie geändert und Systemfehler verursacht. Unmittelbar danach werden mich viele Leute fragen, wie sie die Standardeinstellungen der Win11-Gruppenrichtlinie wiederherstellen können Nachfolgend möchte ich Ihnen die spezifische Methode beibringen. So stellen Sie die Standardeinstellungen der Win11-Gruppenrichtlinie wieder her 1. Der erste Schritt besteht darin, den Computer aufzurufen und den Ordner zu suchen. 2. Der zweite Schritt besteht darin, den Ordner zu finden und ihn dann erneut zu suchen. 3. Klicken Sie im dritten Schritt, nachdem Sie es gefunden haben, zur Eingabe und dann oben auf der Seite. Anschließend wird eine Dropdown-Liste angezeigt. Wir bewegen die Maus über die Liste und ein Dropdown-Menü wird angezeigt auf der rechten Seite klicken wir auf die Dropdown-Liste. Dieser Schritt ist nicht erforderlich. 4
2024-08-22
Kommentar 0
463

So legen Sie Netzwerkberechtigungen in der Win10 Home-Version fest
Artikeleinführung:Netzwerkberechtigungen können in der Win10-Home-Version angepasst werden. Sie müssen nur mit der rechten Maustaste auf „Win“ klicken, dann „Ausführen“ auswählen und „gpedit.msc“ eingeben, um die Richtlinienbearbeitung aufzurufen. So passen Sie die Netzwerkberechtigungen für den Gastzugriff in Windows 10 Home Edition an: 1. Drücken Sie bitte die Tastenkombination „Windows+R“ auf der Tastatur, um das Dialogfeld „Ausführen“ zu starten. Alternativ können Sie das Dialogfeld auch starten, indem Sie mit der rechten Maustaste auf die Schaltfläche „Windows“ klicken und im Kontextmenü die Option „Ausführen“ auswählen. 2. Geben Sie im daraufhin angezeigten Dialogfeld „Ausführen“ den Befehl „gpedit.msc“ ein und klicken Sie auf die Schaltfläche „OK“, um die Bearbeitungsumgebung „Gruppenrichtlinie“ aufzurufen. 3. Rufen Sie die Bearbeitungsoberfläche „Gruppenrichtlinie“ auf
2024-01-16
Kommentar 0
1895
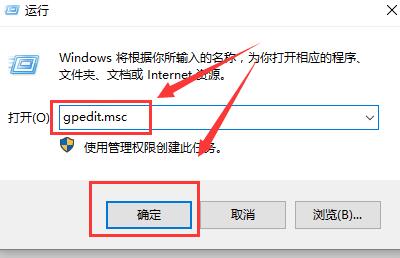
Gruppenrichtlinienmethode zum Deaktivieren automatischer Updates in Win10
Artikeleinführung:Bei der Verwendung des Win10-Systems stoßen wir alle häufig auf Update-Probleme. Dieses Update ist manchmal sehr ärgerlich. Wie können wir dieses Problem lösen? Dazu müssen wir die lokalen Gruppenrichtlinien eingeben, um es festzulegen. So deaktivieren Sie automatische Updates in der Win10-Gruppenrichtlinie: 1. Drücken Sie „win+R“ auf der Tastatur, um „Ausführen“ zu öffnen, geben Sie „gpedit.msc“ ein und klicken Sie auf „OK“. 2. Wählen Sie „Administrative Vorlagen“ – „Windows-Komponenten“ und doppelklicken Sie zum Aufrufen. 3. Suchen Sie dann „Windows Update“ und doppelklicken Sie zum Aufrufen. 4. Suchen Sie rechts nach „Automatische Updates konfigurieren“ und doppelklicken Sie, um es zu öffnen. 5. Aktivieren Sie dann „Deaktiviert“ und klicken Sie auf „Übernehmen“.
2023-12-23
Kommentar 0
999

So ändern Sie den Namen des Administratorkontos in Win10
Artikeleinführung:Die Methode zum Ändern des Administratorkontonamens in Win10 ist: 1. Öffnen Sie zuerst das Ausführungsfenster, geben Sie [gpedit.msc] ein und öffnen Sie die Gruppenrichtlinie. 2. Öffnen Sie dann [Computerkonfiguration], [Windows-Einstellungen], [Sicherheitseinstellungen]. ], [Lokal] in der Reihenfolge Richtlinie], [Sicherheitsoptionen] 3. Doppelklicken Sie abschließend auf [Systemadministratorkonto umbenennen].
2020-01-02
Kommentar 0
18778

Tipps zur Lösung des Problems, dass die Gruppenrichtlinie gpedit.msc im Win10-System nicht geöffnet werden kann
Artikeleinführung:1. Die Gruppenrichtlinien-Editor-Datei gpedit.msc des Computers befindet sich im Ordner C: WindowsSystem32. Sie finden den Gruppenrichtlinien-Editor gpedit.msc in diesem Ordner, wie in der Abbildung gezeigt: 2. Öffnen Sie den Befehl „Gruppenrichtlinie“. Die Methode besteht normalerweise darin, auf der Tastatur [Win+R] zu drücken, um das Dialogfenster „Ausführen“ zu öffnen, dann gpedit.msc einzugeben und auf „OK“ zu klicken. Dadurch wird das Fenster „Gruppenrichtlinien-Editor“ des Computers geöffnet: 3. Im lokale Gruppe Im Fenster des Richtlinieneditors können wir einige Funktionen unseres Computers einstellen, wie in der Abbildung gezeigt: 4. Aber was sollen einige Freunde tun, wenn sie feststellen, dass der Gruppenrichtlinieneditor ihres Computers nicht geöffnet werden kann? Tatsächlich können wir zu anderen Systemversionen wechseln und uns selbst
2024-03-27
Kommentar 0
698

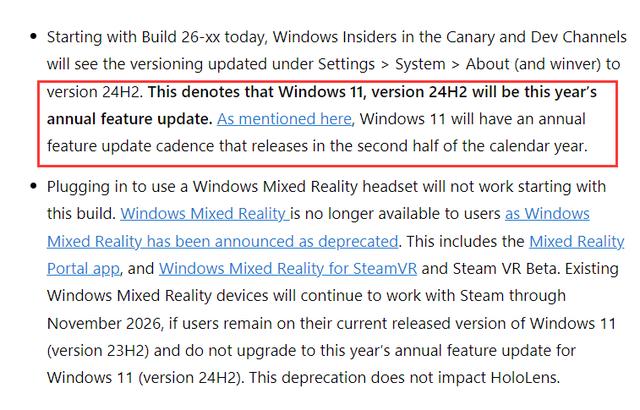
Wann wird Win11 24H2 veröffentlicht? Was wird in der offiziellen Version von 24H2 aktualisiert?
Artikeleinführung:Vor einigen Wochen gab Microsoft bekannt, dass Windows 11 Version 24H2 veröffentlicht wird. Dies ist ein großes Update in der zweiten Hälfte dieses Jahres! Viele Freunde fragen, wann Win1124H2 veröffentlicht wird und was aktualisiert wird. Heute werde ich Ihnen den genauen Veröffentlichungszeitpunkt von Win1124H2 im Detail mitteilen! Wann wird Win1124H2 veröffentlicht? Windows 1124H2 wird im Juni vorinstalliert (OEM) und im September offiziell in großem Umfang für bestehende Windows 11-Benutzer ausgerollt. Windows 1124H2 wird die nächste AIPC-Generation unterstützen, und einige AIPCs werden bereits im Juni mit der 24H2-Version vorinstalliert sein. Die Person, die die Neuigkeit in der Gruppenrichtlinie „EnableDelegatedManagedServic“ verbreitet hat
2024-09-09
Kommentar 0
955

So ändern Sie das Hintergrundbild des Win7-Sperrbildschirms
Artikeleinführung:Die Sperrbildschirmhintergründe von Win10 und Win11 können durch gleichzeitiges Ändern des Hintergrunds geändert werden, Win7 jedoch nicht. Wie kann man also den Sperrbildschirmhintergrund von Win7 ändern? Tatsächlich sind lediglich Registrierungsänderungen und Gruppenrichtlinien erforderlich. So ändern Sie das Hintergrundbild des Win7-Handy-Sperrbildschirms: 1. Halten Sie zunächst die Tastenkombination „Win+R“ gedrückt, um „Ausführen“ zu öffnen. 2. Geben Sie „regedit“ und „OK“ ein. 3. Fügen Sie den Speicherort „HKEY_LOCAL_MACHINE/SOFTWARE/Microsoft/Windows/CurrentVersion/Authentication/LogonUI/Background“ ein
2023-07-14
Kommentar 0
2053

So löschen Sie den VBS-Virus in Win7
Artikeleinführung:1. Klicken Sie auf [Start → Ausführen] und geben Sie gpedit.msc ein. Klicken Sie auf der linken Seite des Fensters [Gruppenrichtlinie] auf das Element [Computerkonfiguration → Windows-Einstellungen → Sicherheitseinstellungen → Softwareeinschränkungsrichtlinie] und dann auf das Menüelement [Aktion → Neue Richtlinie erstellen]. Wie im Bild gezeigt: 2. Wählen Sie links [Andere Regeln] aus. Klicken Sie mit der rechten Maustaste auf die leere Stelle im rechten Bereich und wählen Sie im Menü den Eintrag [Neue Pfadregel]. Klicken Sie im Popup-Fenster auf die Schaltfläche [Durchsuchen] nach [Pfad], wählen Sie die Datei wscript.exe im Ordner C: WindowsSystem32 aus und setzen Sie die [Sicherheitsstufe] auf [Nicht zulässig]. Ändern Sie C: System32, Dllcache und I386 unter Windows
2024-03-26
Kommentar 0
1160