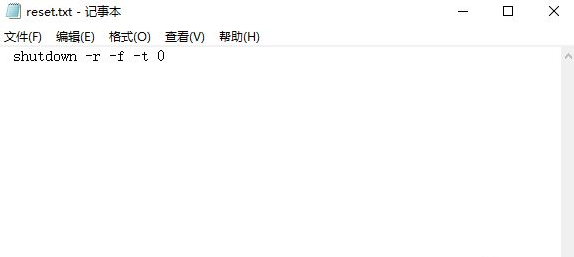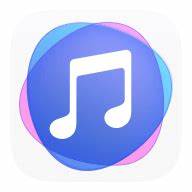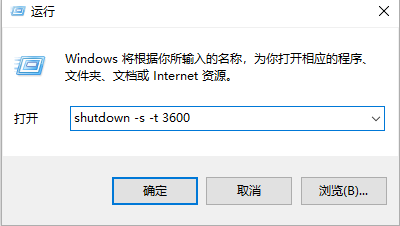Insgesamt10000 bezogener Inhalt gefunden

So richten Sie einen geplanten automatischen Neustart Ihres Computers ein
Artikeleinführung:So richten Sie einen geplanten Neustart Ihres Computers ein. Mit der Entwicklung der Technologie sind Computer zu einem unverzichtbaren Werkzeug in unserem Leben geworden. Allerdings kann die langfristige Nutzung von Computern auch leicht negative Auswirkungen auf unseren Körper haben. Um dieses Problem zu lösen, können wir dem Computer eine Ruhezeit geben, indem wir einen geplanten Neustart des Computers festlegen. In diesem Artikel erfahren Sie, wie Sie einen geplanten Neustart für Ihren Computer einrichten. Um einen geplanten Neustart des Computers einzurichten, müssen wir zunächst die Systemeinstellungen des Computers eingeben. Im Windows-Betriebssystem können Sie die Einstellungen über die folgenden Schritte vornehmen: Klicken Sie auf die untere linke Ecke des Desktops
2024-02-24
Kommentar 0
1280

So richten Sie einen geplanten Neustart unter Windows ein
Artikeleinführung:In tatsächlichen Anwendungen des Windows-Betriebssystems muss es manchmal regelmäßig neu gestartet werden, um die Stabilität und Leistung des Systems sicherzustellen. Geplante Neustarts können dem System helfen, Ressourcen freizugeben, den Cache zu bereinigen, Systempatches zu aktualisieren, Softwareupdates anzuwenden usw. und so die Betriebsleistung und Stabilität des Systems verbessern. In diesem Artikel erfahren Sie, wie Sie einen geplanten Neustart im Windows-Betriebssystem einrichten. 1. Verwenden Sie geplante Aufgaben, um einen geplanten Neustart festzulegen. Das Windows-System bietet eine geplante Aufgabenfunktion, und die geplante Neustartfunktion kann durch Festlegen geplanter Aufgaben erreicht werden. Öffnen Sie die „Systemsteuerung“,
2024-02-19
Kommentar 0
1412

So richten Sie einen geplanten Computerneustart in Win11 ein
Artikeleinführung:Wie stelle ich den Computer unter Win11 so ein, dass er regelmäßig neu startet? Wenn unser Computer so eingestellt ist, dass er zu einem geplanten Zeitpunkt neu startet, kann dies die beim Booten verschwendete Zeit reduzieren und die Büroeffizienz verbessern. Wie kann man also den Computer so einstellen, dass er zu einem geplanten Zeitpunkt in Win11 neu startet? Die Methode ist sehr einfach. Im Folgenden zeige ich Ihnen das Tutorial zum Einrichten eines geplanten Neustarts von Win11. Tutorial zur Einstellung des geplanten Neustarts für Win11 1. Erstellen Sie zunächst eine neue Notepad-Datei, geben Sie dann den Befehl „shutdown-r-f-t0“ ein und nennen Sie sie „reset“. 2. Ändern Sie die Notepad-Datei mit dem Namen „reset“ in eine Batchdatei mit dem Suffix „.bat“. Öffnen Sie den Taskplaner (taskschd.msc), klicken Sie oben auf „Operationen“ und öffnen Sie ihn
2023-06-29
Kommentar 0
4302

So legen Sie einen Zeitplan für den Neustart Ihres Computers fest
Artikeleinführung:So legen Sie einen geplanten Computer-Neustartbefehl fest Mit der kontinuierlichen Weiterentwicklung der Technologie sind Computer zu einem unverzichtbaren Bestandteil unseres täglichen Lebens geworden. Wenn Sie den Computer jedoch längere Zeit nicht herunterfahren, kann dies dazu führen, dass das System langsamer läuft oder sogar verschiedene Fehlfunktionen verursacht. Um die Stabilität des Computers aufrechtzuerhalten und die Effizienz zu verbessern, ist ein regelmäßiger Neustart des Computers ein sehr wichtiger Schritt. Wie legt man also einen geplanten Computer-Neustartbefehl fest? Zunächst können wir im Windows-Betriebssystem das Tool für geplante Aufgaben verwenden, um die Funktion des regelmäßigen Neustarts des Computers zu implementieren. Schritt 1: Öffnen Sie zunächst die geplante Aufgabe
2024-02-19
Kommentar 0
961

Welche Methoden gibt es für einen geplanten Neustart?
Artikeleinführung:Geplante Neustarts können über den Taskplaner (Windows), crontab (Linux), geplante Aufgaben (macOS) oder Tools von Drittanbietern (z. B. reboot, at, PowerShell-Skripte) erreicht werden. Mit diesen Methoden können Sie die Neustarthäufigkeit und -zeit für automatische Neustarts festlegen.
2024-04-19
Kommentar 0
1100
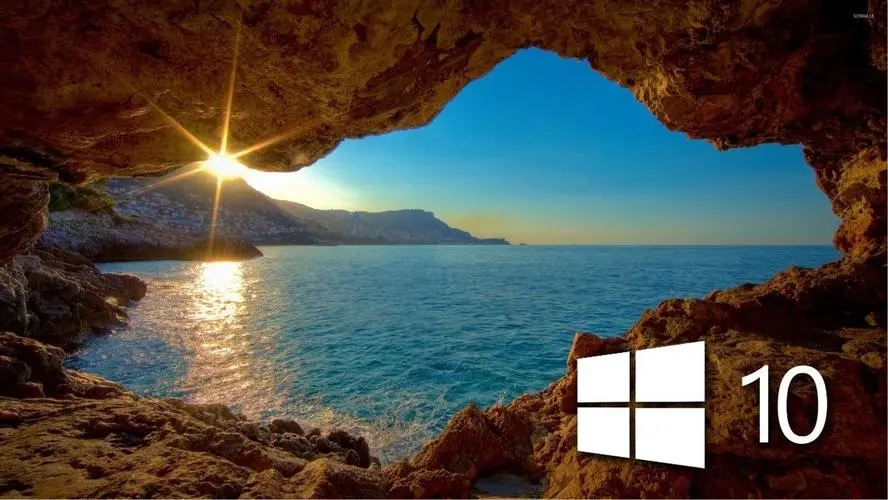
Was soll ich tun, wenn Windows 10 nicht reagiert, wenn ich eine geplante Startzeit festlege? Analyse des Problems, dass Win10 beim Festlegen einer geplanten Startzeit nicht reagiert
Artikeleinführung:Was soll ich tun, wenn Win10 nicht reagiert, wenn ich eine geplante Startzeit festlege? Wenn wir einen Computer verwenden, müssen wir ihn möglicherweise zu einem festgelegten Zeitpunkt einschalten. Nachdem wir die Einstellungen abgeschlossen haben, stellen wir fest, dass sich unser Computer nicht rechtzeitig einschaltet. Lassen Sie diese Website den Benutzern ausführlich vorstellen. Analyse des Problems, dass Win10 beim Festlegen einer geplanten Startzeit nicht reagiert 1. Falsche Einstellung des Taskplaners. Die Methode zum Festlegen eines geplanten Starts in Windows 10 erfolgt über den Taskplaner. Wenn der Benutzer während des Einstellungsvorgangs des Aufgabenplaners nicht die richtige Zeit oder das richtige Programm einstellt oder während des Einstellungsvorgangs ein Fehler auftritt, wird die geplante Aufgabe nicht rechtzeitig ausgeführt. In diesem Fall muss der Benutzer überprüfen, ob die Einstellungen des Taskplaners korrekt sind, und es erneut versuchen.
2024-02-10
Kommentar 0
1087
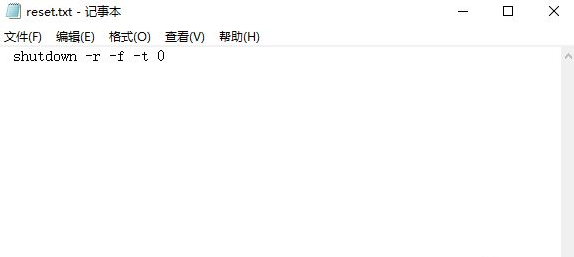
Wie richte ich einen geplanten Neustart eines Win10-Computers ein?
Artikeleinführung:Wie starte ich einen Windows 10-Computer regelmäßig neu? Viele Freunde stellen diese Frage, denn wie kann man einen Win10-Computer regelmäßig neu starten, um den Computer effektiv zu schützen? Wie kann man also einen Win10-Computer regelmäßig neu starten? Viele Freunde wissen nicht, wie es geht. Schauen wir uns die spezifischen Schritte an, um den Win10-Computer regelmäßig neu zu starten. So richten Sie einen geplanten Neustart Ihres Win10-Computers ein. Erstellen Sie einen neuen Notizblock auf dem Desktop, nennen Sie ihn „Reset“ und geben Sie „shutdown-r-f-t0“ ein. Ändern Sie nach dem Speichern der Datei das Suffix in „bat“. Die folgende Schnittstelle wird angezeigt. Legen Sie den Namen fest. Klicken Sie auf „Weiter“. Diese Schnittstelle legt die Häufigkeit fest. Klicken Sie einfach auf „Weiter“. den Zeitauslöser hier, wählen Sie einen Zeitraum,
2023-07-09
Kommentar 0
3722

So legen Sie eine geplante Startzeit in Win10 fest
Artikeleinführung:Die Methode zum Festlegen eines geplanten Starts in Win10 ist: 1. Öffnen Sie die Computerverwaltung und suchen Sie den Aufgabenplaner. 2. Klicken Sie auf die Option „Basisaufgabe erstellen“. 3. Legen Sie den Aufgabennamen und den Aufgabenauslöser fest .
2020-12-21
Kommentar 0
12625

Wie richte ich die geplante Wiedergabe von Xiami Music ein? Liste der Vorgänge zum Einrichten der geplanten Abschaltung von Xiami Music
Artikeleinführung:Mit der geplanten Abschaltfunktion von Xiami Music können Benutzer eine bestimmte Zeit entsprechend ihren eigenen Bedürfnissen festlegen. Nach Erreichen dieser Zeit wird die Musik automatisch ausgeschaltet und beendet. Es ist sehr nützlich für diejenigen, die Xiami Music verwenden, um vor dem Schlafengehen Musik abzuspielen, um unnötigen Stromverbrauch und Datenverschwendung zu vermeiden. So richten Sie es ein: So richten Sie die geplante Wiedergabe auf Xiami Music ein 1. Öffnen Sie die Xiami Music-App, klicken Sie auf „Personal Center“ und dann auf „Einstellungen“. 2. Klicken Sie auf Geplantes Schließen. 3. Wählen Sie einfach die Timing-Dauer aus und Sie können auch die Einstellungszeit anpassen.
2024-07-11
Kommentar 0
971

Holen Sie sich die App, um das geplante Herunterfahren festzulegen.
Artikeleinführung:Vielen Internetnutzern ist die Vorgehensweise zum Festlegen des zeitgesteuerten Herunterfahrens in „Get“ nicht klar. Folgen wir uns, um es herauszufinden. Auf dem Handy-Desktop finden wir das installierte „Get App“-Icon. Dann klicken wir in der sich öffnenden Hauptoberfläche der App unten auf den Reiter „Lernplan“. Dann klicken wir auf der geöffneten Lernplanseite auf den abzuspielenden Inhalt und die Wiedergabesymbolleiste wird angezeigt. Klicken Sie auf die Schaltfläche „Erweitern“ der Symbolleiste. Klicken Sie auf der Wiedergabeseite der App, die geöffnet wird, auf die Dropdown-Schaltfläche „Zeitplan“. Dann wählen wir im Popup-Timing-Menü die Zeit aus, die geplant werden soll, beispielsweise den 30-Minuten-Menüpunkt. Auf diese Weise wird die App beim Anhören des Wiedergabeaudios automatisch zur eingestellten Zeit geschlossen.
2024-06-11
Kommentar 0
663

So richten Sie eine geplante Abschaltung für Qianqian Music ein. Liste der Tutorials zum Festlegen einer geplanten Abschaltung für Qianqian Music.
Artikeleinführung:Qianqian Music verfügt über eine geplante Abschaltfunktion, die sehr praktisch für Benutzer ist, die gerne vor dem Schlafengehen Musik hören, aber befürchten, dass die Musik bis zum Morgengrauen abgespielt wird und die Schlafqualität beeinträchtigt. Der Editor hat für Sie organisiert, wie Sie einen Timer zum Ausschalten einstellen, der Benutzern hilft, die Musikwiedergabe nach einer bestimmten Zeit automatisch zu stoppen. Qianqian Music-Tutorial zum Einstellen des Timers zum Herunterfahren – Übersicht Schritt 1, klicken Sie auf das Einstellungssymbol. Schritt 2: Klicken Sie auf Geplantes Herunterfahren. Schritt 3: Stellen Sie die Abschaltzeit ein.
2024-07-16
Kommentar 0
613

So legen Sie den Befehl zum geplanten Herunterfahren unter Linux fest
Artikeleinführung:Was ist der Befehl zum geplanten Herunterfahren von Linux? Wenn wir ein Linux-System verwenden, müssen wir häufig ein Herunterfahren planen, z. B. das automatische Herunterfahren nach dem Herunterladen einer großen Anzahl von Dateien oder das automatische Herunterfahren des Servers, wenn er nicht mehr verwendet wird. In Linux-Systemen kann das geplante Herunterfahren mit dem Befehl „shutdown“ implementiert werden. Mit dem Befehl „shutdown“ kann der Benutzer das System herunterfahren oder neu starten und eine Verzögerungszeit festlegen. Durch das Hinzufügen von Parametern zum Befehl können Sie die Funktion zum geplanten Herunterfahren implementieren. Das Grundformat des Befehls lautet wie folgt: Herunterfahren
2024-02-18
Kommentar 0
1663

So legen Sie ein geplantes Herunterfahren für UOS fest
Artikeleinführung:Schritte zum Festlegen eines geplanten Herunterfahrens für UOS: 1. Öffnen Sie das Terminal und geben Sie den Befehl „crontab -e“ ein. 2. Legen Sie eine geplante Aufgabe fest. Das Format der geplanten Aufgabe ist „Time-Sharing-Tag“. -month-week command“; 3. Speichern und beenden Nach dem Öffnen des Texteditors wird die geplante Aufgabe wirksam.
2023-10-11
Kommentar 0
2833

So richten Sie die geplante Veröffentlichung von Empire CMS ein
Artikeleinführung:Schritte zum Einrichten einer geplanten Veröffentlichung in Empire CMS: Erstellen Sie einen Artikel/eine Information und aktivieren Sie das Kontrollkästchen „Geplante Veröffentlichungszeit aktivieren“. Wählen Sie im Kalender eine geplante Veröffentlichungszeit aus. Speichern Sie die Einstellungen und der Artikel/die Information wird zum angegebenen Zeitpunkt automatisch veröffentlicht.
2024-04-16
Kommentar 0
1031
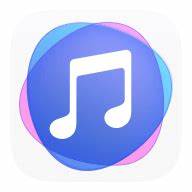
Wie stelle ich ein geplantes Herunterfahren für Huawei Music ein?
Artikeleinführung:Die geplante Abschaltfunktion der Huawei Music App bietet Benutzern eine bequeme Möglichkeit, die Zeit der Musikwiedergabe zu steuern, insbesondere wenn Benutzer vor dem Schlafengehen Musik hören, diese aber nicht die ganze Nacht abspielen möchten. Wie stellt man also das geplante Herunterfahren ein? Folgen Sie uns unten, um einen Blick darauf zu werfen. So legen Sie ein geplantes Herunterfahren für Huawei Music fest 1. Öffnen Sie zunächst die Huawei Music-Software und klicken Sie dann auf die vier kleinen Punkte in der oberen rechten Ecke, wie in der Abbildung unten gezeigt. 2. Nachdem wir die Menüseite aufgerufen haben, klicken wir unten auf die Einstellungsfunktion, wie in der Abbildung unten gezeigt. 3. Nach Eingabe der Einstellungen finden wir die Funktion zum geplanten Herunterfahren und klicken darauf, wie in der Abbildung unten gezeigt. 4. Wenn wir das geplante Herunterfahren aufrufen, wählen Sie einfach die Abschaltzeit aus, wie in der Abbildung unten gezeigt.
2024-06-10
Kommentar 0
709
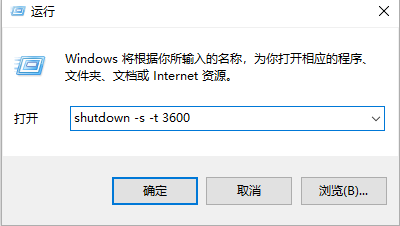
So legen Sie ein geplantes Herunterfahren in Win10 fest_So legen Sie ein geplantes Herunterfahren in Win10 fest
Artikeleinführung:Im Allgemeinen verfügen Computer über eine Funktion zum geplanten Herunterfahren. Wissen Sie also, wie man in Win10 ein geplantes Herunterfahren einrichtet? Aus diesem Grund bietet Ihnen System House eine detaillierte Methode zum Festlegen eines geplanten Herunterfahrens in Win10. Hier können Sie diese Methode verwenden, um bessere Dienste für das geplante Herunterfahren zu erhalten und die auftretenden Probleme zu lösen! Methode 1 zum Festlegen eines geplanten Herunterfahrens in Win10. Wenn der Computer nach einer Stunde automatisch heruntergefahren wird, verwenden Sie die Tastenkombination [win+r], um das Ausführungsfenster des Computers zu öffnen, geben Sie dann [shutdown-s-t3600] ein und klicken Sie dann auf OK . Beachten Sie, dass 3600 hier die Zeit ist, berechnet in Sekunden. Wenn Sie festlegen möchten, wie lange es dauert, konvertieren Sie die Zeit und ändern Sie dann die Zahl. Zweitens: Wenn Sie die geplante Abschaltfunktion abbrechen, funktioniert sie weiterhin.
2024-09-05
Kommentar 0
658

Tutorial zum geplanten Herunterfahren des Computers – Wie stelle ich das geplante Herunterfahren des Computers ein?
Artikeleinführung:1. Tutorial zum geplanten Herunterfahren des Computers – Wie stelle ich ein geplantes Herunterfahren des Computers ein? Tutorial zum geplanten Herunterfahren des Computers – Wie stelle ich das geplante Herunterfahren des Computers ein? Aufgrund der weit verbreiteten Nutzung von Computern im Leben müssen wir den Computer häufig nach einer gewissen Zeit automatisch herunterfahren, beispielsweise nach Abschluss eines Downloads oder am frühen Morgen. In diesem Artikel erfahren Sie, wie Sie ein geplantes Herunterfahren auf Windows- und Mac-Computern einrichten. 1. Legen Sie ein geplantes Herunterfahren auf Windows-Computern fest. In Windows können Sie ein geplantes Herunterfahren festlegen, indem Sie die folgenden Schritte ausführen: Klicken Sie auf das Startmenü, suchen Sie nach der Systemsteuerung und öffnen Sie sie. Wählen Sie in der Systemsteuerung System und Sicherheit aus. Klicken Sie auf „Geplante Aufgaben“ und wählen Sie „Basisaufgabe erstellen“. Befolgen Sie die Anweisungen des Assistenten, um Datum und Uhrzeit für das geplante Herunterfahren festzulegen und den Herunterfahrvorgang durchzuführen. Bestätigen Sie abschließend die Einstellungen und
2024-08-05
Kommentar 0
648

So stellen Sie die geplante Abschaltung auf Mango TV ein. Liste der Tutorials zum Aktivieren der geplanten Abschaltung auf Mango TV.
Artikeleinführung:Die geplante Abschaltfunktion von Mango TV ist eine sehr praktische Funktion. Einige Benutzer möchten möglicherweise eine Zeit lang Videos ansehen, bevor sie einschlafen, und sich dann automatisch abschalten. Die geplante Abschaltfunktion kann diesen Bedarf decken, Benutzern helfen, besser einzuschlafen und außerdem Strom für Mobiltelefone zu sparen. So stellen Sie die Funktion zum geplanten Herunterfahren ein: So stellen Sie das geplante Herunterfahren auf Mango TV ein 1. Öffnen Sie Mango TV und klicken Sie, um die Episode aufzurufen. 2. Klicken Sie auf das Symbol für die horizontale Bildschirmwiedergabe. 3. Klicken Sie auf das Symbol mit den drei Punkten in der oberen rechten Ecke. 4. Suchen Sie das geplante Herunterfahren und wählen Sie die Zeit aus.
2024-07-12
Kommentar 0
808

So legen Sie ein geplantes Herunterfahren auf einem Win10-Computer fest
Artikeleinführung:So legen Sie ein geplantes Herunterfahren des Computers in Win101 und Win10 fest. Die Methode zum Festlegen eines geplanten Herunterfahrens des Computers in Win101 und Win10 ist wie folgt: Geben Sie geplante Aufgaben in die Suchleiste des Startmenüs ein, und das Programm für geplante Aufgaben wird automatisch durchsucht . Klicken Sie auf diesen Ort. Nachdem Sie das Fenster des Programms für geplante Aufgaben aufgerufen haben, klicken Sie auf „Aktion“ und dann auf „Basisaufgabe erstellen“. 2. Klicken Sie mit der rechten Maustaste auf das System-Windows-Symbol. Wählen Sie in der Popup-Menüleiste die Option „Ausführen“. Geben Sie cmd in die Ausführungsleiste ein. Klicken Sie auf OK, um die cmd-Befehlsleiste aufzurufen. Geben Sie Shutdown.exe-s-t3600 in die cmd-Befehlsleiste ein und drücken Sie die Eingabetaste auf der Tastatur. Nach erfolgreicher Einstellung wird dies in der folgenden Abbildung dargestellt. 3. So legen Sie ein geplantes Herunterfahren in Windows 10 fest: Schalten Sie zuerst den Computer ein, rufen Sie den Computerdesktop auf und drücken Sie dann auf der Tastatur
2024-03-23
Kommentar 0
1071

Wie stelle ich die geplante Wiedergabe von Douyin ein? Hat die geplante Wiedergabe Auswirkungen auf die Bildqualität?
Artikeleinführung:Douyin ist eine Kurzvideoplattform. Beim Ansehen von Videos möchten Benutzer manchmal eine geplante Wiedergabefunktion einrichten, damit sie den Spaß an Douyin auch dann genießen können, wenn sie beschäftigt sind. In diesem Artikel erfahren Sie, wie Sie die geplante Wiedergabe von Douyin einrichten und welche Auswirkungen die geplante Wiedergabe auf die Bildqualität hat. 1. Wie stelle ich die geplante Wiedergabe von Douyin ein? 1. Öffnen Sie die Douyin-App und rufen Sie die Seite „Mein“ auf. 2. Klicken Sie auf die Schaltfläche „Einstellungen“ in der oberen rechten Ecke, um die Einstellungsseite aufzurufen. 3. Scrollen Sie auf der Einstellungsseite nach unten, bis Sie die Option „Allgemein“ finden, und klicken Sie zum Aufrufen. 4. Suchen Sie auf der Seite mit den allgemeinen Einstellungen die Option „Geplante Wiedergabe“ und aktivieren Sie sie. 5. Nachdem Sie die geplante Wiedergabe aktiviert haben, können Sie die Wiedergabezeit einstellen, während Sie das Video ansehen. Stellen Sie beispielsweise ein, dass die Wiedergabe nach 10 Minuten automatisch stoppt. 6. Einrichtung abgeschlossen
2024-06-16
Kommentar 0
1013