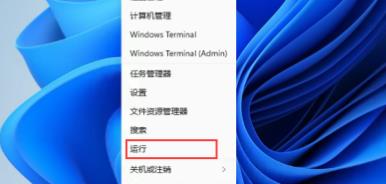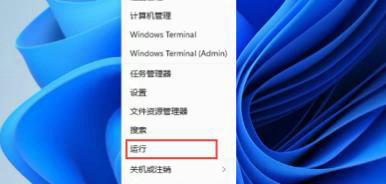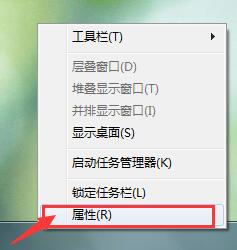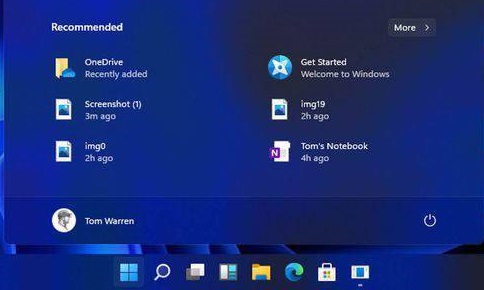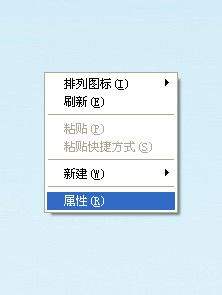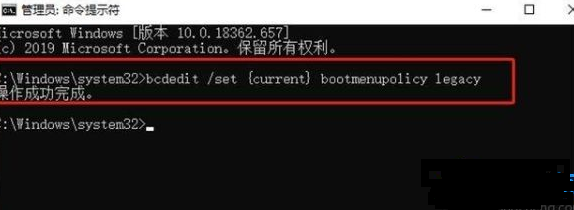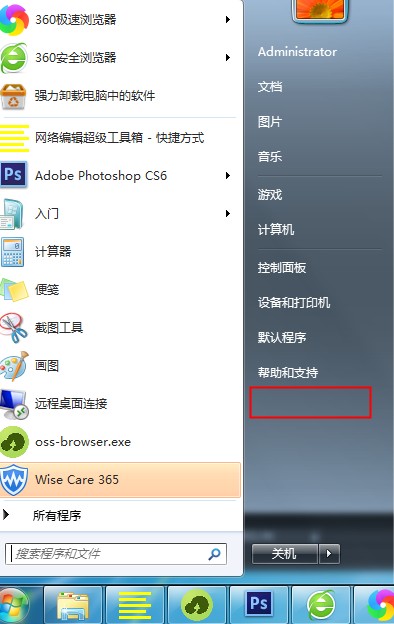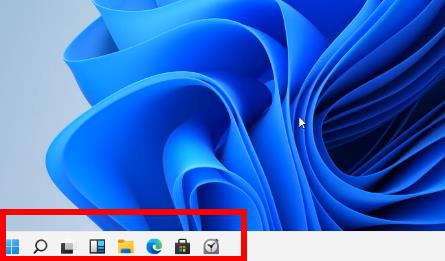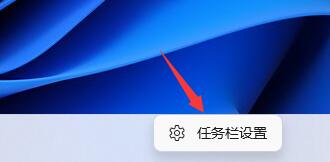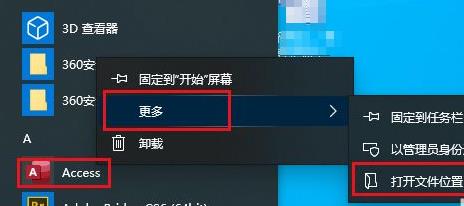Insgesamt10000 bezogener Inhalt gefunden
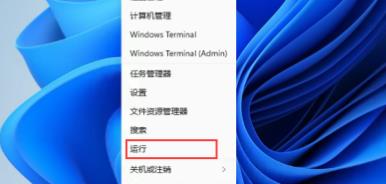
So ändern Sie die Größe des Startmenüs in Win11
Artikeleinführung:Nach der Aktualisierung des Win11-Systems haben viele Freunde das Gefühl, dass ihr Startmenü zu klein ist und sie nicht daran gewöhnt sind. Deshalb werde ich Ihnen heute eine Methode zum Vergrößern des Startmenüs im Win11-System vorstellen. Wenn Sie es noch nicht wissen, kommen Sie und gemeinsam lernen. Probieren Sie es einfach aus. So vergrößern Sie das Win11-Startmenü: 1. Klicken Sie zunächst mit der rechten Maustaste auf das Startmenü unten und wählen Sie dann „Ausführen“. 2. Geben Sie beim Ausführen Folgendes ein: regedit und klicken Sie auf OK. 3. Erweitern Sie nach dem Aufrufen der Registrierung Folgendes: HKEY_CURRENT_USER\Software\Microsoft\Windows\CurrentVersion\Explorer\Advanced\. 4. Klicken Sie mit der rechten Maustaste auf die leere Stelle und erstellen Sie ein neues t
2024-01-08
Kommentar 0
1653
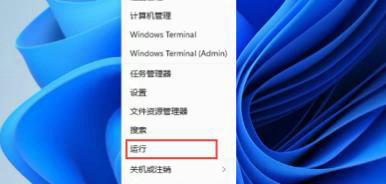
Was soll ich tun, wenn das Win11-Startmenü kleiner wird? Analyse des Problems, dass das Win11-Startmenü kleiner wird
Artikeleinführung:Wenn wir das Win11-System verwenden, müssen wir manchmal das Startmenü verwenden, aber viele Benutzer sagen, dass das Startmenü kleiner geworden ist. Benutzer können den Ordner „Erweitert“ im Registrierungseditor direkt aufrufen, um Vorgänge auszuführen. Lassen Sie diese Website den Benutzern die Analyse des Problems der Verkleinerung des Win11-Startmenüs sorgfältig vorstellen. Analyse des Problems, dass das Win11-Startmenü kleiner geworden ist 1. Klicken Sie zunächst mit der rechten Maustaste auf das Startmenü unten und wählen Sie dann „Ausführen“ (wie im Bild gezeigt). 2. Geben Sie während des Betriebs Folgendes ein: regedit und klicken Sie auf OK (wie in der Abbildung gezeigt). 3. Erweitern Sie nach dem Aufrufen der Registrierung Folgendes: HKEY_CURRENT_USER\Software\M
2024-03-16
Kommentar 0
498
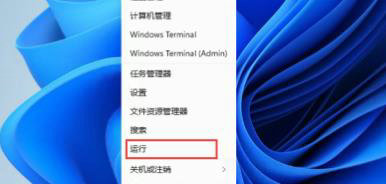
Wie kann das Problem gelöst werden, dass das Win11-Startmenü kleiner wird? Analyse des Problems, dass das Win11-Startmenü kleiner wird
Artikeleinführung:Wenn wir das Win11-System verwenden, müssen wir manchmal das Startmenü verwenden, aber viele Benutzer sagen, dass das Startmenü kleiner geworden ist. Benutzer können den Ordner „Erweitert“ im Registrierungseditor direkt aufrufen, um Vorgänge auszuführen. Lassen Sie diese Website den Benutzern die Analyse des Problems der Verkleinerung des Win11-Startmenüs sorgfältig vorstellen. Problemanalyse des Win11-Startmenüs wird kleiner 1. Klicken Sie zunächst mit der rechten Maustaste auf das Startmenü unten und wählen Sie dann Ausführen (wie im Bild gezeigt). 3. Erweitern Sie nach dem Aufrufen der Registrierung Folgendes: HKEY_CURRENT_USERSoftwareMicrosoftWindowsCurrentVersionExplorerAd
2024-03-05
Kommentar 0
1033

Tutorial zum Wechseln des Win10-Startmenüs
Artikeleinführung:Nach der Aktualisierung des Win10-Systems müssen viele Freunde festgestellt haben, dass sich ihre Themen und Startmenüs geändert haben. Ich glaube, Sie alle wissen nicht, wie man das ändert Stil des Win10-Startmenüs. So ändern Sie den Stil des Win10-Startmenüs: 1. Rufen Sie zuerst den Desktop auf und klicken Sie dann mit der rechten Maustaste auf die leere Stelle. 2. Klicken Sie anschließend im Menü auf „Personalisierung“. 3. Anschließend können Sie links auf „Theme“ klicken. 4. Endlich kann jeder den Stil ändern und wechseln.
2024-01-10
Kommentar 0
1541

So richten Sie das Startmenü in der unteren linken Ecke von Win11 ein. So richten Sie das Startmenü in der unteren linken Ecke von Win11 ein
Artikeleinführung:Standardmäßig befindet sich das Startmenü im Win11-System in der Mitte der Taskleiste, aber das Startmenü kann in der unteren linken Ecke eingestellt werden. Wie stellt man das Startmenü in der unteren linken Ecke von Win11 ein? Der unten stehende Editor gibt Ihnen eine detaillierte Einführung in die Methode zum Festlegen des Startmenüs in der unteren linken Ecke von Win11. Freunde in Not können einen Blick darauf werfen, wie dies erreicht wird! 1. Klicken Sie mit der rechten Maustaste auf die leere Stelle der Aufgabe unten und wählen Sie „Taskleisteneinstellungen“ in der Optionsliste, um sie zu öffnen. 2. Suchen Sie im sich öffnenden Fenster nach „Taskleistenverhalten“, klicken Sie mit der rechten Maustaste und wählen Sie in der Optionsliste „Links“ aus. 3. Auf diese Weise befindet sich das Startmenü der unteren Taskleiste in der unteren linken Ecke.
2024-09-02
Kommentar 0
650
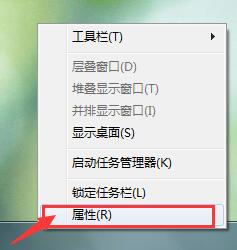
Tutorial zum Umgang mit dem leeren Startmenü in Win7
Artikeleinführung:1. Klicken Sie mit der rechten Maustaste auf eine leere Stelle in der Taskleiste und klicken Sie, um [Eigenschaften] zu öffnen. Wie in der folgenden Abbildung dargestellt: 2. Wechseln Sie im geöffneten Fenster [Eigenschaften von Taskleiste und Startmenü] zur Registerkarte [Startmenü] und klicken Sie, um [Anpassen] zu öffnen. Wie in der Abbildung unten gezeigt: 3. Suchen Sie im Fenster [Startmenü anpassen] nach [Anzahl der zuletzt geöffneten Programme, die angezeigt werden sollen] und [Anzahl der zuletzt verwendeten Elemente, die in der Sprungliste angezeigt werden sollen] und ändern Sie deren Werte. , wenn beide auf [10] geändert werden, und klicken Sie dann auf [OK], um die Einstellungen zu speichern. Wie nachfolgend dargestellt:
2024-03-26
Kommentar 0
494

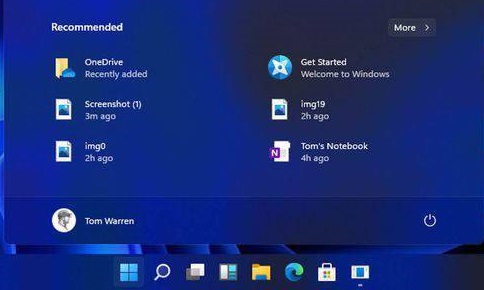
Lösung für das Problem, dass Win11 das Startmenü nicht öffnen kann
Artikeleinführung:Einige Benutzer stellen fest, dass sie das Startmenü nach der Aktualisierung von Win11 nicht öffnen können. Sie können nicht nur die neuesten Startmenü-Benutzeroberflächenfunktionen nutzen, sondern auch viele Funktionen wie die Systemeinstellungen nicht öffnen. Tatsächlich können wir das Problem lösen indem wir das Update deinstallieren. Was tun, wenn Win11 das Startmenü nicht öffnen kann? Methode 1: 1. Zuerst klicken wir auf die Suchschaltfläche auf der rechten Seite des Startmenüs unten, um die Suchoberfläche zu öffnen. 2. Suchen Sie nach „Systemsteuerung“ und öffnen Sie sie. 3. Suchen Sie nach dem Aufrufen der Systemsteuerung nach „Programm deinstallieren“. 4. Suchen Sie dann in der linken Spalte nach „Installierte Updates anzeigen“. 5. Wählen Sie abschließend alle aktuellen Updates aus und entfernen Sie sie einfach lösche sie alle zusammen. Methode 2: 1. Drücken Sie „Strg+Alt+Entf“ auf der Tastatur
2024-01-07
Kommentar 0
1290

So ändern Sie das Startmenü in Win10 in den klassischen Modus
Artikeleinführung:Hallo zusammen! Wissen Sie? Nachdem wir das Win10-System aktualisiert haben, wurde der Startmenüstil zum neuesten! Einige Freunde fühlen sich unwohl und möchten fragen, ob es eine Möglichkeit gibt, das Startmenü in den klassischen Modus zu ändern. Hehe, das ist eine gute Frage! Heute werde ich Ihnen erklären, wie es geht. Ich hoffe, dass dieses Win10-Tutorial mehr Freunden helfen kann. Anleitung zum Wechseln des Win10-Startmenüs in den klassischen Modus 1. Drücken Sie zunächst gleichzeitig die Tastenkombination „Win+R“, um das Ausführungsfenster zu öffnen, geben Sie dann den Befehl „gpedit.msc“ ein und drücken Sie die Eingabetaste. 2. Klicken Sie im „Editor für lokale Gruppenrichtlinien“ links auf die Option „Administrative Vorlagen“. 3. Klicken Sie dann rechts auf die Option „Startmenü und Taskleiste“. 4. Verschieben Sie das Fenster
2024-09-09
Kommentar 0
672

Schritte zum Löschen von Elementen im Win10-Startmenü
Artikeleinführung:Es gibt immer viele Elemente und Anwendungen im Startmenü des Win10-Systems. Manche Leute finden es mühsam und möchten sie löschen, wissen aber nicht, wie das geht. Deshalb haben wir ein Tutorial zusammengestellt, das zeigt, wie man Elemente löscht Das Win10-Startmenü. So löschen Sie ein Element aus dem Win10-Startmenü: 1. Klicken Sie zunächst in der unteren linken Ecke auf „Start“, klicken Sie dann mit der rechten Maustaste auf das Zielelement, klicken Sie auf „Mehr“ und wählen Sie „Dateispeicherort öffnen“. 2. Suchen Sie dann die Datei im Popup-Fenster, klicken Sie mit der rechten Maustaste und wählen Sie „Löschen“. 3. Klicken Sie im Popup-Dialogfeld auf „Ja“. 4. Nach dem Löschen können Sie das aktuelle Fenster schließen. 5. Öffnen Sie abschließend das Menü erneut und Sie werden sehen, dass das Zielelement gelöscht wurde.
2024-01-11
Kommentar 0
756
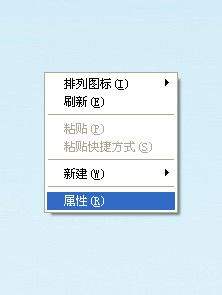
Tutorial zum Ändern des Erscheinungsbilds des Win7-Startmenüs
Artikeleinführung:Viele Freunde möchten das Erscheinungsbild ihres Win7-Systems schöner und persönlicher gestalten als das Standard-Erscheinungsbild, wissen aber nicht, wie sie das Erscheinungsbild des Startmenüs ändern können das Startmenü durch Ändern des Themas. Schauen wir uns das Erscheinungsbild unten an. Tutorial zum Ändern des Erscheinungsbilds des Win7-Startmenüs 1. Klicken Sie zunächst mit der rechten Maustaste auf eine leere Stelle auf dem Desktop und wählen Sie „Eigenschaften“. 2. Wählen Sie direkt ein gewünschtes Thema aus und klicken Sie auf „Übernehmen“. 3. Das Startmenü finden Sie unten hat sich verändert. 4. Sie können auch oben auf die Registerkarte „Darstellung“ klicken. 5. Klicken Sie auf das Symbol „Fenster und Schaltfläche“, um das gewünschte Format auszuwählen. 6. Sie können die Wirkung nach der Anwendung sehen. 7. Darüber hinaus können wir ein Theme auch online herunterladen und den Ordner unter „C:\WIN“ ablegen
2024-01-08
Kommentar 0
1126
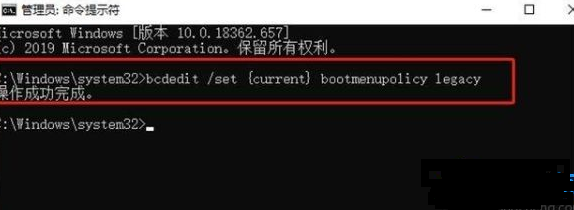
So ändern Sie das Startmenü der Win10-Home-Version wieder in den Win7-Stil
Artikeleinführung:Mit der Zeit hat Microsoft beschlossen, den Support für Windows 7-Systeme einzustellen, sodass sich immer mehr Benutzer für ein Upgrade auf Windows 10-Systeme entscheiden. Allerdings hat sich die Bedienoberfläche nach dem Upgrade erheblich verändert. Die bedeutendste Änderung ist die Änderung des Startmenüs, die vielen Benutzern unangenehm ist. So ändern Sie das Startmenü der Win10-Home-Version wieder in den Win7-Stil: Methode 1: Verwenden Sie den Befehl bcdedit 1. Geben Sie zunächst „cmd“ in das Win10-Suchfeld ein und wählen Sie dann „Als Administrator ausführen“ aus. 2. Geben Sie als Nächstes bitte den folgenden Befehl ein und drücken Sie die Eingabetaste: bcdedit/set{current}bootmenupolicylegacy3.
2024-02-13
Kommentar 0
644
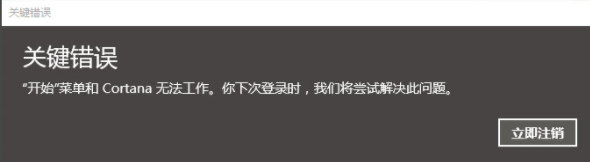
Was tun, wenn das Win10-Startmenü und Cortana nicht verwendet werden können? Das Win10-Startmenü und Cortana können nicht verwendet werden. Lösung
Artikeleinführung:Das Startmenü des Computers ist eine unverzichtbare Funktion für die Nutzung des Computers. Was soll ich also tun, wenn das Win10-Startmenü und Cortana nicht verwendet werden können? Aus diesem Grund bietet Ihnen System House eine detaillierte Lösung für das Problem, dass das Win10-Startmenü und Cortana nicht funktionieren, um die auftretenden Probleme zu lösen und Ihnen eine einfache Lösung der auftretenden Probleme zu ermöglichen. Das Win10-Startmenü und Cortana können nicht verwendet werden. Lösung 1. Öffnen Sie zunächst den Task-Manager mit den Tastenkombinationen [Strg+Alt+Entf] und wählen Sie dann die Option [Dienste]. 2. Wählen Sie dann eine Option aus, klicken Sie mit der rechten Maustaste und wählen Sie „Dienstoptionen öffnen“. 3. Suchen Sie dann im geöffneten Dienstfenster nach [UserManager] und öffnen Sie ihn
2024-09-05
Kommentar 0
284
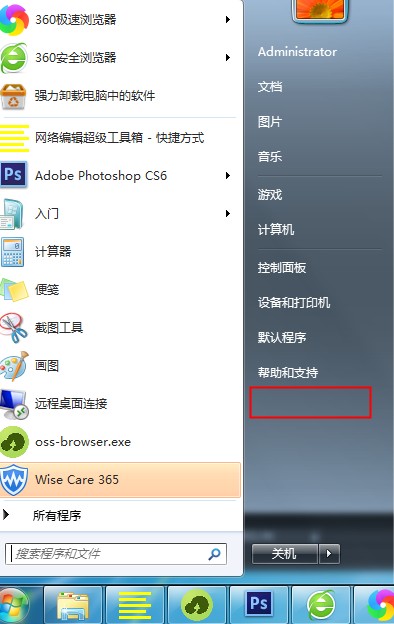
So stellen Sie sicher, dass das Startmenü beim Ausführen unter Win7 angezeigt wird
Artikeleinführung:Die Ausführungsfunktion ist eine sehr häufig verwendete Funktion im Computergebrauch. Was soll ich also tun, wenn im Startmenü keine Ausführungsfunktion vorhanden ist? Aus diesem Grund bietet Ihnen der Editor eine einfache Einführung Anzeigemethode des Win7-Startmenüs, um ein besseres Ergebnis zu erzielen. Gute Nutzungs- und Betriebsmethoden bieten Ihnen gute und sorgenfreie Systembetriebsmethoden. Einführung in die Anzeige der Ausführung des Startmenüs in Win7 1. In der Startmenüspalte gibt es keine Ausführungsfunktion. So aktivieren Sie die Ausführungsfunktion. 2. Klicken Sie dann mit der rechten Maustaste unten auf die Taskleiste und dann auf die Spalte „Eigenschaften“. 3. Klicken Sie dann in den Optionen des Startmenüs auf Anpassen. 4. Schieben Sie dann die Spalte nach unten, aktivieren Sie „Befehl ausführen“, klicken Sie auf „OK“ und dann wird im Startmenü die Funktion „Ausführen“ angezeigt.
2024-08-07
Kommentar 0
423

So lösen Sie das Problem, dass das Win10-Startmenü nicht geöffnet werden kann
Artikeleinführung:Lösung des Problems, dass das Win10-Startmenü nicht geöffnet werden kann: 1. Klicken Sie mit der rechten Maustaste auf „Arbeitsplatz“ und klicken Sie auf „Verwalten“, um in die Computerverwaltung zu gelangen. 2. Wählen Sie „Dienste und Anwendungen“ und doppelklicken Sie dann auf „Dienste“. 3. Ändern Sie den Starttyp von „Benutzermanager“ auf „Automatisch“ und starten Sie dann den Computer neu.
2020-03-14
Kommentar 0
2970

Beispiel-Tutorial zum Anzeigen der zuletzt verwendeten Elemente im Win10-Startmenü
Artikeleinführung:Es gibt viele Anwendungselemente im Startmenü, aber es ist umständlich, sie jedes Mal zu finden, wenn Sie sie öffnen. Daher ist es sehr praktisch, in den zuletzt verwendeten Elementen zu arbeiten, um Benutzern, die schwierig zu verwenden sind, besser zu helfen Bereitstellung von Win10 Start Wie die zuletzt verwendeten Elemente im Menü angezeigt werden. Zuletzt verwendete Elemente im Win10-Startmenü: 1. Klicken Sie zunächst unten links auf „Start“ und geben Sie dann die Einstellungen ein. 2. Klicken Sie anschließend in den Windows-Einstellungen auf „Personalisierung“. 3. Klicken Sie links in der Personalisierung auf „Start“. 4. Schalten Sie abschließend den Netzschalter unter „Zuletzt geöffnete Elemente im automatischen Sprungverzeichnis des Startmenüs oder des Taskleistensymbols anzeigen“ ein.
2023-07-10
Kommentar 0
1722
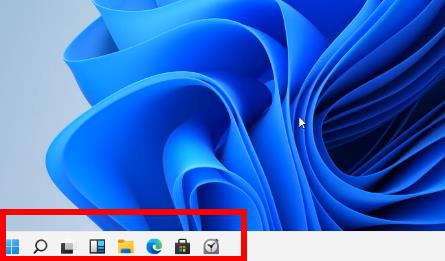
So ändern Sie die Größe des Win11-Startmenüs
Artikeleinführung:Im neuesten Win11-System haben viele Benutzer berichtet, dass das Startmenü zu klein ist und sie nicht wissen, wie sie es größer und normaler machen können. Deshalb haben wir Ihnen eine Lösung für das Problem gebracht, dass das Win11-Startmenü zu klein ist . Sie können es lösen, indem Sie es einfach zusammenstellen. Was tun, wenn das Win11-Startmenü zu klein ist: 1. Klicken Sie zunächst auf das Startmenü unten und wählen Sie die darin enthaltenen Einstellungen aus, um die Windows-Einstellungen aufzurufen. 2. Klicken Sie dann in den Windows-Einstellungen auf „Personalisierung“. 3. An dieser Stelle können Sie auf der linken Seite der Taskleiste auf „Taskleiste“ klicken. 4. Dann sehen Sie auf der rechten Seite „Kleine Taskleistenschaltflächen verwenden“ und schalten den Schalter dahinter aus.
2023-12-30
Kommentar 0
1561

So stellen Sie das in Win11 fehlende Startmenü wieder her
Artikeleinführung:Wie kann man das verlorene Startmenü von Windows 11 wiederherstellen? Wiederherstellen über die Taskleiste: Stellen Sie sicher, dass die Option „Startschaltfläche in der Taskleiste anzeigen“ aktiviert ist. Wiederherstellung über die Registrierung: Setzen Sie den DWORD-Wert von „Start_ShowClassicMode“ auf 0. Wiederherstellung über PowerShell: Verwenden Sie den Befehl Get-AppxPackage -AllUsers | Foreach {Add-AppxPackage -DisableDevelopmentMode -Register „$($_.InstallLocation)\AppXManifest.xml“}. Passieren
2024-04-15
Kommentar 0
641
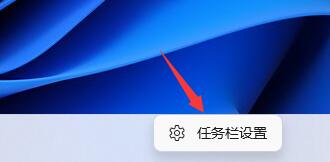
So verschieben Sie das Startmenü von Windows 11 in die untere linke Ecke
Artikeleinführung:In den Standardeinstellungen des Win11-Systems wird das Startmenü zentriert in der Taskleiste dargestellt. Dies unterscheidet sich von der Art und Weise, wie wir es immer bedienen, und viele Benutzer werden die Verwendung als unangenehm empfinden. Tatsächlich können Sie es nach der Aktualisierung von Win11 in der unteren linken Ecke festlegen. Folgen wir dem Editor, um die spezifische Methode anzuzeigen. So stellen Sie das Win11-Startmenü auf die untere linke Ecke ein 1. Klicken Sie zunächst mit der rechten Maustaste auf eine leere Stelle in der Taskleiste und öffnen Sie „Taskbar-Einstellungen“. 2. Klicken Sie auf der rechten Seite auf „Taskbar-Verhalten“ und ändern Sie es die „Taskbar-Ausrichtung“ unten auf „Links“ 3. Nachdem die Änderung abgeschlossen ist, können wir feststellen, dass sich unser Startmenü in der unteren linken Ecke befindet.
2024-01-06
Kommentar 0
1773
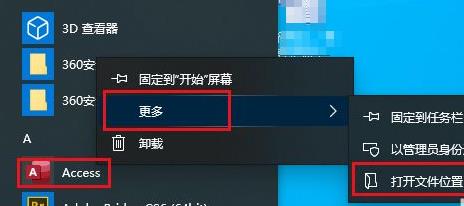
So löschen Sie Elemente aus dem Win10-Startmenü
Artikeleinführung:Das Startmenü des Win10-Systems hatte schon immer viele Elemente und Anwendungen. Natürlich finden einige Leute es unbequem und möchten sie löschen, wissen aber nicht, wie man sie bedient. Deshalb haben wir ein Beispiel-Tutorial erstellt, um zu sehen, wie man sie löscht Elemente aus dem Win10-Startmenü. So löschen Sie ein Element aus dem Win10-Startmenü: 1. Klicken Sie zuerst auf „Start“ in der unteren linken Ecke, klicken Sie dann mit der rechten Maustaste auf das Zielelement und klicken Sie, um „Dateispeicherort öffnen“ auszuwählen. 2. Suchen Sie dann im Popup-Dialogfeld nach dem Dokument, klicken Sie mit der rechten Maustaste und wählen Sie „Löschen“. 3. Klicken Sie im Popup-Eingabeaufforderungsfeld auf „Ja“. 4. Nach dem Löschen können Sie das aktuelle Dialogfeld schließen. 5. Öffnen Sie abschließend das Menü erneut und Sie werden sehen, dass das Zielelement gelöscht wurde.
2023-07-07
Kommentar 0
1903