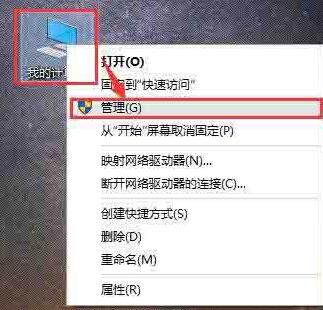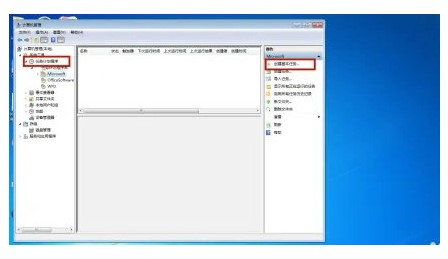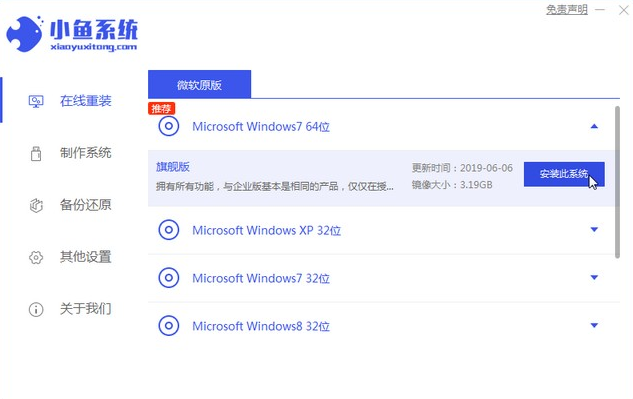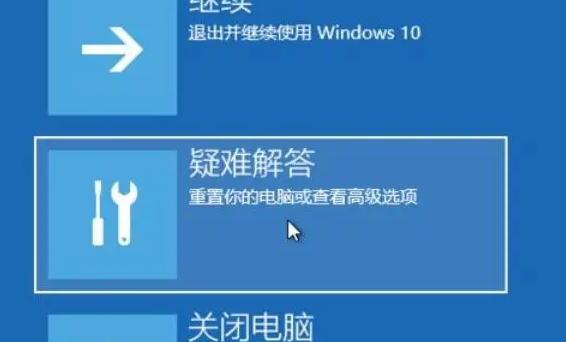Insgesamt10000 bezogener Inhalt gefunden

Spezifische Schritte für den geplanten Neustart des Windows 10-Computers
Artikeleinführung:Wie starte ich einen Windows 10-Computer regelmäßig neu? Viele Freunde stellen diese Frage, denn wie kann ein regelmäßiger Neustart eines Win10-Computers den Computer wirksam schützen? Wie richtet man also einen geplanten Neustart für einen Win10-Computer ein? Viele Freunde wissen nicht, wie das geht. Schauen wir uns also die spezifischen Schritte an, um den Win10-Computer regelmäßig neu zu starten. Die spezifischen Schritte zum geplanten Neustart eines Windows 10-Computers sind wie folgt: Erstellen Sie einen neuen Notizblock auf dem Desktop, nennen Sie ihn „reset“, geben Sie „shutdown-r-f-t0“ ein, um die Datei zu speichern, und ändern Sie das Suffix in „bat open“. Klicken Sie auf den Aufgabenplaner und legen Sie den Namen „Zurücksetzen“ fest. Klicken Sie einfach auf „Weiter“.
2023-07-16
Kommentar 0
3519

So richten Sie einen geplanten automatischen Neustart Ihres Computers ein
Artikeleinführung:So richten Sie einen geplanten Neustart Ihres Computers ein. Mit der Entwicklung der Technologie sind Computer zu einem unverzichtbaren Werkzeug in unserem Leben geworden. Allerdings kann die langfristige Nutzung von Computern auch leicht negative Auswirkungen auf unseren Körper haben. Um dieses Problem zu lösen, können wir dem Computer eine Ruhezeit geben, indem wir einen geplanten Neustart des Computers festlegen. In diesem Artikel erfahren Sie, wie Sie einen geplanten Neustart für Ihren Computer einrichten. Um einen geplanten Neustart des Computers einzurichten, müssen wir zunächst die Systemeinstellungen des Computers eingeben. Im Windows-Betriebssystem können Sie die Einstellungen über die folgenden Schritte vornehmen: Klicken Sie auf die untere linke Ecke des Desktops
2024-02-24
Kommentar 0
1272

Software zum geplanten Herunterfahren des Computers herunterladen
Artikeleinführung:1. Download der Software zum zeitgesteuerten Herunterfahren des Computers Anleitung zum Herunterladen der Software zum zeitgesteuerten Herunterfahren des Computers Bei der täglichen Nutzung von Computern stoßen wir oft auf Situationen, in denen wir ein Herunterfahren planen müssen, entweder um Stromrechnungen zu sparen oder um eine geplante Aufgabe festzulegen. Um die Funktion des geplanten Herunterfahrens des Computers zu realisieren, müssen wir eine spezielle Software verwenden, die dabei hilft. In diesem Artikel werden Ihnen einige häufig verwendete Software-Downloads zum geplanten Herunterfahren von Computern vorgestellt, um Ihnen bei der Auswahl des für Sie geeigneten Tools zu helfen und das geplante Herunterfahren bequemer und intelligenter zu gestalten. 1. WiseAutoShutdown WiseAutoShutdown ist eine leistungsstarke und einfach zu bedienende Software zum zeitgesteuerten Herunterfahren des Computers. Es unterstützt die Einstellung geplanter Abschaltungen, Neustarts, Abmeldungen, Sperren und anderer Vorgänge, die Benutzer nach ihren eigenen Bedürfnissen vornehmen können
2024-08-08
Kommentar 0
454

Welche Methoden gibt es für einen geplanten Neustart?
Artikeleinführung:Geplante Neustarts können über den Taskplaner (Windows), crontab (Linux), geplante Aufgaben (macOS) oder Tools von Drittanbietern (z. B. reboot, at, PowerShell-Skripte) erreicht werden. Mit diesen Methoden können Sie die Neustarthäufigkeit und -zeit für automatische Neustarts festlegen.
2024-04-19
Kommentar 0
1094

So richten Sie einen geplanten Neustart unter Windows ein
Artikeleinführung:In tatsächlichen Anwendungen des Windows-Betriebssystems muss es manchmal regelmäßig neu gestartet werden, um die Stabilität und Leistung des Systems sicherzustellen. Geplante Neustarts können dem System helfen, Ressourcen freizugeben, den Cache zu bereinigen, Systempatches zu aktualisieren, Softwareupdates anzuwenden usw. und so die Betriebsleistung und Stabilität des Systems verbessern. In diesem Artikel erfahren Sie, wie Sie einen geplanten Neustart im Windows-Betriebssystem einrichten. 1. Verwenden Sie geplante Aufgaben, um einen geplanten Neustart festzulegen. Das Windows-System bietet eine geplante Aufgabenfunktion, und die geplante Neustartfunktion kann durch Festlegen geplanter Aufgaben erreicht werden. Öffnen Sie die „Systemsteuerung“,
2024-02-19
Kommentar 0
1395

So stellen Sie den Computer so ein, dass er automatisch herunterfährt
Artikeleinführung:So stellen Sie den Computer so ein, dass er automatisch herunterfährt: 1. Der Computer kann zu einem festgelegten Zeitpunkt heruntergefahren werden. Der Computer kann nicht nur so eingestellt werden, dass er zu einem geplanten Zeitpunkt herunterfährt, sondern auch so eingestellt werden, dass er zu einem geplanten Zeitpunkt startet. Für diesen Vorgang ist die Auswahl von „Basisaufgabe erstellen“ in der „Bibliothek geplanter Aufgaben“ des einzurichtenden Computers erforderlich. Sie können wählen, wie oft die Aufgabe zum Herunterfahren nach Ihren eigenen Bedürfnissen ausgeführt werden soll, und das Gleiche gilt für die Startaufgabe. 2. So stellen Sie den Computer so ein, dass er automatisch heruntergefahren wird: Verwenden Sie die Befehlseinstellung, um den Windows-Dos-Befehl zum Starten zu verwenden, und geben Sie den Befehl zum geplanten Herunterfahren des Computers in das Feld „Ausführen“ ein, um das geplante Herunterfahren zu realisieren. 3. Geplanter Start: Schalten Sie den Computer ein und wählen Sie das Symbol auf dem Desktop aus. Klicken Sie mit der rechten Maustaste und wählen Sie „Klicken“ aus dem Popup-Menüelement. Klicken Sie im Verwaltungsfenster auf . Wählen Sie in der Liste unter dem Element „Klicken“ aus. 4. Computer
2024-03-11
Kommentar 0
650

So legen Sie einen Zeitplan für den Neustart Ihres Computers fest
Artikeleinführung:So legen Sie einen geplanten Computer-Neustartbefehl fest Mit der kontinuierlichen Weiterentwicklung der Technologie sind Computer zu einem unverzichtbaren Bestandteil unseres täglichen Lebens geworden. Wenn Sie den Computer jedoch längere Zeit nicht herunterfahren, kann dies dazu führen, dass das System langsamer läuft oder sogar verschiedene Fehlfunktionen verursacht. Um die Stabilität des Computers aufrechtzuerhalten und die Effizienz zu verbessern, ist ein regelmäßiger Neustart des Computers ein sehr wichtiger Schritt. Wie legt man also einen geplanten Computer-Neustartbefehl fest? Zunächst können wir im Windows-Betriebssystem das Tool für geplante Aufgaben verwenden, um die Funktion des regelmäßigen Neustarts des Computers zu implementieren. Schritt 1: Öffnen Sie zunächst die geplante Aufgabe
2024-02-19
Kommentar 0
957

So richten Sie einen geplanten Computerneustart in Win11 ein
Artikeleinführung:Wie stelle ich den Computer unter Win11 so ein, dass er regelmäßig neu startet? Wenn unser Computer so eingestellt ist, dass er zu einem geplanten Zeitpunkt neu startet, kann dies die beim Booten verschwendete Zeit reduzieren und die Büroeffizienz verbessern. Wie kann man also den Computer so einstellen, dass er zu einem geplanten Zeitpunkt in Win11 neu startet? Die Methode ist sehr einfach. Im Folgenden zeige ich Ihnen das Tutorial zum Einrichten eines geplanten Neustarts von Win11. Tutorial zur Einstellung des geplanten Neustarts für Win11 1. Erstellen Sie zunächst eine neue Notepad-Datei, geben Sie dann den Befehl „shutdown-r-f-t0“ ein und nennen Sie sie „reset“. 2. Ändern Sie die Notepad-Datei mit dem Namen „reset“ in eine Batchdatei mit dem Suffix „.bat“. Öffnen Sie den Taskplaner (taskschd.msc), klicken Sie oben auf „Operationen“ und öffnen Sie ihn
2023-06-29
Kommentar 0
4269

Der Computer startet nach dem Herunterfahren automatisch neu. Warum?
Artikeleinführung:1. Der Computer startet nach dem Herunterfahren automatisch neu. In letzter Zeit wird der Computer jedes Mal automatisch neu gestartet. Klicken Sie erneut auf „Herunterfahren“. Ich habe den automatischen Neustart des Computers nicht ausgeführt Klasse funktioniert immer noch nicht. Was soll ich tun, wenn der Computer nach dem Herunterfahren automatisch neu startet? Das Herunterfahren zum Neustart ist hauptsächlich auf einen Konflikt zwischen einem Windows-Patch und dem Energieverwaltungstreiber zurückzuführen besteht darin, den Windows-Patch manuell auf die neueste Version zu aktualisieren. 3. Ein neu installierter Computer wird nach dem Herunterfahren automatisch neu gestartet Es muss zur Überprüfung heruntergefahren und neu gestartet werden. Oder es liegt ein Problem mit den Computereinstellungen vor. 4. Desktop-Computer werden nach dem Herunterfahren automatisch neu gestartet. 1
2024-08-05
Kommentar 0
812
Windows中使用计划任务自动执行PHP程序实例_PHP教程
Artikeleinführung:Windows中使用计划任务自动执行PHP程序实例。所谓任务计划就是由计算机自动调用用户事先设置好的应用程序,从而达到简化用户操作的目的。利用Windows 2000的任务计划程序(相当与
2016-07-13
Kommentar 0
1072

Tutorial zum geplanten Herunterfahren des Computers – Wie stelle ich das geplante Herunterfahren des Computers ein?
Artikeleinführung:1. Tutorial zum geplanten Herunterfahren des Computers – Wie stelle ich ein geplantes Herunterfahren des Computers ein? Tutorial zum geplanten Herunterfahren des Computers – Wie stelle ich das geplante Herunterfahren des Computers ein? Aufgrund der weit verbreiteten Nutzung von Computern im Leben müssen wir den Computer häufig nach einer gewissen Zeit automatisch herunterfahren, beispielsweise nach Abschluss eines Downloads oder am frühen Morgen. In diesem Artikel erfahren Sie, wie Sie ein geplantes Herunterfahren auf Windows- und Mac-Computern einrichten. 1. Legen Sie ein geplantes Herunterfahren auf Windows-Computern fest. In Windows können Sie ein geplantes Herunterfahren festlegen, indem Sie die folgenden Schritte ausführen: Klicken Sie auf das Startmenü, suchen Sie nach der Systemsteuerung und öffnen Sie sie. Wählen Sie in der Systemsteuerung System und Sicherheit aus. Klicken Sie auf „Geplante Aufgaben“ und wählen Sie „Basisaufgabe erstellen“. Befolgen Sie die Anweisungen des Assistenten, um Datum und Uhrzeit für das geplante Herunterfahren festzulegen und den Herunterfahrvorgang durchzuführen. Bestätigen Sie abschließend die Einstellungen und
2024-08-05
Kommentar 0
645
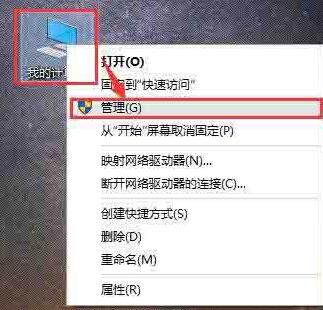
So lösen Sie das Problem, dass das WIN10-Startmenü nicht geöffnet werden kann
Artikeleinführung:1. Klicken Sie mit der rechten Maustaste auf das Symbol „Arbeitsplatz“ oder „Dieser Computer“ auf dem Desktop und klicken Sie in der Popup-Liste auf „Verwalten“. 2. Öffnen Sie das Fenster „Computerverwaltung“, klicken Sie auf „Dienste und Anwendungen“ → „Dienste“. Auf der rechten Seite werden viele Dienstnamen angezeigt. 3. Suchen Sie den UserManager-Dienst, klicken Sie mit der rechten Maustaste und wählen Sie Neu starten, um den Neustart und den Betrieb von UserManager abzuschließen.
2024-03-27
Kommentar 0
687
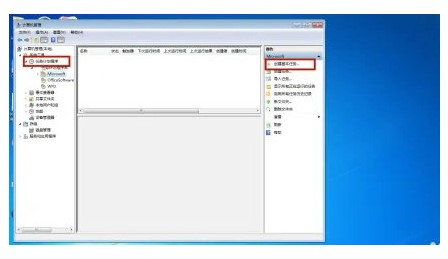
Tutorial zur Einstellung des Zeitplans für die automatische Startaufgabe von Windows 7
Artikeleinführung:Wie richten Benutzer einen automatischen Startaufgabenplan auf einem Windows 7-Computer ein? Zuerst klickt der Benutzer mit der rechten Maustaste auf den Computer, wählt dann die Verwaltungsoption „Umfassender Aufgabenplaner“ aus und klickt dann auf „Aufgabe erstellen“. . Wenn der automatische Start endgültig festgelegt ist, bestätigen Sie das Speichern. Im Folgenden finden Sie eine Anleitung zum Einrichten des Zeitplans für den automatischen Start von Windows 7. Tutorial zur Einstellung des Zeitplans für die automatische Startaufgabe von Windows 7 1. Klicken Sie mit der rechten Maustaste, um den Computer zu öffnen und zu verwalten. 2. Klicken Sie auf Taskplaner, erstellen Sie eine grundlegende Aufgabe. 3. Geben Sie den Namen der grundlegenden Aufgabe ein, die automatisch gestartet werden soll, und wählen Sie die Häufigkeit des automatischen Starts aus. 4. Wählen Sie die automatische Startzeit und führen Sie das Startprogramm aus. Wählen Sie ein beliebiges Programm aus, und der Computer wird automatisch hochgefahren.
2023-07-09
Kommentar 0
2408
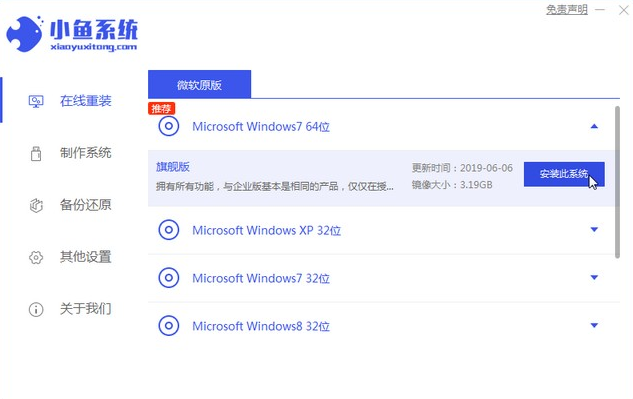
Erfahren Sie, wie Sie das Win10-System und das Win7-System neu installieren
Artikeleinführung:Die Funktionsweise des Win10-Systems wurde im Vergleich zum Win7-System erheblich geändert. Viele Benutzer sind nicht daran gewöhnt und möchten daher das Win10-System im Win7-System neu installieren. 1. Laden Sie zunächst das Xiaoyu-System herunter und installieren Sie die Systemsoftware erneut auf Ihrem Desktop-Computer. 2. Wählen Sie das Win7-System aus und klicken Sie auf „Dieses System installieren“. 3. Beginnen Sie dann mit dem Herunterladen des Image des Win7-Systems. 4. Stellen Sie nach dem Herunterladen die Umgebung bereit und klicken Sie nach Abschluss auf Jetzt neu starten. 5. Nach dem Neustart des Computers erscheint die Windows-Manager-Seite. Wir wählen die zweite. 6. Kehren Sie zur Pe-Schnittstelle des Computers zurück, um die Installation fortzusetzen. 7. Starten Sie nach Abschluss den Computer neu. 8. Kommen Sie endlich zum Desktop,
2023-07-08
Kommentar 0
2066

So lösen Sie das Problem, dass der Computer ohne Grund automatisch neu startet
Artikeleinführung:Gründe und Lösungen für den automatischen Neustart des Computers ohne Grund: 1. Virus, verwenden Sie Antivirensoftware, um den Virus zu entfernen und das System mit einem Klick wiederherzustellen oder neu zu installieren. 2. Software ist inkompatibel, verwenden Sie Tools, um die in Konflikt stehende Software herauszufinden und deinstallieren; 3. System Die Datei ist beschädigt, überschreiben Sie die Installation oder installieren Sie das System neu. 4. Timing-Software oder geplante Task-Software funktioniert, prüfen Sie, ob unbekannte Ausführungsdateien oder andere geplante Arbeitsprogramme vorhanden sind, blockieren Sie sie und schalten Sie sie dann ein 5. Wenden Sie sich bei Hardwareproblemen an ein professionelles Wartungspersonal, das den Computer überprüft und repariert.
2023-06-26
Kommentar 0
10536

Was ist der Befehl zum Herunterfahren und Neustarten in Windows?
Artikeleinführung:Der Befehl zum Herunterfahren und Neustarten in Windows ist der Befehl „shutdown“ und führt die entsprechende Aktion aus. Beispiel: Der Befehl „shutdown -r“ dient zum Herunterfahren und Neustarten des Windows-Computers. Der Befehl besteht darin, den Computer herunterzufahren.
2019-03-26
Kommentar 0
71121

Was soll ich tun, wenn mein Computer einfriert und der Bildschirm still bleibt?
Artikeleinführung:Zu den Lösungen für einen eingefrorenen Computerbildschirm gehören ein erzwungener Neustart des Computers, der Wechsel in den abgesicherten Modus, die Überprüfung von Hardwaregeräten, die Überprüfung von Systemdateien, die Deinstallation kürzlich installierter Software, die Aktualisierung von Treibern und die Neuinstallation des Betriebssystems. Detaillierte Einführung: 1. Erzwingen Sie einen Neustart des Computers. Halten Sie den Netzschalter etwa 5 Sekunden lang gedrückt, bis der Computer vollständig heruntergefahren ist, und drücken Sie dann den Netzschalter, um den Computer zu starten Bitte beachten Sie, dass ein erzwungener Neustart zum Verlust nicht gespeicherter Daten führen kann. Stellen Sie daher sicher, dass Sie wichtige Daten gespeichert haben. 2. Wechseln Sie in den abgesicherten Modus usw.
2023-09-18
Kommentar 0
4399
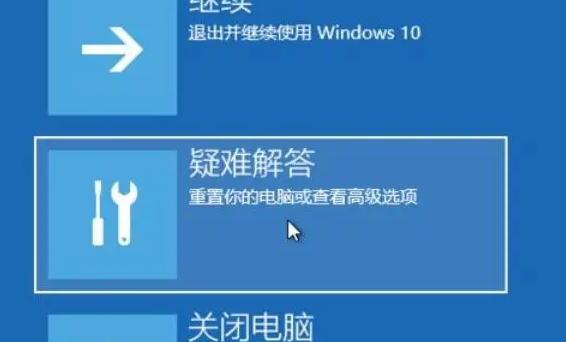
Win10 Home Edition erfordert nach dem Zurücksetzen ein Passwort
Artikeleinführung:Kürzlich berichteten einige Benutzer, dass sie nach der Neuinstallation des Windows 10-Systems beim Booten des Systems zur Eingabe ihres Kontos und Passworts aufgefordert wurden. Dies lag tatsächlich an der Sperrung des Administratorkontos. Wenn Sie auf diese Situation stoßen, wechseln Sie einfach in den abgesicherten Modus und starten Sie das Administratorkonto neu, um das Problem zu lösen. Lösung für die Notwendigkeit eines Passworts nach dem Zurücksetzen von Win10 Home Edition: 1. Drücken Sie beim Starten des Computers zunächst F8, um auf das Windows-Menü mit den erweiterten Optionen zuzugreifen. Zu diesem Zeitpunkt können Sie den ersten abgesicherten Modus oder den zweiten abgesicherten Modus mit Netzwerkverbindung auswählen . operieren. 2. Nach dem erfolgreichen Aufrufen des abgesicherten Modus unterscheidet sich die Bedienungsmethode nicht von der normalen Verwendung des Computers. Wenn der Desktop des Windows-Betriebssystems erscheint, klicken Sie mit der rechten Maustaste auf das Symbol „Arbeitsplatz“, um den Computer zu starten
2024-01-09
Kommentar 0
2499

Wie stelle ich ein geplantes Herunterfahren des Computers ein?
Artikeleinführung:1. Wie stelle ich ein geplantes Herunterfahren des Computers ein? Die Methode zum Festlegen eines geplanten Herunterfahrens des Computers ist wie folgt: 1. Geben Sie geplante Aufgaben in die Suchleiste des Startmenüs ein. Anschließend wird das Programm für geplante Aufgaben automatisch durchsucht. Klicken Sie auf diesen Ort. 2. Rufen Sie das Fenster des geplanten Aufgabenprogramms auf, klicken Sie auf „Vorgang“ und dann auf „Basisaufgabe erstellen“. 3. Erstellen Sie eine geplante Aufgabe, geben Sie einen Namen, eine Beschreibung und dann den nächsten Schritt ein. 4. Wann soll die Aufgabe beginnen? Wenn der Computer zu Hause verwendet wird, ist dies das letzte Mal jeden Tag. Der Server legt den Zeitpunkt für die Ausführung der Aufgabe entsprechend den Anforderungen fest. Nächster Schritt. 5. Beginnen Sie mit der Festlegung eines Zeitpunkts, zu dem Sie herunterfahren möchten. Legen Sie fest, wie oft das Herunterfahren abgeschlossen werden soll. Klicken Sie dann auf Weiter. 6. Starten Sie das Programm und fahren Sie mit dem nächsten Schritt fort. 7. Wählen Sie das Shutdown-Programm C:\Windows\Syst
2024-08-08
Kommentar 0
671

Der Computerhost wird automatisch neu gestartet
Artikeleinführung:1. Der Computerhost startet automatisch neu. Bei der täglichen Nutzung des Computers wird der Computerhost manchmal automatisch neu gestartet. Ein solches Problem kann den Benutzern Probleme bereiten, die Arbeitseffizienz beeinträchtigen und sogar das Risiko eines Datenverlusts mit sich bringen. Daher ist es besonders wichtig, die Gründe zu verstehen, warum der Computerhost automatisch neu startet, und wie man das Problem lösen kann. Gründe, die dazu führen können, dass der Computer-Host automatisch neu gestartet wird 1. Überhitzung des Computers: Wenn während des Betriebs des Computers ein Problem mit dem Kühlsystem vorliegt und die Host-Temperatur zu hoch ist, wird der Computer möglicherweise automatisch neu gestartet, um Hardwareschäden zu vermeiden. 2. Hardwarefehler: Es kann sein, dass das Speichermodul, die Grafikkarte, das Motherboard und andere Hardware ausgefallen sind, was dazu führt, dass der Computerhost automatisch neu startet, um die Hardwaresicherheit zu schützen. 3. Virusinfektion: Eine Computerinfektion mit Viren oder Malware kann auch dazu führen, dass der Computerhost automatisch neu gestartet wird, um dies zu verhindern
2024-08-06
Kommentar 0
1081