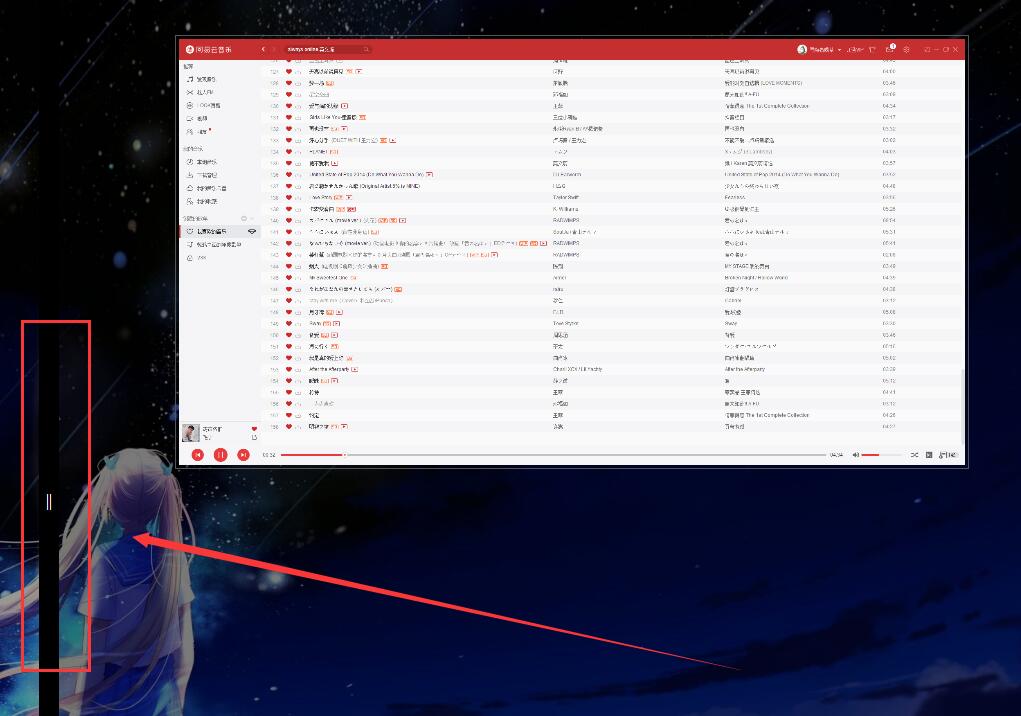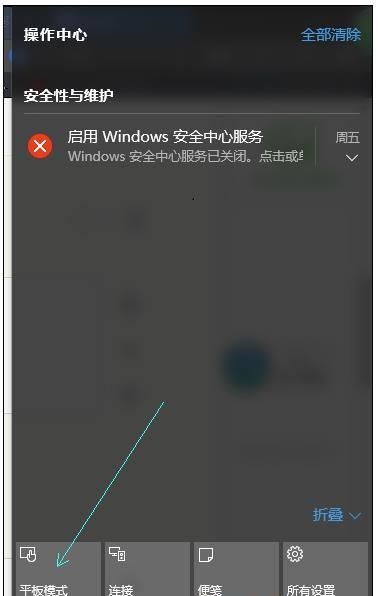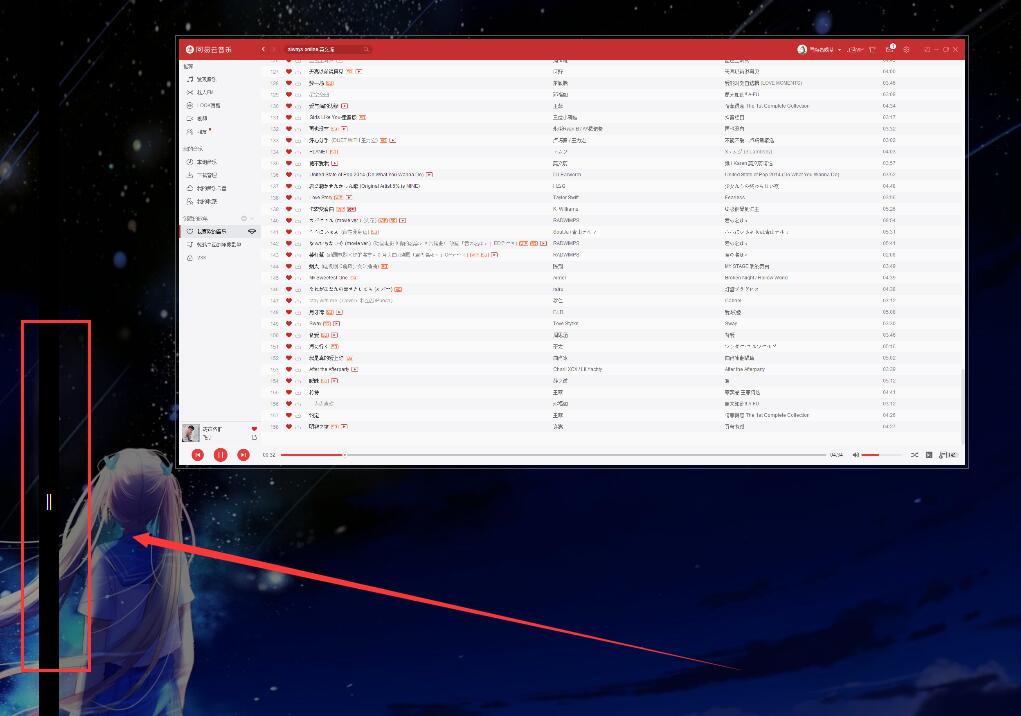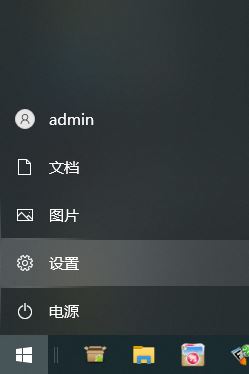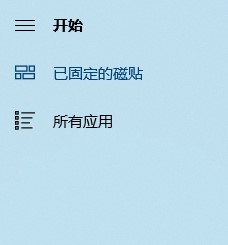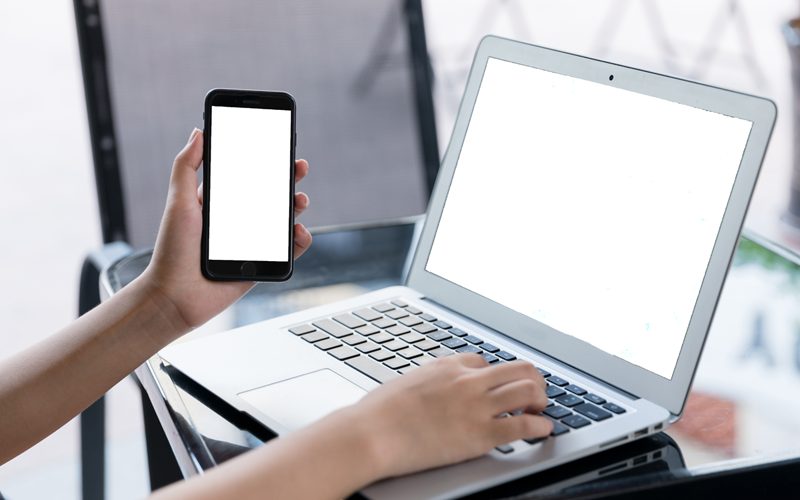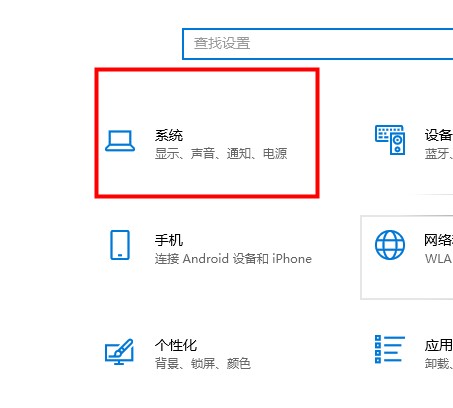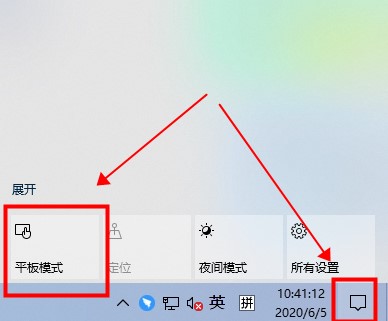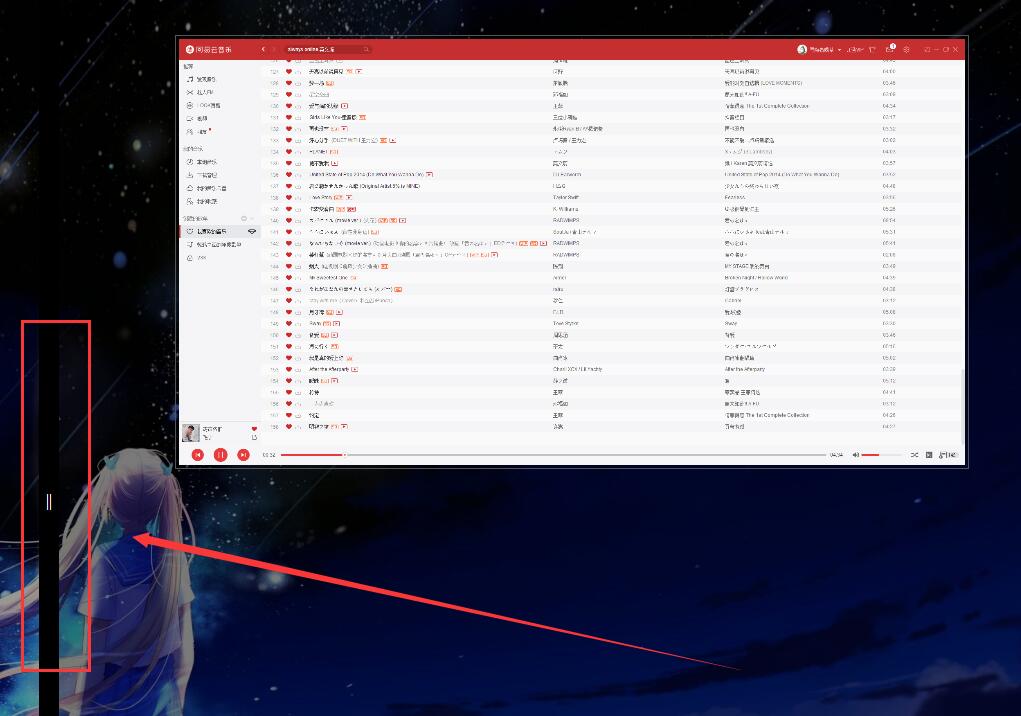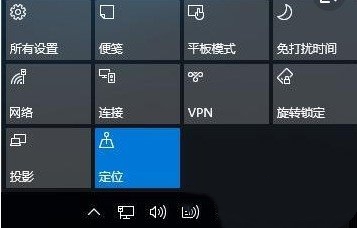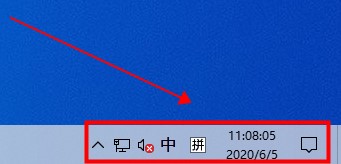Insgesamt10000 bezogener Inhalt gefunden
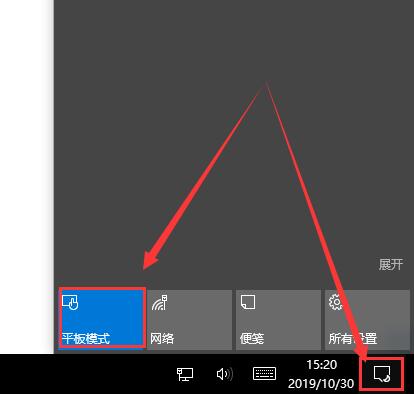
Wie wechsle ich im Win10-Tablet-Modus zum normalen Desktop? Schalten Sie den Win10-Tablet-Modus auf den normalen Desktop um
Artikeleinführung:Wenn wir das Win10-System verwenden, werden wir feststellen, dass es eine Funktion namens Tablet-Modus gibt. Mit dieser Funktion kann Ihr Computer wie ein Tablet angezeigt werden. Wie wechselt man also zum normalen Desktop im Win10-Tablet-Modus? Benutzer können zur Bedienung direkt auf den Tablet-Modus unter dem Benachrichtigungssymbol klicken. Lassen Sie sich auf dieser Website den Benutzern sorgfältig vorstellen, wie sie vom Win10-Tablet-Modus zum normalen Desktop wechseln. Methode 1, um im Windows 10-Tablet-Modus zum normalen Desktop zu wechseln: Klicken Sie auf das [Benachrichtigungssymbol] in der unteren rechten Ecke des Desktops. Klicken Sie dann erneut auf [Tablet-Modus], um das Problem zu lösen. Methode 2: 1. Nachdem Sie die Einstellungen im Startmenü eingegeben haben, wählen Sie [System]. 3. Passen Sie dann im [Tablet-Modus] einfach unsere Einstellungen an den Desktop an.
2024-02-12
Kommentar 0
1087
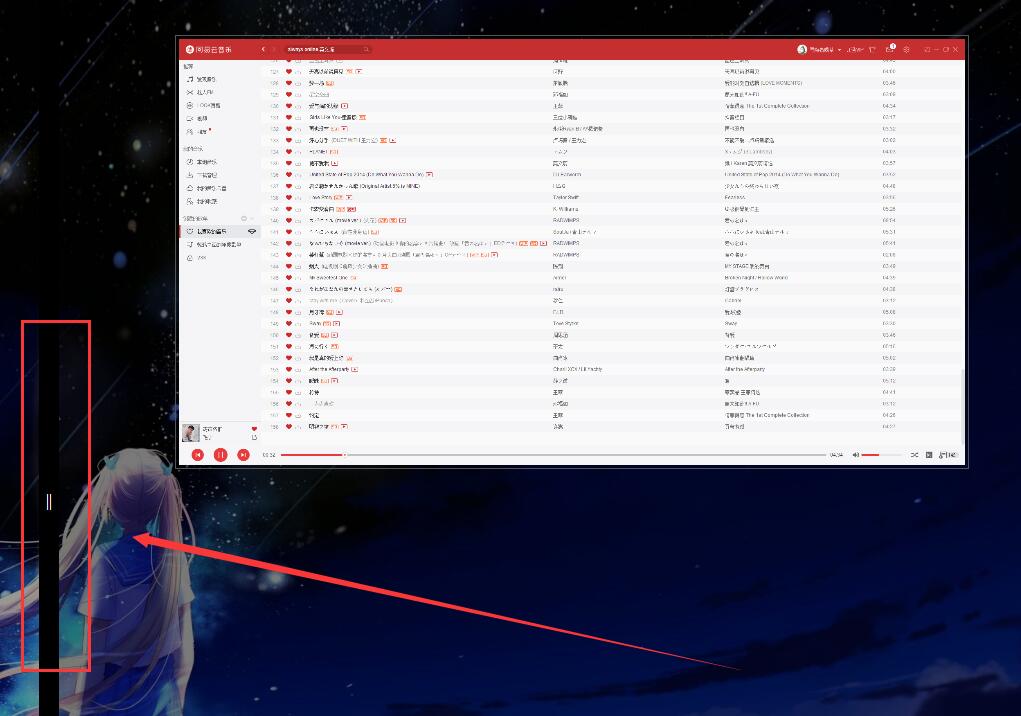
So teilen Sie den Bildschirm im Win10-Tablet-Modus. So teilen Sie den Bildschirm im Win10-Tablet-Modus
Artikeleinführung:Da immer mehr Menschen Tablets verwenden, verfügt Win10 über einen Tablet-Modus, der es uns ermöglicht, zwei Bildschirmfenster gleichzeitig zu sehen! Tatsächlich handelt es sich um die sogenannte Split-Screen-Funktion. Wie kann man den Bildschirm im Win10-Tablet-Modus teilen? Wählen Sie einfach das Softwarefenster aus und ziehen Sie es ganz nach links. Als nächstes möchte ich Ihnen im Detail vorstellen, wie Sie den Bildschirm im Win10-Tablet-Modus teilen können! So teilen Sie den Bildschirm im Win10-Tablet-Modus: 1. Nachdem Sie das Softwarefenster mit der Maus ausgewählt haben, ziehen Sie es ganz nach links. Ein Fenster wird vage angezeigt und wir lassen die Maus los. 2. Dann können wir das Fenster auswählen, das wir auf der anderen Seite anzeigen möchten.
2024-09-12
Kommentar 0
402
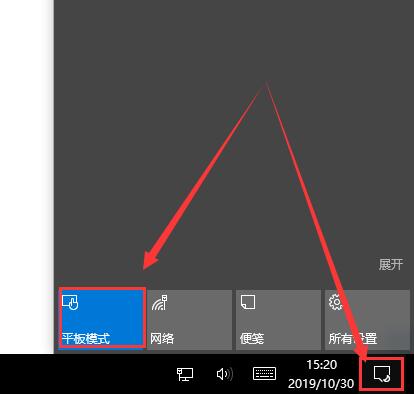
So wechseln Sie im Win10-Tablet-Modus zum normalen Desktop. So wechseln Sie im Win10-Tablet-Modus zum normalen Desktop
Artikeleinführung:Hallo zusammen, wenn wir das Win10-System verwenden, stellen wir möglicherweise fest, dass es eine Funktion namens Tablet-Modus gibt, die den Computer wie ein Tablet aussehen lässt. Wie wechseln wir also vom Tablet-Modus zurück zum normalen Desktop? Klicken Sie einfach auf den Tablet-Modus unter dem Benachrichtigungssymbol, das ist sehr praktisch! Als nächstes erkläre ich Ihnen im Detail, wie Sie im Windows 10-Tablet-Modus wieder zum normalen Desktop wechseln! Methode 1, um im Windows 10-Tablet-Modus zum normalen Desktop zu wechseln: Klicken Sie auf das [Benachrichtigungssymbol] in der unteren rechten Ecke des Desktops. Klicken Sie dann erneut auf [Tablet-Modus], um das Problem zu lösen. Methode 2: 1. Nachdem Sie die Einstellungen im Startmenü eingegeben haben, wählen Sie [System]. 3. Passen Sie dann im [Tablet-Modus] einfach unsere Einstellungen an den Desktop an.
2024-09-09
Kommentar 0
587
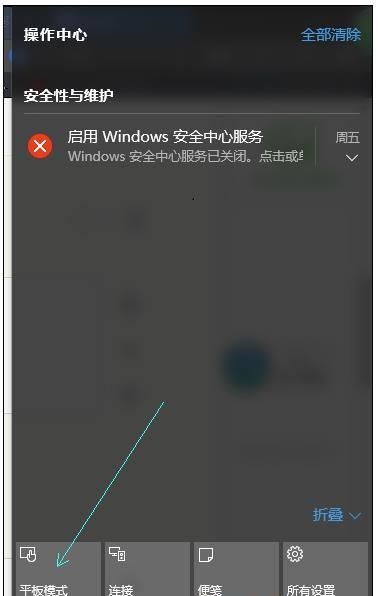
So lösen Sie das Problem, dass der Win10-Tablet-Modus nicht beendet werden kann
Artikeleinführung:Wenn Benutzer den Tablet-Modus unter Win10 verwenden, ist ihnen der Grund dafür nicht bekannt. Schauen wir uns also die Lösungen für das Problem an, dass das Beenden nicht möglich ist Win10 Tablet-Modus! Der Win10-Tablet-Modus kann nicht beendet werden: Starten Sie den Computer neu – klicken Sie auf das Benachrichtigungssymbol in der unteren rechten Ecke des Desktops – öffnen Sie die Seitenleiste – klicken Sie auf die Schaltfläche „Tablet-Modus“, um diese Funktion zu deaktivieren. Tipps zur Verwendung des Tablet-Modus: 1. Manchmal schließen Sie das automatische Eingabeaufforderungsfenster, weil Sie nicht sofort nach dem Abnehmen der Tastatur in den Tablet-Modus wechseln müssen, oder Sie kehren möglicherweise nicht sofort nach dem Anschließen der Tastatur in den herkömmlichen Modus zurück Wenn Sie mit einer Tastatur in den Tablet-Modus wechseln müssen, müssen Sie nur eine separate Anleitung festlegen
2023-12-29
Kommentar 0
670
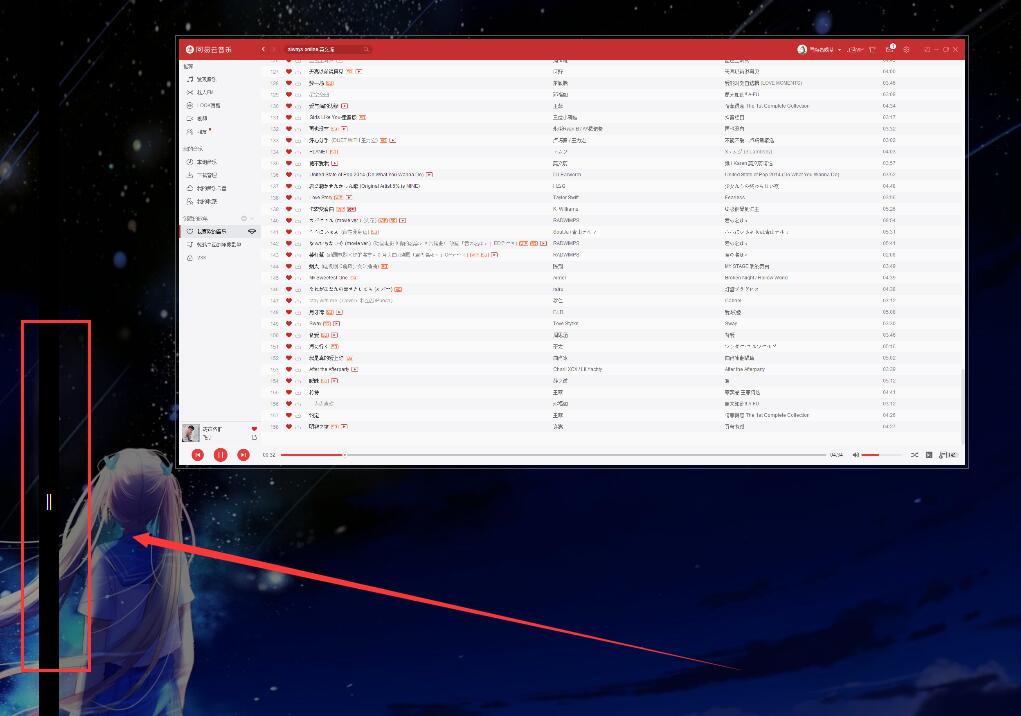
Wie teile ich den Bildschirm im Win10-Tablet-Modus? So teilen Sie den Bildschirm im Win10-Tabletmodus
Artikeleinführung:Da immer mehr Menschen Tablets verwenden, hat win10 einen Tablet-Modus gestartet, der es uns ermöglicht, zwei Bildschirmfenster anzuzeigen. Tatsächlich handelt es sich um die sogenannte Split-Screen-Funktion. Wie kann man den Bildschirm im Win10-Tablet-Modus teilen? Benutzer können das Softwarefenster direkt auswählen und ganz nach links ziehen. Auf dieser Website erfahren Sie, wie Sie den Bildschirm im Win10-Tablet-Modus teilen. So teilen Sie den Bildschirm im Win10-Tablet-Modus: 1. Nachdem Sie das Softwarefenster mit der Maus ausgewählt haben, ziehen Sie es ganz nach links. Ein Fenster wird vage angezeigt und wir lassen die Maus los. 2. Dann können wir das Fenster auswählen, das wir auf der anderen Seite anzeigen möchten.
2024-02-10
Kommentar 0
668
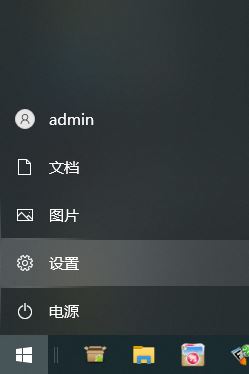
Wie schalte ich den Tablet-Modus in Win10 aus? Tutorial zum Beenden des Tablet-Modus in Win10
Artikeleinführung:Wie verlasse ich den Tablet-Modus auf einem Win10-Computer? Im Win10-Computerbetrieb müssen Benutzer die Tablet-Modus-Funktion nicht verwenden. Ich möchte wissen, wie diese Funktion erfolgreich deaktiviert werden kann. Zuerst öffnet der Benutzer die Systemeinstellungsoption, findet die Tablet-Option und wählt schließlich aus, niemals im Tablet-Modus zu speichern. Im Folgenden finden Sie eine detaillierte Einführung in die Schritte zum Deaktivieren des Windows 10-Tabletmodus. So deaktivieren Sie den Tablet-Modus in Win10 Methode 1: Deaktivieren über die Einstellungen 1. Klicken Sie im Startmenü in der unteren linken Ecke auf die Funktion „Einstellungen“. 2. Klicken Sie auf der sich öffnenden Windows-Einstellungsseite auf die Option [System]. 3. Suchen Sie auf der Seite mit den Systemeinstellungen in der linken Spalte die Option [Tablet PC] und klicken Sie darauf. 4. Klicken Sie auf der Tablet-Seite rechts unter auf [Wenn ich mich anmelde].
2024-06-26
Kommentar 0
762
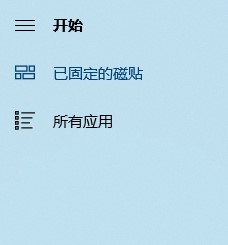
Einführung in den Unterschied zwischen dem Win10-Tabletmodus und dem Computermodus
Artikeleinführung:Wenn Benutzer den Win10-Tablet-Modus verwenden, werden sie gefragt, ob es einen Unterschied zwischen dem Win10-Tablet-Modus und dem Computer-Modus gibt. Tatsächlich ist der Unterschied nicht sehr groß, also werfen wir einen Blick auf die Einführung des Unterschieds zwischen dem Win10-Tablet-Modus und Computermodus! Der Unterschied zwischen dem Win10-Tablet-Modus und dem Computermodus: Unterschied 1: Der Tablet-Modus besteht aus drei Teilen, nämlich dem Funktionseinstellungsbereich, dem Anwendungsanzeigebereich und dem Taskleistenbereich. Der Funktionseinstellungsbereich umfasst Start, angeheftete Kacheln, alle Apps, Konten, Einstellungen und Energie. Benutzer können diese Inhalte bedienen und einstellen. Unterschied 2: In der unteren linken Ecke befindet sich ein Pfeil, der nach rechts zeigt. Funktionen: Klicken Sie erneut auf das Startmenü, um zum herkömmlichen Desktop zurückzukehren. In der unteren linken Ecke befindet sich keine Pfeilmarkierung. So schalten Sie es aus: Einstellungen, Personalisierung, Ein
2024-01-12
Kommentar 0
974

So aktivieren Sie den Tablet-Modus in Win10 Home Edition
Artikeleinführung:Möchten Sie ein neues Touchscreen-Erlebnis auf Ihrem Computer ausprobieren? Dann müssen Sie die Technik zum Einschalten des Computer- und Tablet-Modus beherrschen! Machen Sie sich keine Sorgen, wir führen Sie gleich durch die detaillierten Schritte zur Erledigung der oben genannten Aufgaben! Befolgen Sie unsere Schritte, um den Computer- und Tablet-Modus ganz einfach zu aktivieren! So aktivieren Sie den Tablet-Modus in Windows 10 Home Edition 1. Zuerst müssen Sie zum Menü „Start“ in der unteren linken Ecke des Bildschirms gehen und auf die Option „Einstellungen“ klicken. 2. Suchen Sie im Fenster „Einstellungen“ nach der Registerkarte „System“ und wählen Sie sie aus. Klicken Sie, um das Element „Tablet-Modus“ auszuwählen. 3. Wenn Sie die Option „Wenn ich mich anmelde“ aktivieren, können Sie sicherstellen, dass bei jedem Start automatisch in den Tablet-Modus gewechselt wird. 4. Klicken Sie abschließend auf die Schaltfläche „OK“. Der Computer muss neu gestartet werden, damit die Änderungen wirksam werden!
2024-01-17
Kommentar 0
1433

So stellen Sie das Win10-System auf den Tablet-Modus um
Artikeleinführung:Das Win10-System verfügt über viele spezielle Funktionen, die leistungsstark und nützlich sind. Win10 kann beispielsweise zwischen dem normalen Computermodus und dem Tablet-Modus wechseln. Schauen wir uns also an, wie diese schwarze Technologie funktioniert. So wechseln Sie im Win10-System in den Tablet-Modus. Methode 1. Desktop-Einstellungen 1. Klicken Sie mit der rechten Maustaste auf den Desktop und wählen Sie „Anzeigeeinstellungen“. 2. Wählen Sie „Tablet-Modus“ auf der linken Seite der Einstellungsoberfläche. 3. Anschließend können Sie festlegen Für den Start erforderlicher Modus im Dialogfeld Methode 2. Tastenkombinationseinstellungen 1. Klicken Sie auf das Multifunktionssymbol in der „unten rechten Ecke“ 2. Klicken Sie auf „Tablet-Modus“
2023-12-22
Kommentar 0
2745

Was ist der Grund, warum der Windows-Desktop als Ganzes verschwindet?
Artikeleinführung:Der Grund dafür, dass der Windows-Desktop vollständig verschwindet, ist, dass der Tablet-Modus auf dem Computer aktiviert ist. Sie müssen den Tablet-Modus-Desktop nur ausschalten, um ihn wiederherzustellen. Die konkrete Methode ist: Klicken Sie zuerst auf die Benachrichtigungsschaltfläche in der unteren rechten Ecke des Desktops. Klicken Sie dann auf [Tablet-Modus], um den Tablet-Modus auszuschalten.
2021-04-27
Kommentar 0
44878

Wie wechsle ich in Win11 in den Tablet-Modus? So wechseln Sie im Win11-System frei in den Tablet-Modus
Artikeleinführung:Der Tablet-Modus ist ein Modus, auf den viele Benutzer sehr neugierig sind. Wie wechselt man also in Win11 in den Tablet-Modus? Tatsächlich ist die Methode sehr einfach. Auf dieser Website wird den Benutzern ausführlich erklärt, wie sie im Win11-System frei in den Tablet-Modus wechseln können. So wechseln Sie im Win11-System frei in den Tablet-Modus 1. Öffnen Sie die Computereinstellungen und klicken Sie oben links auf System. 2. Klicken Sie dann unten auf „Tablet“. 3. Stellen Sie es je nach Bedarf so ein, dass es geöffnet werden kann oder nicht.
2024-02-12
Kommentar 0
1441

So aktivieren Sie den Touchscreen im Win10-Tablet-Modus
Artikeleinführung:Wenn wir den Win10-Tablet-Modus verwenden, können wir Peripheriegeräte zur Steuerung des Computers verwenden. Wie kann man den Computer also auf andere Weise steuern? Schalten Sie einfach den Touchscreen im Win10-Tablet-Modus ein. Schauen wir uns an, wie Sie den Touchscreen im Tablet-Modus in Windows 10 aktivieren! So berühren Sie den Bildschirm im Win10-Tablet-Modus: 1. Öffnen Sie die Einstellungsoberfläche. Es gibt zwei Möglichkeiten, die Einstellungsoberfläche zu öffnen: (1), klicken Sie auf das Benachrichtigungsleistensymbol in der unteren rechten Ecke – Öffnen (2), klicken Sie auf Win Klicken Sie auf die Schaltfläche, um die Einstellungen zu finden. 2. Rufen Sie die Einstellungsoberfläche auf. Klicken Sie auf das Gerät – Geräteeinstellungen. 3. Klicken Sie nach Eingabe der Geräteeinstellungen auf die Maus und das Touchpad auf der linken Seite. 4. Nach dem Klicken sehen Sie offensichtlich den Touchpad-Einstellungsschalter. Hier können Sie das Win10-Touchpad so einstellen, dass es ein- und ausgeschaltet wird. Da sind andere
2024-01-07
Kommentar 0
1543
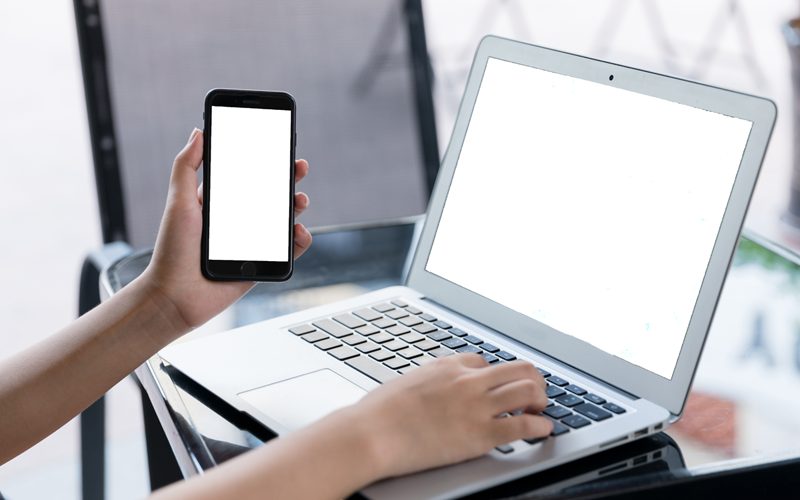
So richten Sie virtuelle Schlüssel im Tablet-Modus im Win10-System ein
Artikeleinführung:So legen Sie virtuelle Tasten für den Tablet-Modus im Win10-System fest. Durch das Festlegen virtueller Tasten für den Tablet-Modus können Benutzer Tablet-Geräte bequemer bedienen. Virtuelle Tasten können physische Tasten ersetzen, was die Verwendung von Tablet-Geräten für Benutzer komfortabler macht. Lassen Sie uns vorstellen, wie Sie virtuelle Tasten für den Tablet-Modus im Win10-System einrichten. Öffnen Sie zunächst die Einstellungsoberfläche des Win10-Systems. Klicken Sie auf das Menü „Start“ und dann auf das Symbol „Einstellungen“, um die Einstellungsoberfläche aufzurufen. Klicken Sie in der Einstellungsoberfläche auf die Option „Geräte“ und wählen Sie dann die Option „Tablet-Modus“. Suchen Sie in der Einstellungsoberfläche des Tablet-Modus nach der Option „Virtuelle Tasten“. Klicken Sie auf diese Option und schalten Sie den virtuellen Schlüsselschalter ein. Als nächstes können Sie die virtuellen Schlüssel entsprechend Ihren Anforderungen festlegen
2024-03-02
Kommentar 0
1007
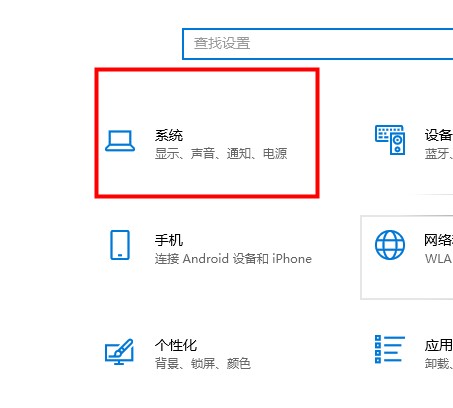
Lösung dafür, dass der Win10-Tablet-Modus nicht funktioniert
Artikeleinführung:Wenn Benutzer den Win10-Tablet-Modus erleben, stellen sie fest, dass sie den Win10-Tablet-Modus immer nicht verwenden können. Der mögliche Grund dafür ist, dass das externe Touch-Gerät und das Anzeigegerät nicht richtig eingerichtet sind. Schauen wir uns also die Lösung für das Problem des Win10-Tablets an Modus kann nicht verwendet werden! Der Win10-Tablet-Modus kann nicht verwendet werden: 1. Schließen Sie zunächst Ihr externes Touch-Gerät und Ihr Anzeigegerät an. 2. Klicken Sie auf das Startmenü, gehen Sie zu Einstellungen und wählen Sie System. 3. Suchen Sie in der Anzeigespalte nach den Einstellungen für mehrere Monitore, wählen Sie den neuen Monitor aus und wählen Sie, ob der Desktop auf diesen Monitor erweitert werden soll. 4. Öffnen Sie die Systemsteuerung – gehen Sie zu Hardware- und Soundoptionen. 5. Geben Sie die Tablet-Einstellungen ein (wenn Sie kein Touch-Gerät anschließen, ist dieses Element nicht verfügbar). 6. Wir können die Stift- und Touchscreen-Anzeige konfigurieren.
2024-01-07
Kommentar 0
726
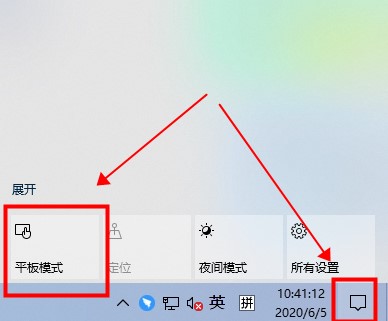
So lösen Sie das Problem, dass der Win10-Tabletmodus nicht umgeschaltet werden kann
Artikeleinführung:Wenn Benutzer Win10-Computer verwenden, wissen sie alle, dass es eine Funktion namens Tablet-Modus gibt. Dieser Modus kann jedoch wie ein Tablet angezeigt werden. Nachdem sie jedoch den Tablet-Modus verwendet haben, wissen sie nicht, wie sie zurück in den Computermodus wechseln können Wir stellen Ihnen das Win10-Tablet vor. So wechseln Sie den Modus! Unter Windows 10 kann nicht in den Tablet-Modus gewechselt werden: 1. Klicken Sie auf das Benachrichtigungssymbol in der unteren rechten Ecke des Desktops. Durch erneutes Klicken auf den Tablet-Modus wird das Problem behoben. 2. Nachdem Sie die Einstellungen im Startmenü eingegeben haben, wählen Sie System. 3. Passen Sie im Tablet-Modus einfach unsere Einstellungen an, um den Desktop-Modus zu verwenden. Wenn Sie weitere Fragen haben, können Sie mehr darüber lesen~
2023-12-25
Kommentar 0
929
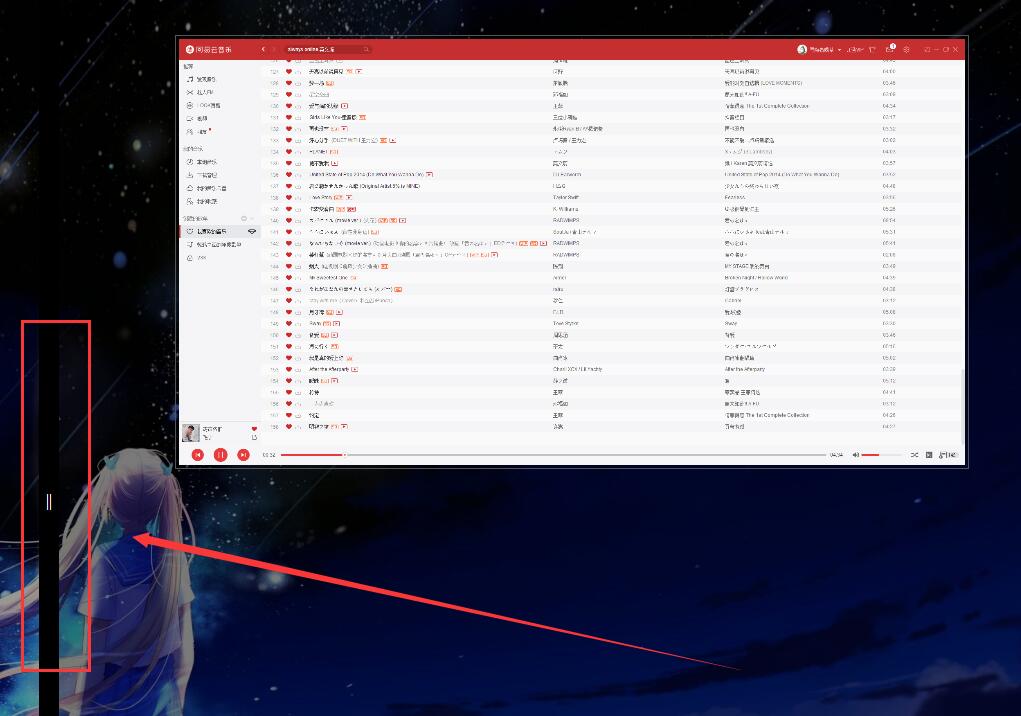
Wie implementiert man die Split-Screen-Funktion im Win10-Tablet-Modus?
Artikeleinführung:Im Tablet-Modus können wir tatsächlich die Split-Screen-Funktion verwenden, die uns zwei Bildschirmfenster gleichzeitig anzeigen kann. Viele Benutzer wissen jedoch nicht, wie man sie verwendet. Ziehen Sie einfach das Fenster auf Rand des Bildschirms. So teilen Sie den Bildschirm im Win10-Tablet-Modus: 1. Nachdem Sie das Softwarefenster mit der Maus ausgewählt haben, ziehen Sie es ganz nach links. Ein Fenster wird vage angezeigt und wir lassen die Maus los. 2. Dann können wir das Fenster auswählen, das wir auf der anderen Seite anzeigen möchten.
2024-01-12
Kommentar 0
847
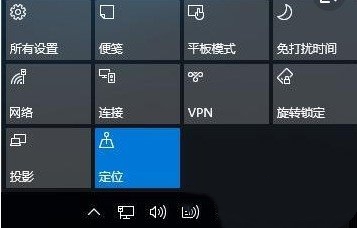
Was soll ich tun, wenn das Win11-Startmenü automatisch angezeigt wird?
Artikeleinführung:Wenn wir das Win11-System verwenden, tritt das Problem auf, dass das Startmenü automatisch angezeigt wird. Was ist also los? Benutzer können direkt auf das Benachrichtigungscenter klicken, dann den Tablet-Modus ausschalten und dann 360 Security Guard aufrufen, um Inspektionen und Reparaturen durchzuführen. Lassen Sie diese Site den Benutzern die Analyse des Problems, dass das Startmenü beim Einschalten von Win11 automatisch angezeigt wird, sorgfältig vorstellen. Analyse des Problems, dass das Startmenü beim Einschalten von Win11 automatisch angezeigt wird 1. Klicken Sie auf das Symbol „Benachrichtigungscenter“ in der unteren rechten Ecke, dann auf „Tablet-Modus“, um den „Tablet-Modus“ zu deaktivieren, und klicken Sie erneut darauf erneut eingeben. 2. Laden Sie 360 Security Guard herunter und führen Sie Holzarbeiten durch
2024-02-10
Kommentar 0
927

So verwenden Sie den Tablet-Modus von Windows 10
Artikeleinführung:Der Win10-Tablet-Modus entspricht dem ursprünglichen Desktop-Modus. Viele Benutzer wissen jedoch nicht, wie man diesen Tablet-Modus verwendet ein Klick. . So verwenden Sie den Tablet-Modus in Win10: 1. Klicken Sie auf die untere rechte Ecke des Desktops und dann auf , um den Tablet-Desktop aufzurufen. 2. Mit dieser Option können Sie ein Menü wie den Windows Store anzeigen. 3. Dieser Artikel. Es handelt sich um die Software und häufig verwendete Ordner, die Benutzer herunterladen und installieren. 4. Im Tablet-Modus werden alle Aufgabenfenster im Vollbildmodus angezeigt und Aufgaben können auch in die Dual-Fenster-Anzeige gezogen werden. 5. Klicken Sie erneut, um die Tablet-Oberfläche zu starten.
2023-12-29
Kommentar 0
1343
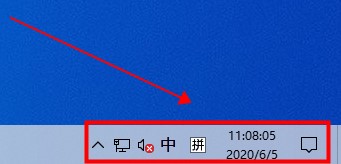
So öffnen Sie die Tastatur im Win10-Tablet-Modus
Artikeleinführung:Bei Verwendung des Win10-Systems wechselt der Benutzer in den Tablet-Modus, aber der Tablet-Modus verfügt nicht über eine Tastatur. Wie öffnet man die Tastatur im Win10-Tablet-Modus? Schauen wir uns die detaillierte Methode unten an. So öffnen Sie die Tastatur im Win10-Tablet-Modus: 1. Klicken Sie mit der rechten Maustaste auf die untere rechte Ecke des Desktops – Taskleistenoberfläche. 2. Wählen Sie im Menü „Touch-Tastatur-Tasten anzeigen“ aus. 4. In der Taskleiste befindet sich ein zusätzliches Tastatursymbol, das anzeigt, dass die Tastatur geöffnet ist. 5. Klicken Sie auf die Touch-Tastatur, um die Touch-Tastatur anzuzeigen. Wenn Sie weitere Fragen haben, erfahren Sie oben, wie Sie die Tastatur im Win10-Tablet-Modus öffnen .
2023-12-24
Kommentar 0
1613

So stellen Sie den Desktop in der Win10-Oberfläche wieder her
Artikeleinführung:So stellen Sie den Desktop in der Win10-Benutzeroberfläche wieder her: Klicken Sie zunächst mit der linken Maustaste auf die Benachrichtigung in der unteren rechten Ecke des Computerbildschirms. Erweitern Sie dann das Benachrichtigungscenter. Anschließend können Sie in den Tablet-Modus zurückkehren und schalten Sie den Tablet-Modus aus.
2020-02-29
Kommentar 0
20399