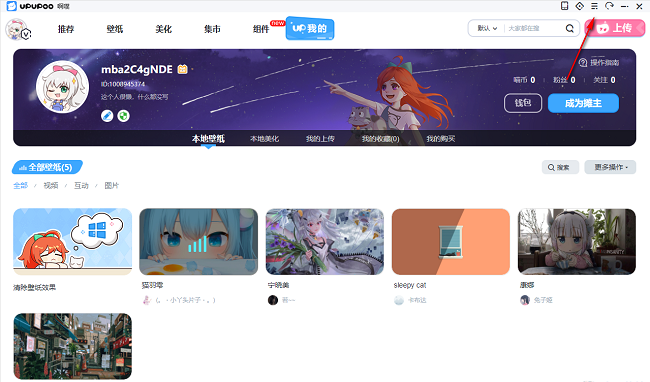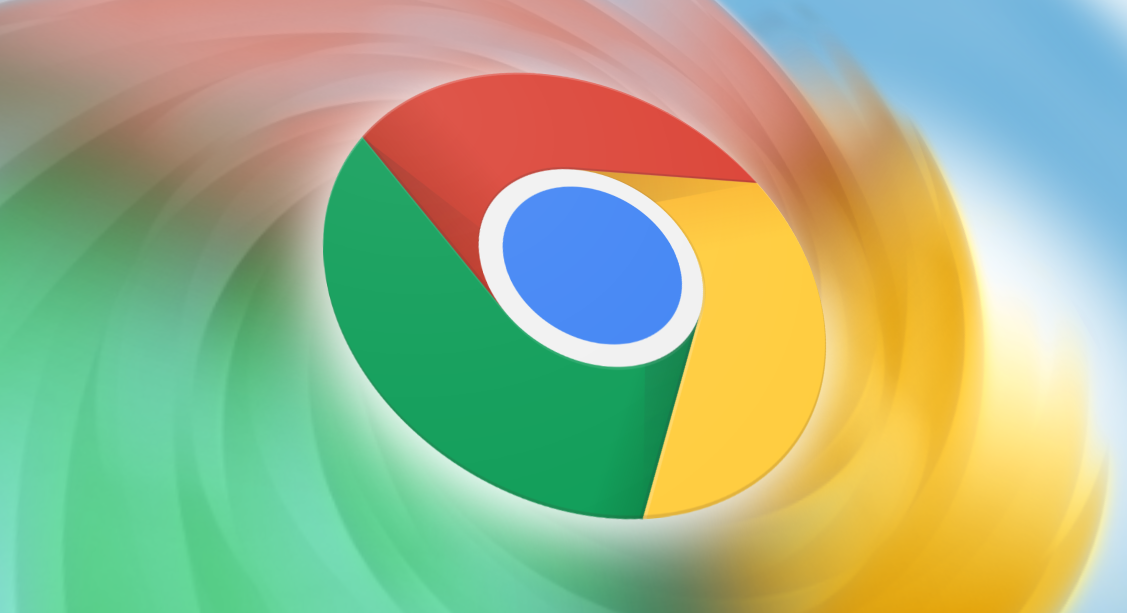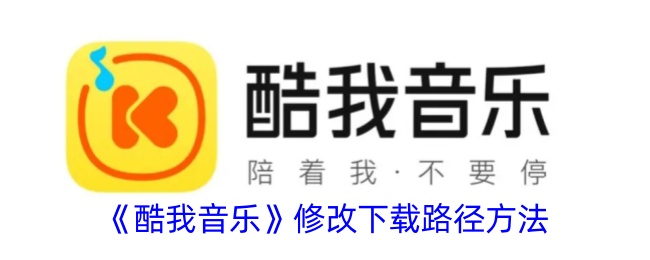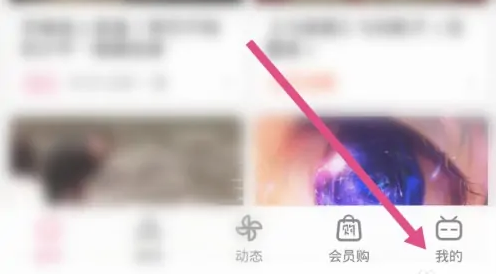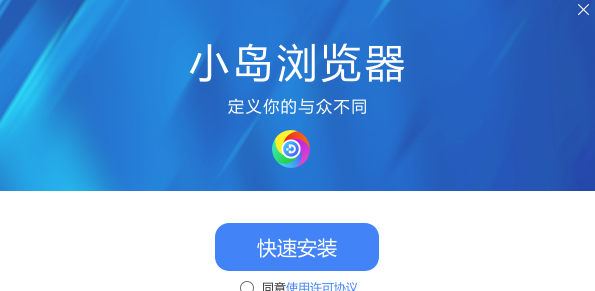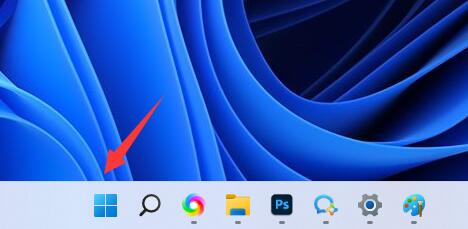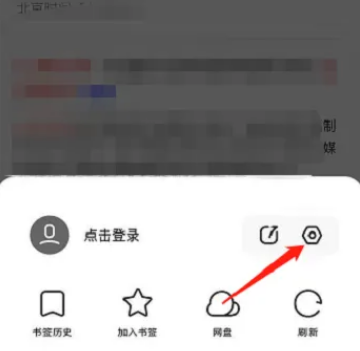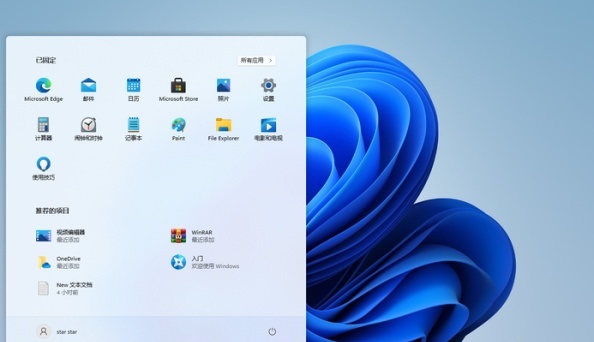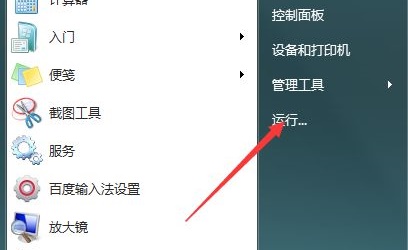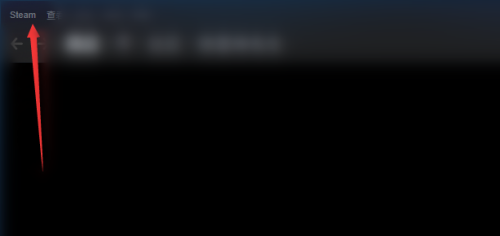Insgesamt10000 bezogener Inhalt gefunden

So legen Sie den Download-Pfad von Quark Browser auf die SD-Karte fest. So legen Sie den Download-Pfad von Quark Browser auf die SD-Karte fest.
Artikeleinführung:Wie lege ich den SD-Karten-Downloadpfad für Quark Browser fest? Beim Herunterladen von Dateien wie Videos in Quark Browser werden diese standardmäßig in den angegebenen Pfad von Quark Browser heruntergeladen. Benutzer können den Download-Pfad ändern. Viele Freunde wissen immer noch nicht, wie man den SD-Karten-Download-Pfad für Quark Browser einstellt. Hier ist eine Anleitung zum Einrichten des SD-Karten-Download-Pfads für Quark Browser. So legen Sie den SD-Karten-Downloadpfad für Quark Browser fest: Klicken Sie zunächst auf das Optionssymbol [drei horizontale Balken] in der unteren rechten Ecke des Bildschirms. Hier sehen Sie die Option [Download]. 2. Nachdem Sie auf die Schnittstelle [Download] geklickt haben, klicken Sie erneut auf das Symbol „Form festlegen“ in der unteren rechten Ecke, um die [Download-Einstellungen] zu öffnen. 3. Nachdem Sie die Download-Einstellungen geöffnet haben, können Sie das Download-Ziel sehen.
2024-06-26
Kommentar 0
701

So legen Sie den Download-Pfad für Win10 fest
Artikeleinführung:So legen Sie den Win10-Download-Pfad fest: Rufen Sie zuerst die Win10-Systemoberfläche auf, klicken Sie dann auf die Browser-Schaltfläche auf der Kacheloberfläche und wählen Sie schließlich die Einstellungsschaltfläche aus Klicken Sie auf die Schaltfläche „Erweiterte Einstellungen“ und ändern Sie einfach den Standard-Downloadpfad des Browsers.
2021-03-18
Kommentar 0
28411
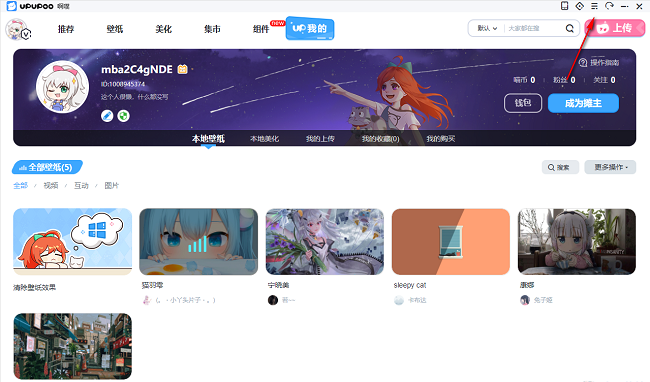
So überprüfen Sie den Download-Pfad des dynamischen Upupoo-Hintergrundbilds
Artikeleinführung:Das dynamische Desktop-Hintergrundbild UPUPOO kann den Desktop als dynamisches Hintergrundbild festlegen und bietet umfangreiche Hintergrundressourcen. Weiß jemand, wie man den Download-Pfad des dynamischen Upupoo-Hintergrundbilds überprüft? Hier zeige ich Ihnen, wie Sie den Download-Pfad des dynamischen Upupoo-Hintergrundbilds überprüfen können. Vorgehensweise: 1. Doppelklicken Sie, um die Software zu öffnen, und klicken Sie auf das Symbol mit den drei horizontalen Linien in der oberen rechten Ecke. 2. Klicken Sie anschließend im Optionsfeld unten auf „Einstellungen“. 3. Suchen Sie in der sich öffnenden Fensteroberfläche nach der Spalte „Aktuelles Verzeichnis“, um den Pfad zum Herunterladen des Hintergrundbilds anzuzeigen. 4. Sie können auf die Schaltfläche „Dateispeicherort öffnen“ klicken, um den zu überprüfenden Ordner einzugeben.
2024-07-16
Kommentar 0
786

So ändern Sie den Google-Downloadpfad
Artikeleinführung:Wie ändere ich den Google-Downloadpfad? Nur acht Schritte: Öffnen Sie Chrome, klicken Sie auf die Auslassungspunkte, wählen Sie Einstellungen, klicken Sie auf Downloads, klicken Sie auf Ändern, wählen Sie den Ordner aus, klicken Sie auf Auswählen, starten Sie Chrome neu. Dies hilft dabei, Dateien zu organisieren, Speicherplatz freizugeben, die Effizienz zu verbessern und vertrauliche Informationen zu schützen.
2024-04-02
Kommentar 0
1136
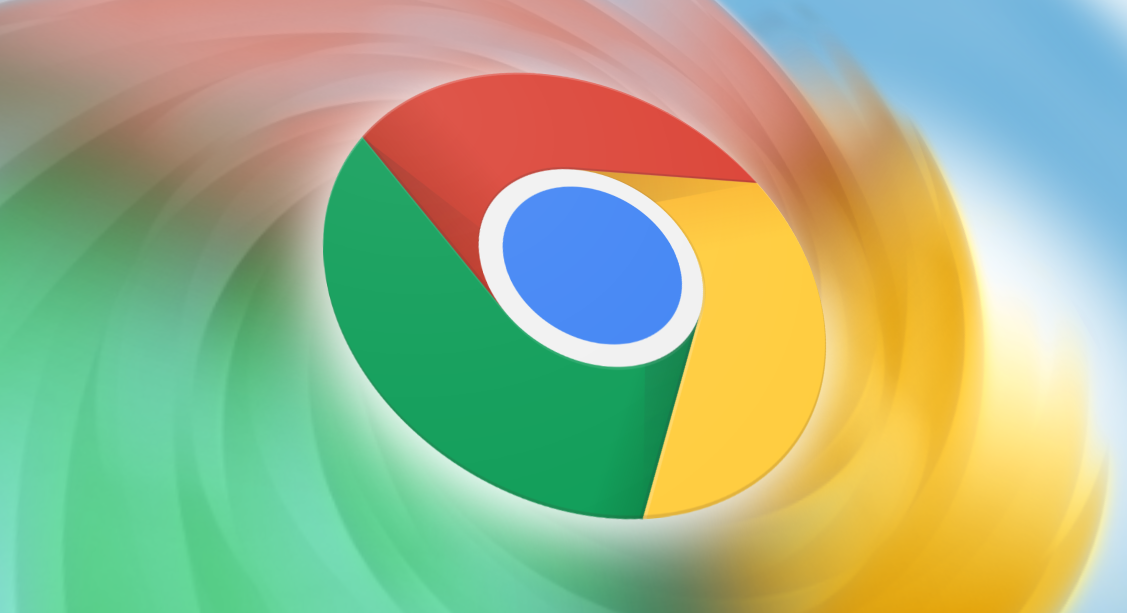
Legen Sie den Downloadpfad für Google Chrome fest
Artikeleinführung:Wie lege ich den Download-Pfad von Google Chrome fest? Der Standard-Downloadpfad von Google Chrome befindet sich auf der Systemfestplatte. Der Speicherplatz von Laufwerk C wirkt sich daher auf den reibungslosen Betrieb des gesamten Systems aus. Um den Speicherdruck zu verringern, entscheiden sich viele Benutzer um den Standard-Download-Pfad von Google Chrome festzulegen. Weiß jemand, wie das geht? Heute hat Ihnen der Editor die Schritte zum Ändern des Download-Dateipfads von Google Chrome vorgestellt. Der erste Schritt zum Ändern des Download-Dateipfads von Google Chrome: Öffnen Sie Google Chrome und klicken Sie auf das Symbol mit den „drei Punkten“ in der oberen rechten Ecke, wie in der Abbildung unten gezeigt. Schritt 2: Wählen Sie „Einstellungen“ im Dropdown-Fenster und klicken Sie zum Öffnen, wie in der Abbildung unten gezeigt. Schritt 3: Klicken Sie nach dem Öffnen der Einstellungsoberfläche in der rechten Menüleiste auf „Erweitert“.
2024-01-04
Kommentar 0
3046
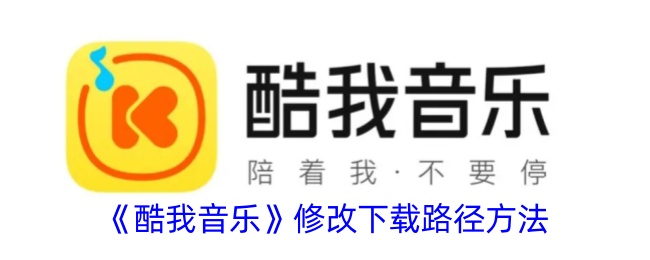
So ändern Sie den Download-Pfad von „Kuwo Music'
Artikeleinführung:Kuwo Music ist eine bekannte Musikwiedergabeplattform in China und bietet Benutzern nicht nur eine große Anzahl an Musikressourcen, sondern ermöglicht Benutzern auch das kostenlose Herunterladen ihrer Lieblingslieder. Doch beim Herunterladen von Songs stoßen viele Benutzer möglicherweise auf ein Problem: Wie legt man den Download-Pfad fest? Im Folgenden werde ich im Detail vorstellen, wie der Download-Pfad für Kuwo Music festgelegt wird. Wie lege ich den Download-Pfad für Kuwo Music fest? 1. Öffnen Sie die KuWo Music App. 2. Klicken Sie auf das Symbol mit den drei horizontalen Linien in der oberen linken Ecke. 3. Klicken Sie auf Einstellungen. 4. Klicken Sie auf Benutzerdefiniertes Song-Download-Verzeichnis. 5. Klicken Sie, um andere Verzeichnisse auszuwählen. 6. Nachdem Sie das Mobiltelefonverzeichnis ausgewählt haben, klicken Sie auf Hier speichern Verzeichnis, um es später zu speichern. Die Dateien werden in diesem Verzeichnis gespeichert.
2024-04-19
Kommentar 0
1157

So legen Sie den Download-Pfad im Win10-System fest
Artikeleinführung:Wie lege ich den Download-Pfad im Win10-System fest? Der Standard-Download-Speicherort des Win10-Systems ist das Laufwerk C, daher laden wir oft viele Dinge auf das Laufwerk C herunter, die sich auf die Systemgeschwindigkeit auswirken. Wie legt man also den Download-Pfad des Win10-Systems fest? Viele Freunde wissen nicht, wie man es bedient. Der Herausgeber hat die Download-Pfad-Einstellungsmethode für das Win10-System unten zusammengestellt. Wenn Sie interessiert sind, schauen Sie sich den Editor an. So legen Sie den Download-Pfad im Win10-System fest: 1. Doppelklicken Sie zunächst, um diesen Computer zu öffnen. 2. Klicken Sie dann mit der rechten Maustaste auf den Download-Ordner in der linken Spalte. 3. Öffnen Sie dann die Eigenschaften des Dropdown-Menüs und 4. Geben Sie dann die Registerkarte „Obere Position“ ein. 5. Klicken Sie nach der Eingabe auf das Symbol zum Verschieben. 6. Wählen Sie abschließend den gewünschten Download aus.
2023-07-02
Kommentar 0
5812
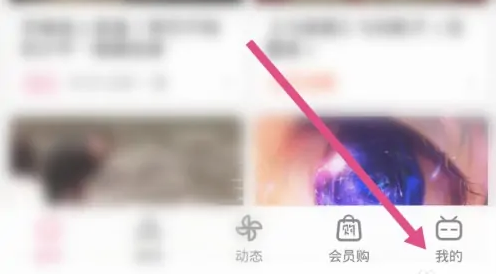
So ändern Sie den Download-Pfad auf Bilibili. So ändern Sie den Download-Pfad auf Bilibili
Artikeleinführung:Immer mehr Partner nutzen gerne die Bilibili-Software. Wenn Sie also den Download-Pfad ändern möchten, wie sollten Sie das tun? Im Folgenden erklärt der Herausgeber, wie man den Download-Pfad auf Bilibili ändert. 1. Gehen Sie zunächst zur Bilibili-Homepage und klicken Sie auf „Mein“ in der unteren rechten Ecke. 2. Scrollen Sie dann nach unten zu den Einstellungen auf der persönlichen Seite und wählen Sie „Eingabe“. Option „Benutzerdefiniertes Verzeichnis“ 5. Wählen Sie das Verzeichnis aus, das heruntergeladen werden soll, oder erstellen Sie einen speziellen Ordner zum Speichern. 6. Klicken Sie abschließend auf „OK“, und der Download-Pfad wird geändert.
2024-07-15
Kommentar 0
598
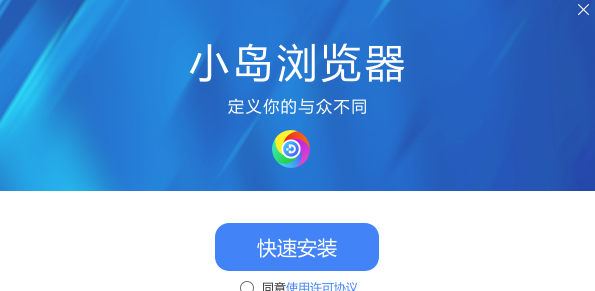
So ändern Sie den Download-Pfad im Kojima Browser
Artikeleinführung:Wie ändere ich den Download-Pfad im Kojima Browser? Viele Freunde wissen nicht, in welchem Ordner die vom Kodao Browser heruntergeladenen Dateien gespeichert sind, daher können Sie den Download-Pfad anpassen. Kojima Browser ist ein sehr schnelles Browser-Tool, das Benutzern extrem schnelle Download-Funktionen bietet. Die heruntergeladenen Dateien werden automatisch an einem Ort gespeichert. Wenn Sie es sich leichter machen möchten, den Speicherort der heruntergeladenen Dateien zu finden, können Sie die Download-Adresse anpassen, damit Sie sie in Zukunft nicht vergessen. Heute präsentiert Ihnen der Herausgeber dieser Website ein Tutorial zum Ändern des Download-Pfads von Kojima Browser. Anleitung zum Ändern des Download-Pfads von Kojima Browser 1. Öffnen Sie die Kojima Browser-Software auf dem Desktop. 2. Klicken Sie auf die Menüoption in der oberen rechten Ecke des Xiaodao-Browsers. 3. Wählen Sie Einstellungen aus der Menüoption des Xiaodao-Browsers.
2024-01-08
Kommentar 0
1421
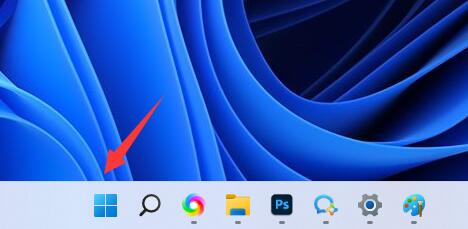
Wie ändere ich den Microsoft Store-Downloadpfad in Win11? So ändern Sie den Downloadpfad des Microsoft Store in Win11
Artikeleinführung:Wie wir alle wissen, befindet sich der Standard-Download-Speicherort vieler Software auf unseren Computern auf dem Laufwerk C, was häufig dazu führt, dass die Festplatte voll wird und Probleme wie ein langsamer Betrieb auftreten. In letzter Zeit möchten einige Benutzer wissen, wie sie den Microsoft Store ändern können Downloadpfad in Win11? Dies erfordert, dass Benutzer Änderungen über die Systemeinstellungen vornehmen. Um den meisten Benutzern die Bedienung zu erleichtern, wird der Herausgeber dieser Ausgabe mitteilen, wie der Downloadpfad des Microsoft Store geändert werden kann Dir hilfreich sein. Methode zum Ändern des Downloadpfads von Windows 11 Microsoft Store 1. Klicken Sie zunächst unten auf das Windows-Logo, um die Einstellungen zu öffnen. 3. Suchen Sie dann rechts nach den Speichereinstellungen. 5. Nach dem Öffnen werden Änderungen an der neuen Anwendung in den Optionen gespeichert.
2024-02-01
Kommentar 0
1764
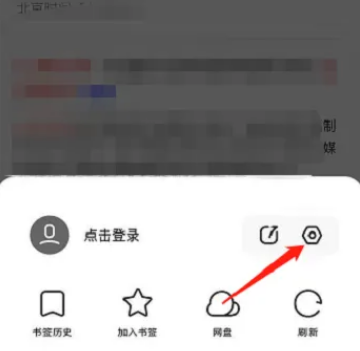
So ändern Sie den Download-Pfad in Quark Browser
Artikeleinführung:Die Quark-Browser-Software ist super einfach zu bedienen und verfügt über umfangreiche und leistungsstarke Funktionen. Einige Freunde wissen immer noch nicht, wie sie den Download-Pfad ändern können. Wenn Sie die spezifische Betriebsmethode kennen möchten, denken Sie daran, sie von der chinesischen PHP-Website herunterzuladen und zu verwenden . Teilen Sie mit, wie Sie den Download-Pfad in Quark Browser ändern. 1. Öffnen Sie Quark Browser und klicken Sie auf das Symbol mit den drei horizontalen Linien in der unteren rechten Ecke. 2. Klicken Sie auf Einstellungen. 3. Klicken Sie auf Allgemein. 4. Klicken Sie auf das Standard-Download-Verzeichnis und wählen Sie den Download-Pfad aus.
2024-04-01
Kommentar 0
1341
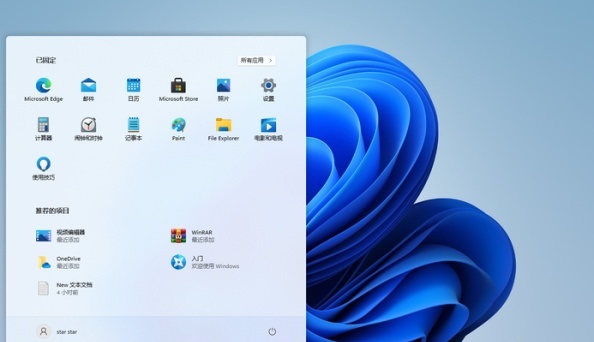
Legen Sie den Download-Pfad für Win11 fest
Artikeleinführung:Wie wir alle wissen, befindet sich der Standard-Download-Speicherort des Systems im Download-Ordner des Laufwerks C, und Win11 bildet da keine Ausnahme. Allerdings ist das Laufwerk C im Allgemeinen unser Systemlaufwerk, wenn zu viele Dateien gespeichert werden. Um dieses Problem zu vermeiden, können Sie es durch Festlegen des Download-Pfads lösen. So legen Sie den Win11-Downloadpfad fest 1. Suchen Sie zunächst „Dieser PC“ auf dem Desktop und doppelklicken Sie mit der linken Maustaste, um ihn zu öffnen. 2. Suchen Sie dann in der Dateileiste links nach „Download“, wählen Sie es mit der rechten Maustaste aus und klicken Sie auf „Eigenschaften“. 3. Nachdem Sie die Eigenschaften des Download-Ordners geöffnet haben, klicken Sie oben auf die Registerkarte „Speicherort“. 4. Rufen Sie die Registerkarte „Speicherort“ auf, um den aktuellen Speicherort des Download-Ordners anzuzeigen. 5. Wählen Sie dann einen Datenträger mit mehr Speicherplatz aus und klicken Sie auf „OK“.
2023-12-22
Kommentar 0
1848

So ändern Sie den Download-Pfad in Quark Browser. So ändern Sie den Download-Speicherort in Quark Browser
Artikeleinführung:Wie ändere ich den Download-Pfad in Quark Browser? Quark Browser ist eine Webbrowser-Software, die standardmäßig im angegebenen Ordner gespeichert wird. Benutzer können den Download-Pfad selbst festlegen. Viele Freunde wissen immer noch nicht, wie man den Download-Pfad in Quark Browser ändert. Hier ist eine Anleitung, wie man den Download-Pfad in Quark Browser ändert. So ändern Sie den Download-Pfad in Quark Browser 1. Klicken Sie zunächst auf das Optionssymbol [drei horizontale Balken] in der unteren rechten Ecke des Bildschirms. Hier sehen wir die Option [Download]. 2. Nachdem Sie auf die Schnittstelle [Download] geklickt haben, klicken Sie erneut auf das Einstellungssymbol in der unteren rechten Ecke, um [Download-Einstellungen] zu öffnen. 3. Nach dem Öffnen der Download-Einstellungen sehen Sie auf der rechten Seite des Download-Verzeichnisses ein Stiftsymbol
2024-06-25
Kommentar 0
664

So ändern Sie den Standard-Downloadpfad von Win11
Artikeleinführung:Wenn wir die Software herunterladen und direkt im erforderlichen Ordner ablegen möchten, können wir den Standard-Download-Pfad im Voraus ändern. Wie kann man den Standard-Download-Pfad in Win11 tatsächlich ändern? So ändern Sie den Standard-Downloadpfad in Win11: 1. Öffnen Sie zunächst das Startmenü in der unteren linken Ecke. 2. Öffnen Sie dann „Einstellungen“ 3. Geben Sie dann die Option „Speicher“ ein. 4. Erweitern Sie dann die erweiterten Speichereinstellungen und öffnen Sie „Speicherort für neue Inhalte“. 5. Ändern Sie den Speicherpfad für neue Inhalte. 6. Öffnen Sie nach der Änderung den Datei-Explorer, klicken Sie mit der rechten Maustaste auf den Download-Ordner und wählen Sie „Eigenschaften“. 7. Wählen Sie abschließend „Verschieben“ unter „Speicherort“, um den Standard-Download-Pfad zu ändern.
2023-12-30
Kommentar 0
1982

Wo ist der Download-Pfad des Win10-App-Stores?
Artikeleinführung:Wo ist der Download-Pfad für den Win10 App Store? Der Win10 App Store ist besonders einfach zu bedienen. Sie können den Store betreten und Apps auswählen, um Ihre Arbeitseffizienz zu verbessern und Ihr tägliches Unterhaltungsleben zu verbessern. Nach dem Herunterladen des Win10-App-Stores wissen viele Freunde nicht, wie sie im Detail vorgehen sollen. Wenn Sie interessiert sind, folgen Sie dem Editor Werfen Sie einen Blick unten. Freigabe des Speicherorts für den Downloadpfad im Win10 App Store 1. Zunächst muss ich Ihnen mitteilen, dass die gesamte aus dem Win10 App Store heruntergeladene Software auf dem Laufwerk C installiert ist. Wir geben zunächst das Laufwerk C des Computers ein. 2. Wechseln Sie dann im Laufwerk C auf die obere Registerkarte und überprüfen Sie die ausgeblendeten Elemente. 3. Geben Sie Progr. ein
2023-06-29
Kommentar 0
6884
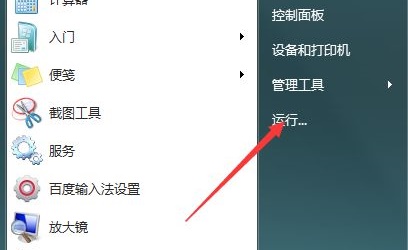
Wie ändere ich den Standard-Downloadpfad in Win7? So ändern Sie den Standard-Downloadpfad von Win7 auf Laufwerk d
Artikeleinführung:Auf dem Laufwerk C des Win7-Computers befindet sich ein Download-Ordner. Dies ist der Standard-Download-Pfad. Das Software-Installationspaket wird hier für viele Benutzer gespeichert Benutzer kennen die Lösung nicht. Heute wird Ihnen der Herausgeber dieser Website die Einstellungsmethode vorstellen. Ich hoffe, dass der Inhalt des heutigen Win7-Tutorials mehr Menschen bei der Lösung der Probleme helfen kann. Ändern Sie den Standard-Downloadpfad von Win7 auf das Laufwerk D. Methode 1. Klicken Sie zunächst in der unteren linken Ecke auf „Start“ und wählen Sie „Ausführen“. 2. Geben Sie „regedit“ ein und drücken Sie zur Bestätigung die Eingabetaste. 3. Suchen Sie „HKEY_LOCAL_MACHINE\SOFTWA
2024-03-16
Kommentar 0
1599

So ändern Sie den Standard-Downloadpfad von Google Chrome
Artikeleinführung:Wie ändere ich den Standard-Downloadpfad von Google Chrome? Google Chrome ist ein einfaches und effizientes Webbrowser-Tool, das von Google entwickelt wurde. Es ist einer der beliebtesten Browser der Welt. Google Chrome bietet eine gute Stabilität, hohe Geschwindigkeit und eine einfache Benutzeroberfläche ohne weitere Schaltflächen oder Symbole außer dem Suchfeld. Diese einfache und effiziente Einstellung macht die Nutzung für Benutzer komfortabler, weshalb sich viele Menschen für den Download von Informationsdateien, Videos und anderen Ressourcen für Google Chrome entscheiden. Wenn Sie jedoch Google Chrome zum Herunterladen von Ressourcen verwenden, werden diese häufig am Standardspeicherort des Browsers gespeichert, was Speicherplatz auf dem Laufwerk C des Computers beansprucht, sich auf die Laufgeschwindigkeit auswirkt und unpraktisch zu finden ist. Wie kann man dieses Problem lösen? Lassen Sie sich vom Redakteur zeigen, wie Sie das Change Valley einrichten
2024-01-30
Kommentar 0
1672


So legen Sie den Download-Pfad in Tim fest. So legen Sie den Download-Pfad fest
Artikeleinführung:Viele Internetnutzer wissen nicht, wie man den Download-Pfad in „tim“ festlegt. Folgen wir uns, um einen Blick darauf zu werfen. 1. Öffnen Sie TIM auf Ihrem Telefon und klicken Sie auf „Mein“ in der unteren rechten Ecke. Sie können viele Menüoptionen sehen. 3. Auf dieser Seite können Sie das Verzeichnis sehen aller Dateien, die wir heruntergeladen haben.
2024-06-09
Kommentar 0
1148
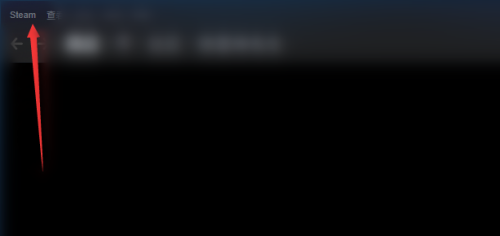
So ändern Sie den Installationspfad für Steam-Spiele. So ändern Sie den Steam-Downloadpfad
Artikeleinführung:Steam ist derzeit die Spiele-Download-Plattform mit der größten Anzahl und den umfassendsten Kategorien weltweit. Viele Benutzer kaufen und laden hier Spiele herunter. Wie ändert Steam also den Spielinstallationspfad? Tatsächlich ist die Methode nicht schwierig. Im Folgenden werde ich Ihnen vorstellen, wie Sie den Download-Pfad auf Steam ändern. Die spezifischen Vorgänge sind wie folgt: 1. Doppelklicken Sie, um die Software aufzurufen, und klicken Sie auf die Steam-Option in der oberen linken Ecke. 2. Klicken Sie dann zum Aufrufen in der Optionsliste unten auf „Einstellungen“. 3. Klicken Sie dann links auf die Download-Option und dann rechts unter der Inhaltsbibliothek auf den STEAM-Bibliotheksordner. 4. Klicken Sie dann auf die Option Bibliotheksordner hinzufügen in der unteren linken Ecke des Popup-Fensters. 5. Klicken Sie abschließend auf die Dropdown-Schaltfläche auf der rechten Seite der Pfadleiste, um den Speicherort auszuwählen, den Sie installieren möchten.
2024-09-03
Kommentar 0
835