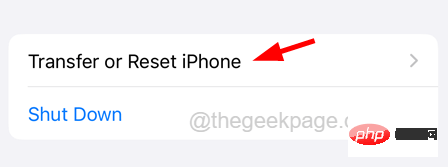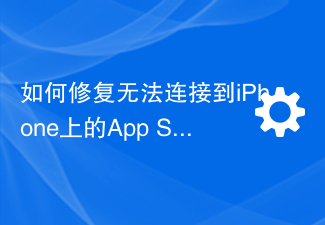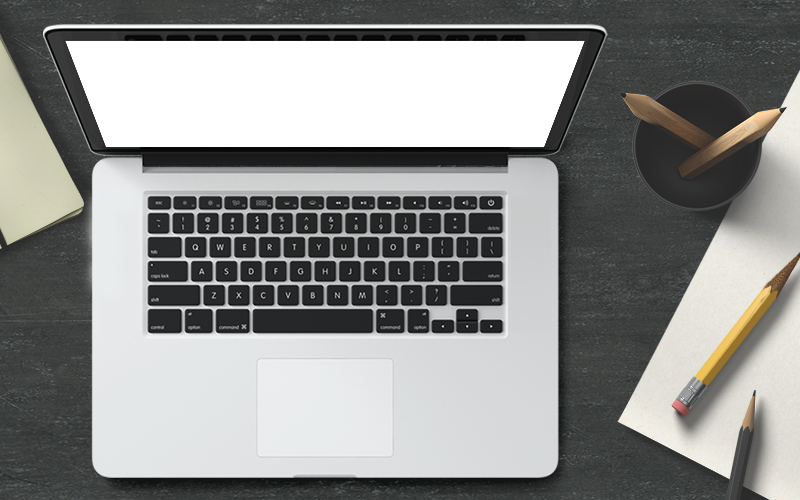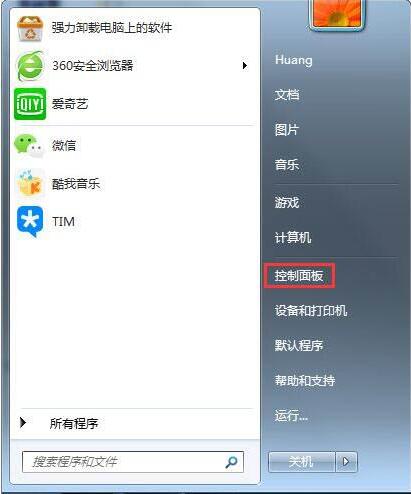Insgesamt10000 bezogener Inhalt gefunden

So lösen Sie die Ausnahme beim Zurücksetzen der Java-Netzwerkverbindung (ConnectionResetException)
Artikeleinführung:So lösen Sie die Ausnahme zum Zurücksetzen der Java-Netzwerkverbindung (ConnectionResetException) Bei der Java-Netzwerkprogrammierung tritt häufig eine Ausnahme zum Zurücksetzen der Netzwerkverbindung (ConnectionResetException) auf. Diese Ausnahme bedeutet, dass der andere Host die Verbindung versehentlich geschlossen hat. Dies kann durch einen Absturz des Hosts der anderen Partei, eine Netzwerkunterbrechung oder die Firewall-Konfiguration verursacht werden. Beim Schreiben von Netzwerkanwendungen müssen wir diese Ausnahme behandeln, um sicherzustellen, dass das Programm normal ausgeführt werden kann
2023-08-26
Kommentar 0
1723

So lösen Sie das Problem beim Zurücksetzen der Netzwerkverbindung auf einem Linux-Server
Artikeleinführung:So lösen Sie das Problem des Zurücksetzens der Netzwerkverbindung auf einem Linux-Server. Bei der Verwendung eines Linux-Servers werden Sie manchmal auf das Problem des Zurücksetzens der Netzwerkverbindung stoßen. Dieses Problem kann dazu führen, dass die Netzwerkverbindung des Servers instabil ist, was zu Unterbrechungen und Verzögerungen bei der Datenübertragung führt. Um dieses Problem zu lösen, können wir die folgenden Methoden anwenden: 1. Überprüfen Sie die Hardwareausrüstung. Zuerst müssen wir überprüfen, ob die Hardwareausrüstung des Servers normal läuft. Sie können dies überprüfen, indem Sie die folgenden Schritte ausführen: Überprüfen Sie das Netzwerkkabel: Stellen Sie sicher, dass das Netzwerkkabel richtig angeschlossen und nicht beschädigt oder locker ist. wenn nötig
2023-06-29
Kommentar 0
3028

So lösen Sie häufige Probleme beim Zurücksetzen der Linux-Netzwerkverbindung
Artikeleinführung:So lösen Sie das Problem des häufigen Zurücksetzens der Netzwerkverbindung in Linux-Systemen. Bei der Verwendung von Linux-Systemen stoßen wir manchmal auf das Problem des häufigen Zurücksetzens der Netzwerkverbindung, was zu großen Problemen bei unserer Arbeit und unserem täglichen Leben führen kann. In diesem Artikel wird unter folgenden Gesichtspunkten vorgestellt, wie das häufige Problem des Zurücksetzens der Netzwerkverbindung in Linux-Systemen gelöst werden kann. Überprüfung der Netzwerkeinstellungen Zuerst müssen wir überprüfen, ob die Netzwerkeinstellungen korrekt sind. Sie können überprüfen, ob in der Netzwerkkonfigurationsdatei Auffälligkeiten vorliegen, indem Sie den folgenden Befehl ausführen: cat/etc/syscon
2023-06-30
Kommentar 0
1886

So beheben Sie Probleme mit dem LSP-Netzwerkprotokoll in Win10
Artikeleinführung:So reparieren Sie LSP im Win10-System. Netzwerkprotokoll LSP (Layered Service Provider) ist ein Netzwerkprotokoll, das es Software von Drittanbietern ermöglicht, Datenpakete während der Netzwerkkommunikation abzufangen und zu ändern. Allerdings kann es manchmal vorkommen, dass sich das LSP-Protokoll abnormal verhält und Netzwerkverbindungsprobleme oder andere netzwerkbezogene Fehler verursacht. In diesem Artikel wird erläutert, wie Anomalien des LSP-Netzwerkprotokolls unter dem Win10-System behoben werden. Methode 1: Netzwerkeinstellungen zurücksetzen 1. Öffnen Sie die Anwendung „Einstellungen“ und klicken Sie auf die Option „Netzwerk & Internet“. 2. Wählen Sie im linken Menü „Status“, scrollen Sie dann zum Ende der Seite und klicken Sie auf „Netzwerk zurücksetzen“. 3. Klicken Sie im Popup-Fenster auf die Schaltfläche „Zurücksetzen“, um den Rücksetzvorgang zu bestätigen. 4.Schwer
2024-01-29
Kommentar 0
707

Beheben Sie das Problem mit der Samsung-Datenverbindung
Artikeleinführung:Mit SamsungFlow können Benutzer ihren Laptop an ein Samsung Galaxy-Gerät anschließen und es gedankenlos verwenden. Bei der Verwendung von SamsungFlow treten jedoch verschiedene Verbindungsprobleme auf. Manchmal stellt SamsungFlow keine WLAN-Verbindung her oder startet SmartView nicht und gelegentlich kann keine Verbindung zum Smartphone hergestellt werden und es treten Bluetooth-Verbindungsprobleme auf, da diese Probleme mit Ihrem Netzwerk zusammenhängen. In diesem Beitrag werden wir darüber sprechen, wie Sie die SamsungFlow-Verbindung reparieren können Problemlösung. Beheben von SamsungFlowConnection-Problemen Um SamsungFlowConnection-Probleme zu beheben, befolgen Sie die unten aufgeführten Lösungen
2024-03-01
Kommentar 0
1079

So reparieren Sie die Netzwerkverbindungskonfiguration im 360-Erste-Hilfe-Kasten für Netzwerkausfälle. So reparieren Sie die Netzwerkverbindungskonfiguration im 360-Erste-Hilfe-Kasten für Netzwerkausfälle
Artikeleinführung:Wie kann ich die Netzwerkverbindungskonfiguration des 360 Network Disconnection First Aid Kit reparieren? Wenn das Netzwerk unseres Computers nicht verwendet werden kann, können wir es mit dem 360 Network Disconnection First Aid Kit reparieren. Viele Benutzer wissen jedoch nicht, wie sie mit Ausnahmen umgehen sollen. Lassen Sie es den Benutzern auf dieser Website im Detail vorstellen Netzwerkausfall, Erste-Hilfe-Kasten, Reparatur, Netzwerkverbindungskonfigurationsmethode. 360 Network Outage First Aid Kit Reparatur der Netzwerkverbindungskonfiguration Methode 1: Wenn Sie das 360 Network Outage First Aid Kit verwenden, können Sie die folgenden Schritte ausführen, um die Netzwerkverbindungskonfiguration zu reparieren: 1. Öffnen Sie 360 Network Outage First Aid Kit: Suchen Sie nach 360 Network Outage Klicken Sie auf das Symbol „Erste-Hilfe-Kasten“ auf dem Desktop Ihres Computers und doppelklicken Sie, um es zu öffnen. 2. Führen Sie den Vorgang zum Reparieren der Netzwerkverbindung durch: Klicken Sie im Fenster „360 Network Disconnection First Aid Kit“ auf „Netzwerkverbindung reparieren“.
2024-09-02
Kommentar 0
753
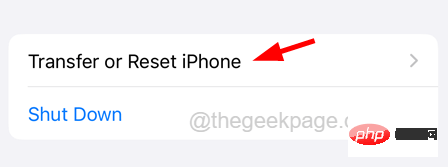
Beheben Sie den Fehler „Verbindung zum Netzwerk konnte nicht hergestellt werden' auf dem iPhone und iPad
Artikeleinführung:Heutzutage stoßen viele iPhone-Benutzer auf frustrierende Fehler, wenn sie versuchen, sich auf ihrem iPhone oder iPad einem Wi-Fi-Netzwerk anzuschließen. Wenn Benutzer zu Hause oder im Büro versuchen, eine Verbindung zu ihrem Wi-Fi-Netzwerk herzustellen, erhalten sie plötzlich diesen Ausnahmefehler und können sich nicht mit dem Wi-Fi-Netzwerk verbinden. Es kann viele Gründe dafür geben, dass diese Fehlermeldung auf Ihrem iPhone erscheint. Einige davon sind unten aufgeführt. Es liegt ein Problem mit dem drahtlosen Netzwerk vor. Routerproblem. Möglicherweise wurde das Passwort geändert. Die Netzwerkeinstellungen sind auf dem iPhone deaktiviert oder geändert. Nachdem wir die möglichen Ursachen dieser Fehlermeldung auf dem iPhone untersucht haben, haben wir im folgenden Artikel eine Reihe möglicher Lösungen zur Behebung des Fehlers „Netzwerkverbindung nicht möglich“ auf dem iPhone erläutert. Fix 1 – Setzen Sie Ihre IP zurück
2023-05-09
Kommentar 0
4179

Die MySQL-Verbindung wird zurückgesetzt. Wie kann die Gültigkeit des Verbindungspools durch die Verfügbarkeit der Verbindung sichergestellt werden?
Artikeleinführung:Die MySQL-Verbindung wird zurückgesetzt. Wie kann die Gültigkeit des Verbindungspools durch die Verfügbarkeit der Verbindung sichergestellt werden? Bei der Verwendung des MySQL-Verbindungspools kommt es häufig zu Situationen, in denen die Verbindung zurückgesetzt wird, was durch Netzwerkprobleme, Datenbankfehler oder Verbindungszeitüberschreitungen verursacht werden kann. Das Zurücksetzen der Verbindung führt dazu, dass die Anwendung nicht normal auf die Datenbank zugreifen kann, was die Stabilität und Leistung des Systems erheblich beeinträchtigt. Um die Wirksamkeit des Verbindungspools sicherzustellen, müssen wir daher Maßnahmen ergreifen, um das Zurücksetzen der Verbindung zu handhaben und die Verbindung so schnell wie möglich wiederherzustellen. Erstens können wir die Anzahl der Verbindungen reduzieren, indem wir das Verbindungszeitlimit festlegen
2023-07-01
Kommentar 0
1097

So legen Sie die Priorität der Win11-Netzwerkverbindung fest. So legen Sie die Priorität der Win11-Netzwerkverbindung fest
Artikeleinführung:Viele Benutzer von Windows-Systemen passen die Priorität von Netzwerkverbindungen an, aber es gibt immer noch viele Benutzer, die nicht wissen, wie sie die Priorität von Netzwerkverbindungen in Win11 festlegen sollen. Es ist eigentlich ganz einfach: Klicken Sie einfach auf die Netzwerk- und Interneteinstellungen unter dem Netzwerksymbol. Werfen wir einen Blick darauf, wie man es einrichtet! Methode zum Festlegen der Netzwerkverbindungspriorität unter Win11 1. Klicken Sie zunächst mit der rechten Maustaste auf das [Netzwerksymbol] in der unteren rechten Ecke der Taskleiste und wählen Sie dann [Netzwerk- und Interneteinstellungen] aus. 2. Klicken Sie im Einstellungsfenster in der linken Seitenleiste auf [Netzwerk und Internet] und rechts auf [Erweiterte Netzwerkeinstellungen (alle Netzwerkadapter anzeigen, Netzwerk zurücksetzen)]. 3. Klicken Sie unter den zugehörigen Einstellungen auf [Weitere Netzwerkadapteroptionen]. 4. Klicken Sie im Netzwerkverbindungsfenster auf
2024-09-09
Kommentar 0
438
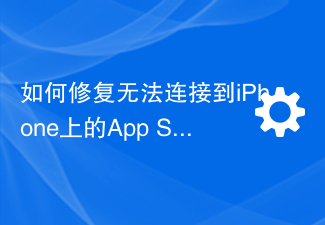
So beheben Sie den Fehler „Verbindung zum App Store nicht möglich' auf dem iPhone
Artikeleinführung:Teil 1: Erste Schritte zur Fehlerbehebung Überprüfen des Apple-Systemstatus: Bevor wir uns mit komplexen Lösungen befassen, beginnen wir mit den Grundlagen. Das Problem liegt möglicherweise nicht an Ihrem Gerät; die Server von Apple sind möglicherweise ausgefallen. Besuchen Sie die Systemstatusseite von Apple, um zu sehen, ob der AppStore ordnungsgemäß funktioniert. Wenn es ein Problem gibt, können Sie nur warten, bis Apple es behebt. Überprüfen Sie Ihre Internetverbindung: Stellen Sie sicher, dass Sie über eine stabile Internetverbindung verfügen, da das Problem „Verbindung zum AppStore nicht möglich“ manchmal auf eine schlechte Verbindung zurückzuführen ist. Versuchen Sie, zwischen WLAN und mobilen Daten zu wechseln oder die Netzwerkeinstellungen zurückzusetzen (Allgemein > Zurücksetzen > Netzwerkeinstellungen zurücksetzen > Einstellungen). Aktualisieren Sie Ihre iOS-Version:
2023-07-29
Kommentar 0
8239
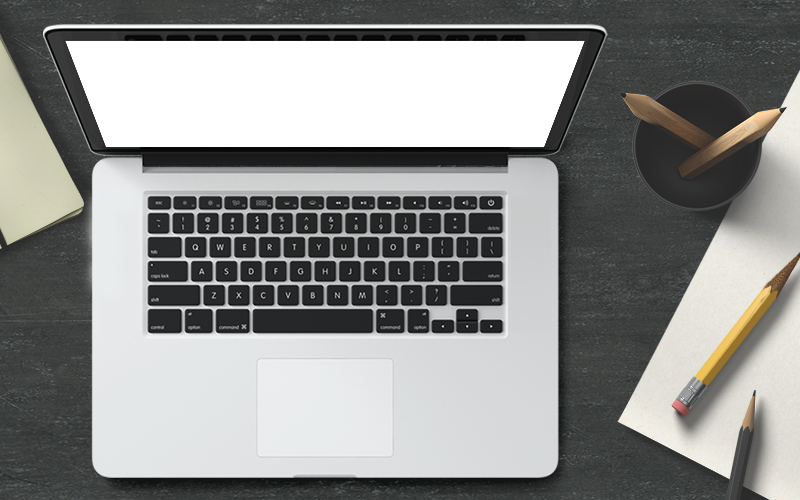
So lösen Sie mehrere Netzwerkverbindungen im Win7-System
Artikeleinführung:Wie löst das Win7-System mehrere Netzwerkverbindungen? Bei der Verwendung des Win7-Systems stoßen wir manchmal auf mehrere Netzwerkverbindungen, z. B. auf die gleichzeitige Verbindung mit kabelgebundenen und drahtlosen Netzwerken oder auf die Verbindung mit mehreren drahtlosen Netzwerken. Zu diesem Zeitpunkt müssen mehrere Netzwerkverbindungen verwaltet werden, um die Stabilität und Reibungslosigkeit der Netzwerkverbindung sicherzustellen. Im Folgenden werde ich einige Möglichkeiten zur Behebung mehrerer Netzwerkverbindungsprobleme erläutern. 1. Stellen Sie sicher, dass der Netzwerkadaptertreiber normal ist. Sie können den Status des Netzwerkadapters über den Gerätemanager überprüfen. Wenn ein Ausrufezeichen oder ein Fragezeichen angezeigt wird, müssen Sie ihn aktualisieren oder installieren Sie den Netzwerkadaptertreiber neu. 2. Legen Sie die Priorität der Netzwerkverbindung fest. Im Win7-System können Sie die Priorität der Netzwerkverbindung festlegen.
2024-03-01
Kommentar 0
1185
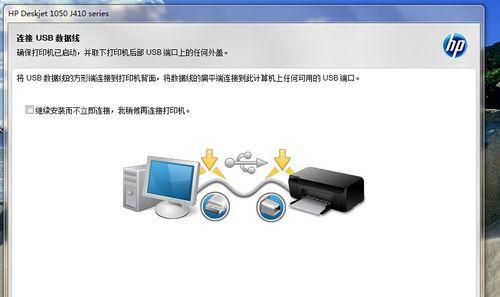
So richten Sie die Netzwerkverbindung eines Druckers ein (einfache Schritte zum Erlernen der Netzwerkeinstellungen des Druckers)
Artikeleinführung:Mit der Entwicklung der Technologie sind Drucker zu einem unverzichtbaren Bestandteil unseres Lebens und unserer Arbeit geworden. Durch die korrekte Einrichtung der Netzwerkverbindung des Druckers können wir problemlos von Computern, Mobiltelefonen oder anderen Geräten aus drucken und so die Arbeitseffizienz verbessern. In diesem Artikel erfahren Sie, wie Sie die Netzwerkverbindung des Druckers einrichten, damit Sie ganz einfach den Komfort des intelligenten Druckens genießen können. 1. Machen Sie sich mit dem Druckertyp und der Netzwerkverbindungsmethode vertraut. Verschiedene Druckermodelle verfügen möglicherweise über unterschiedliche Netzwerkverbindungsmethoden, einschließlich kabelgebundener und drahtloser Verbindungen. Voraussetzung für die Netzwerkeinstellungen ist das Verständnis des von Ihnen verwendeten Druckertyps und der entsprechenden Netzwerkverbindungsmethode. -Wichtige Punkte: Druckertyp, Kabelverbindung, drahtlose Verbindung 2. Bestätigen Sie die Netzwerkumgebung und -bedingungen – Bevor Sie die Netzwerkverbindung des Druckers einrichten, müssen Sie die Netzwerkumgebung bestätigen, in der Sie sich befinden
2024-07-24
Kommentar 0
873

So beheben Sie eine Netzwerkadaptertreiber-Ausnahme in Win10
Artikeleinführung:Viele Benutzer stellen fest, dass ihre Computer keine normale Verbindung zum Internet herstellen können, weil ein Problem mit dem Netzwerkkartentreiber vorliegt. Zu diesem Zeitpunkt können wir den Netzwerkkartentreiber im Geräte-Manager aufrufen, um ihn zu aktualisieren und zu reparieren . So beheben Sie eine Anomalie des Win10-Netzwerkkartentreibers 1. Klicken Sie mit der rechten Maustaste auf das Netzwerksymbol in der unteren rechten Ecke und wählen Sie „Netzwerk- und Interneteinstellungen öffnen“. 2. Klicken Sie dann auf „Adapteroptionen ändern“. 3. Klicken Sie mit der rechten Maustaste auf das Netzwerk, mit dem Sie verbunden sind, und wählen Sie „Eigenschaften“. 4. Klicken Sie nach dem Öffnen auf „Konfigurieren“. 5. Wählen Sie den Treiber aus und klicken Sie auf „Zurück“. 6. Wählen Sie den ersten Treiber aus und klicken Sie auf „OK“.
2024-01-03
Kommentar 0
1670

Optimieren Sie die Leistung bei der Erstellung von Java-Netzwerkverbindungen
Artikeleinführung:So optimieren Sie die Leistung der Netzwerkverbindungserstellung in der Java-Entwicklung. Im heutigen Internetzeitalter ist die Leistung von Netzwerkverbindungen für Java-Entwickler von entscheidender Bedeutung. Eine effiziente und stabile Netzwerkverbindung kann die Geschwindigkeit und Reaktionsfähigkeit von Anwendungen verbessern und dadurch das Benutzererlebnis verbessern. In diesem Artikel werden einige Methoden zur Optimierung der Leistung beim Erstellen von Netzwerkverbindungen in der Java-Entwicklung vorgestellt. Verbindungspooling verwenden Verbindungspooling ist eine Technik zur Wiederverwendung von Netzwerkverbindungen, um zu vermeiden, dass für jede Anforderung eine neue Verbindung erstellt wird. Der Verbindungspool erstellt im Voraus eine bestimmte Anzahl von Verbindungen und stellt diese in den Verbindungspool ein.
2023-06-30
Kommentar 0
1483

Wie behebe ich Probleme mit der Windows-Netzwerkverbindung?
Artikeleinführung:Wie löst man Probleme mit der Windows-Netzwerkverbindung? Überprüfen Sie, ob die Netzwerkverbindung normal ist. Starten Sie das Gerät und die Netzwerkgeräte neu. Führen Sie die Netzwerk-Fehlerbehebung aus. Aktualisieren Sie den Netzwerkadaptertreiber. Ändern Sie die DNS-Einstellungen. TCP/IP-Protokoll zurücksetzen. Deaktivieren Sie Firewall- und Antivirensoftware. Wenden Sie sich für technische Unterstützung an Ihren ISP. Wie löst man Probleme mit der Windows-Netzwerkverbindung? Wenn Probleme mit der Windows-Netzwerkverbindung auftreten, können Sie zur Fehlerbehebung die folgenden Schritte ausführen: 1. Netzwerkverbindung bestätigen: Stellen Sie sicher, dass Ihr Gerät mit einem Netzwerk wie WLAN oder Ethernet verbunden ist. Überprüfen Sie, ob die Kabelverbindungen in Ihrem Router oder Modem sicher sind. Versuchen Sie, auf einem anderen Gerät eine Verbindung zum selben Netzwerk herzustellen, um festzustellen, ob es sich um ein gerätespezifisches Problem handelt. 2. Starten Sie das Gerät und die Netzwerkeinstellungen neu
2024-04-01
Kommentar 0
1473
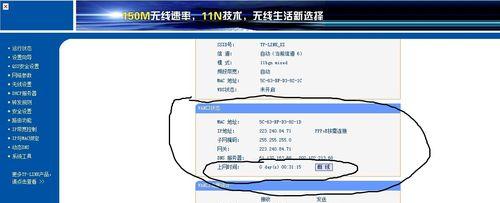
So verbinden Sie einen Desktop-Computer mit einem drahtlosen Netzwerk (Komfort von drahtlosen Netzwerken und wie Sie einen Desktop-Computer verbinden)
Artikeleinführung:In der modernen Gesellschaft sind drahtlose Netzwerke zu einer der notwendigen Voraussetzungen für das Leben und Arbeiten der Menschen geworden. Für Benutzer, die Desktop-Computer verwenden, ist auch die Art und Weise, wie sie ihre Desktop-Computer mit drahtlosen Netzwerken verbinden, sehr wichtig geworden. In diesem Artikel erfahren Sie, wie Sie Ihren Desktop-Computer in einfachen Schritten mit einem drahtlosen Netzwerk verbinden, um ein komfortables Netzwerkerlebnis zu genießen. 1. Überprüfen Sie, ob der Desktop-Computer eine drahtlose Netzwerkverbindung unterstützt. Bevor Sie eine drahtlose Netzwerkverbindung herstellen, stellen Sie zunächst sicher, dass Ihr Desktop-Computer über eine drahtlose Netzwerkkartenfunktion verfügt. 2. Überprüfen Sie die Router-Einstellungen und die Signalstärke. Stellen Sie sicher, dass Ihr Router richtig eingerichtet ist und die Signalstärke ausreicht, um sicherzustellen, dass Ihr Desktop-Computer eine Verbindung zu einem stabilen drahtlosen Netzwerk herstellen kann. 3. Aktivieren Sie die WLAN-Funktion des Desktop-Computers, indem Sie auf das WLAN-Diagramm in der unteren rechten Ecke der Taskleiste klicken
2024-09-04
Kommentar 0
683

So lösen Sie eine eingeschränkte Netzwerkverbindung
Artikeleinführung:1. Das Netzwerk ist im Allgemeinen eingeschränkt, da die erhaltene IP-Adresse nicht normal verbunden werden kann. Zu diesem Zeitpunkt müssen Sie überprüfen, ob die vom Router zugewiesene IP normal ist. Sie müssen die Konfigurations-IP- und DNS-Methoden ändern, um die lokale Verbindung zu konfigurieren. 2. Die Housekeeping-Software verfügt über eine DNS-Reparatur, die mit nur einem Klick repariert werden kann. Sie müssen sie weder manuell einrichten noch das System wiederherstellen, um das DNS wiederherzustellen. 3. Tatsächlich besteht die einfachste Methode darin, den Computer herunterzufahren und dann neu zu starten. Das Herunterfahren und Neustarten kann bei vielen Problemen, die nicht gelöst werden können, Wunder bewirken, und das Problem der eingeschränkten Netzwerkverbindung ist keine Ausnahme.
2024-03-12
Kommentar 0
1236

Tutorial zur Lösung von Problemen mit der Einstellung der Netzwerkverbindung unter Win7
Artikeleinführung:Wenn wir einen Computer mit Win7-Betriebssystem verwenden, können bei der Verwendung des Computers in einigen Fällen Netzwerkprobleme auftreten, z. B. wenn bei der Verwendung keine Verbindung zu WLAN hergestellt werden kann und das Netzwerksymbol ein Ausrufezeichen anzeigt und keine Netzwerkverbindung hergestellt werden kann. Wie kann das Problem der Win7-Netzwerkverbindungseinstellungen gelöst werden? In diesem Fall können wir überprüfen, ob auf unserem Computer ein Hardware- oder Softwareproblem vorliegt. Weitere Informationen finden Sie unter Probleme mit der Netzwerkverbindungseinstellung unter Win7. Tutorial zur Lösung von Problemen mit der Einstellung der Netzwerkverbindung unter Win7. 1. Erstellen Sie eine drahtlose Netzwerkverbindung und klicken Sie im Win7-Startmenü in der unteren linken Ecke des Desktops auf Systemsteuerung. 2. Klicken Sie auf Netzwerk und Internet. Öffnen Sie als Nächstes das Netzwerk- und Freigabecenter. Dies ist eine Funktion, die für die Vernetzung von Win7-Computern verwendet werden muss, unabhängig davon, ob eine drahtlose Verbindung hergestellt wird
2023-07-20
Kommentar 0
825

Lösen Sie das Problem der Netzwerkverbindungseinstellungen von Win7
Artikeleinführung:Wenn wir einen Computer mit dem Betriebssystem Win7 verwenden, können bei der Verwendung des Computers manchmal Netzwerkprobleme auftreten. Beispielsweise können wir bei Verwendung des Computers keine Verbindung zu WLAN herstellen, und das Netzwerksymbol zeigt ein Ausrufezeichen an und es kann keine Netzwerkverbindung hergestellt werden. In diesem Fall können wir mithilfe der Fehlerbehebungsmethode feststellen, ob auf unserem Computer ein Hardwareproblem oder ein Softwareproblem vorliegt. Schauen wir uns für Einzelheiten die Lösung für das Problem der Win7-Netzwerkverbindungseinstellung an ~ Lösung für das Problem der Win7-Netzwerkverbindungseinstellung 1. Erstellen Sie eine drahtlose Netzwerkverbindung, rufen Sie das Win7-Startmenü in der unteren linken Ecke des Desktops auf. und klicken Sie auf „Systemsteuerung“. 2. Klicken Sie dann auf „Netzwerk und Internet“. 3. Öffnen Sie als nächstes das „Netzwerk- und Freigabecenter“. Hier finden Sie die Funktionen, die verwendet werden müssen, um den Win7-Computer mit dem Internet zu verbinden.
2024-01-08
Kommentar 0
1118
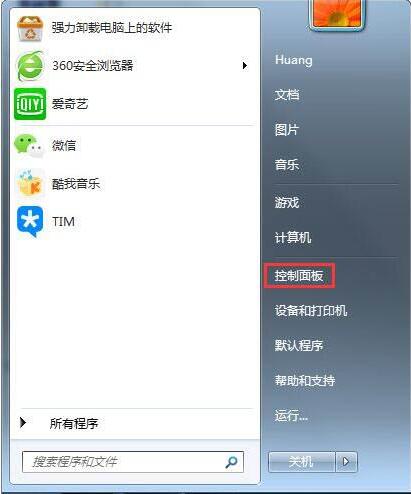
Grafische Methode zum Aufbau einer Punkt-zu-Punkt-Netzwerkverbindung in WIN7
Artikeleinführung:Öffnen Sie die Systemsteuerung in der Startmenüleiste. Klicken Sie auf Netzwerk- und Freigabecenter. Klicken Sie auf Neue Verbindung oder neues Netzwerk einrichten. Scrollen Sie durch das Dropdown-Menü bis zum Ende, klicken Sie auf Ein drahtloses temporäres Netzwerk einrichten und dann auf Weiter. Wählen Sie die drahtlose Netzwerkverbindung aus und klicken Sie auf Weiter. Legen Sie den Netzwerknamen und den Sicherheitsschlüssel (Passwort) entsprechend Ihren persönlichen Anforderungen fest. Es wird empfohlen, wpa2 als Sicherheitstyp auszuwählen und auf Weiter zu klicken. Auf diese Weise wird eine Punkt-zu-Punkt-Netzwerkverbindung mit zsj2 als Netzwerkname hergestellt. Andere Notebooks können eine Verbindung zum LAN herstellen, indem sie WLAN aktivieren, dieses Netzwerk in der WLAN-Liste suchen, auf „Verbinden“ klicken und das Passwort eingeben. Beachten Sie die Option zum Aktivieren der Internetverbindungsfreigabe. Klicken Sie auf diese Option, um die drahtlose Freigabefunktion von Punkt-zu-Punkt-Verbindungen zu aktivieren. Auf diese Weise können andere Computer eine Verbindung zu diesem Punkt-zu-Punkt-Netzwerk herstellen, um dies zu erreichen
2024-04-24
Kommentar 0
369