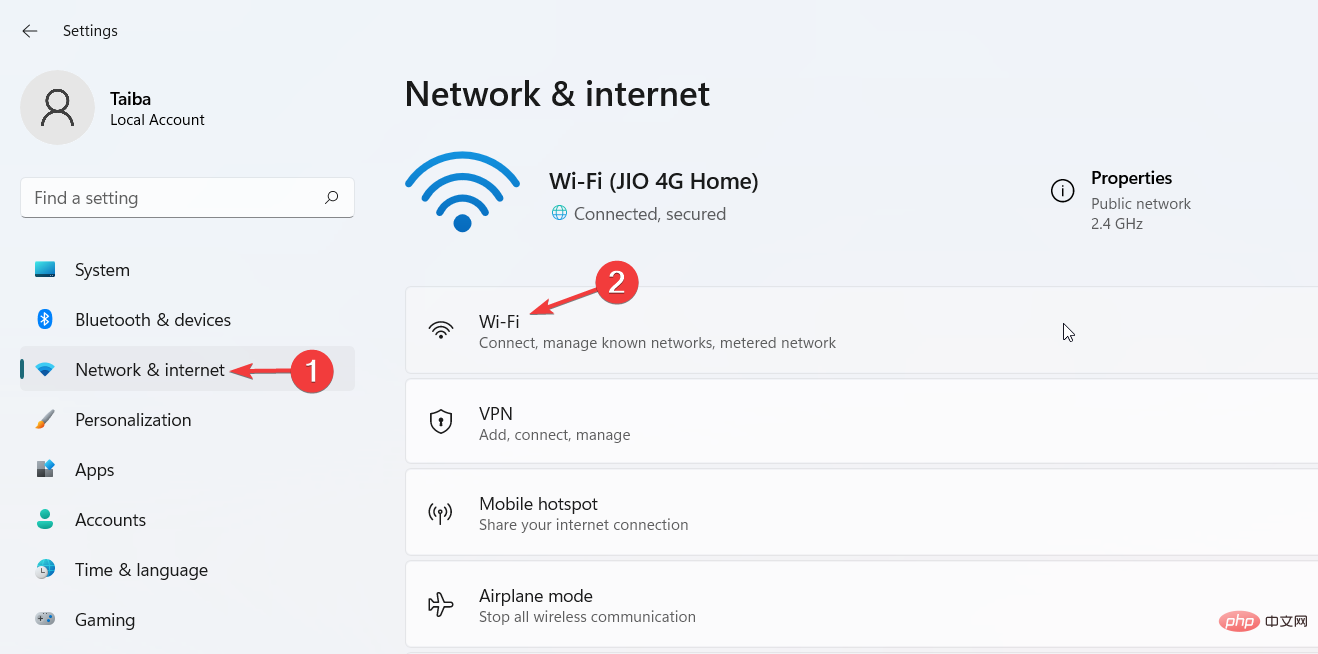Insgesamt10000 bezogener Inhalt gefunden

So ändern Sie DNS
Artikeleinführung:So ändern Sie DNS: Öffnen Sie zuerst das „Netzwerk- und Freigabecenter“ und suchen Sie die Option „Adaptereinstellungen ändern“. Wählen Sie dann das Netzwerk aus, in dem Sie DNS festlegen möchten, und wählen Sie dann „Eigenschaften“ aus. IPv4)“; überprüfen Sie abschließend die zu verwendende DNS-Serveradresse und geben Sie die DNS-Adresse ein.
2021-01-29
Kommentar 0
74091

So ändern Sie die Netzwerk-DNS-Einstellungen
Artikeleinführung:Wenn wir Computer verwenden, stellen wir manchmal fest, dass wir nicht auf bestimmte Websites zugreifen oder zu anderen, nicht verwandten Websites springen können. Wenn dieses Problem auftritt, wurde möglicherweise der DNS geändert. Hier ist eine Anleitung und schaut mal rein. So ändern Sie Netzwerk-DNS1. Klicken Sie auf Start, klicken Sie auf „Systemsteuerung“. 2. Wählen Sie „Netzwerk und Internet“. 3. Klicken Sie dann auf „Netzwerk- und Freigabecenter“. 4. Klicken Sie nach der Eingabe auf „Lokale Verbindung“. 5. Klicken Sie anschließend auf „Eigenschaften“. Öffnen Sie 6, doppelklicken Sie, um Internet Protocol Version 47 zu öffnen, und klicken Sie in der Benutzeroberfläche auf „Folgende DNS-Serveradresse verwenden“.
2024-01-01
Kommentar 0
4837

So ändern Sie die DNS-Adresse
Artikeleinführung:So ändern Sie die DNS-Adresse: 1. Öffnen Sie die Systemsteuerung und geben Sie Netzwerk- und Internetoptionen ein. 2. Klicken Sie auf Adaptereinstellungen ändern und öffnen Sie die Eigenschaften der drahtlosen Netzwerkverbindung. 3. Doppelklicken Sie auf Internetprotokoll Version 4 und legen Sie die DNS-Adresse fest.
2020-12-29
Kommentar 0
38792

So ändern Sie DNS in Win10
Artikeleinführung:Die Methode zum Ändern von DNS in Win10 ist: Öffnen Sie zuerst die Systemsteuerung und geben Sie die Option [Netzwerk und Internet] ein. Öffnen Sie dann das [Netzwerk- und Freigabecenter] und klicken Sie auf den Namen des aktuell verbundenen Netzwerks. Öffnen Sie schließlich das Internetprotokoll Version 4 Klicken Sie im Eigenschaftenfenster auf [Folgende DNS-Serveradresse verwenden] und geben Sie die DNS-Adresse ein.
2021-04-25
Kommentar 0
62644

So ändern Sie die DNS-Einstellungen in Windows 7
Artikeleinführung:Wenn unsere Netzwerkverbindung ausfällt, kann das Netzwerkproblem oft durch eine Änderung der DNS-Einstellungen gelöst werden. Aber viele Freunde wissen nicht, wie man die DNS-Einstellungen in Win7 ändert. Eigentlich müssen wir nur das Netzwerk- und Freigabecenter öffnen. Anleitung zum Ändern der Win7DNS-Einstellungen 1. Klicken Sie zunächst unten rechts auf „Netzwerk“, um das Netzwerk- und Freigabecenter zu öffnen. 2. Oder öffnen Sie das „Netzwerk- und Freigabecenter“ in der Systemsteuerung 3. Klicken Sie dann auf die aktuelle Netzwerkverbindung. 4. Wählen Sie „Eigenschaften“ an der Symbolposition. 5. Klicken Sie auf das Symbolprotokoll und dann auf „Eigenschaften“. 6. Aktivieren Sie dann „Folgende DNS-Serveradresse verwenden“, um die DNS-Einstellungen zu ändern.
2024-01-02
Kommentar 0
2784

So ändern Sie DNS in Centos7
Artikeleinführung:Die Methode zum Ändern von DNS in Centos7 ist: 1. Bearbeiten Sie die Datei NetworkManager.conf und fügen Sie [dns=none] hinzu. 2. Starten Sie den Netzwerkkartendienst neu. 3. Bearbeiten Sie die Datei resolv.conf und fügen Sie [nameserver 114.114.114.114] hinzu.
2020-05-23
Kommentar 0
5681

So ändern Sie DNS unter Linux
Artikeleinführung:Methode: 1. Verwenden Sie den Befehl „vi /etc/resolv.conf“, um die DNS zu ändern. 2. Verwenden Sie den Befehl „vi /etc/sysconfig/network-scripts/ifcfg-eth0“, um den Inhalt des DNS-Eintrags in der Datei zu ändern . Starten Sie die Netzwerkkarte nach der Änderung neu, damit sie wirksam wird.
2022-01-27
Kommentar 0
35767

So ändern Sie die DNS-Einstellungen im Win7-System
Artikeleinführung:Wie ändere ich die DNS-Einstellungen im Win7-System? Manchmal gibt es keine Probleme mit der Breitbandverbindung unseres Netzwerks, aber der Computer kann zu diesem Zeitpunkt keine normale Verbindung zum Netzwerk herstellen. Nach der Änderung kann die normale Verbindung wiederhergestellt werden. Werfen wir einen Blick auf die spezifischen Schritte zur Bedienung. Ausführliches Tutorial zum Ändern der DNS-Einstellungen im Win7-System 1. Klicken Sie zunächst unten rechts auf „Netzwerk“, um das Netzwerk- und Freigabecenter zu öffnen. 2. Oder öffnen Sie das Netzwerk- und Freigabecenter in der Systemsteuerung. 3. Klicken Sie dann auf die aktuelle Netzwerkverbindung. 4. Wählen Sie die Attribute des Symbolstandorts aus. 5. Klicken Sie auf das Protokollsymbol und dann auf Eigenschaften. 6. Aktivieren Sie dann die Option, die folgende DNS-Serveradresse zum Ändern zu verwenden
2023-06-29
Kommentar 0
6062

Anleitung zum Ändern der DNS-Einstellungen in Win11
Artikeleinführung:Wenn wir auf das Problem stoßen, dass das Netzwerk keine normale Verbindung herstellen kann, können wir versuchen, es durch Ändern der DNS-Adresse zu lösen. Viele Benutzer wissen jedoch nicht, wie sie den DNS in Win11 ändern können. Öffnen Sie einfach die erweiterten Netzwerkeinstellungen. Ändern Sie DNS in Win11: Öffnen Sie im ersten Schritt die „Einstellungen“ des Systems über das untere Startmenü. Klicken Sie im zweiten Schritt auf „Netzwerk und Internet“ unter der Liste auf der linken Seite Vierter Schritt Schritt 5: Klicken Sie mit der rechten Maustaste auf „Ethernet“, öffnen Sie „Eigenschaften“. Schritt 5: Doppelklicken Sie, um „IPv4“ oder „IPv6“ zu öffnen. Schritt 6: Aktivieren Sie „Folgende DNS-Serveradresse verwenden“ und geben Sie die DNS ein, die Sie benötigen unten verwenden möchten, und klicken Sie dann zum Speichern auf „OK“. Bei Änderung nicht verfügbar
2024-01-05
Kommentar 0
3172

So ändern Sie die Douyin-Netzwerkeinstellungen
Artikeleinführung:Über Douyins „Profil“-Seite -> „Einstellungen“ -> „Netzwerk“ können Sie die folgenden Netzwerkeinstellungen ändern: Mobilfunknetz: Betreiber, mobile Daten, Wi-Fi-Netzwerk: verbundenes Netzwerk, anderes Netzwerk, vergessenes Netzwerk, DNS-Einstellungen: Benutzerdefiniert, Standard, IP-Einstellungen: Statische IP, Dynamische IP.
2024-05-03
Kommentar 0
576

So ändern Sie IP, Gateway und DNS unter Linux
Artikeleinführung:Ändern Sie die Netzwerkkarte eth0ip in 102.168.0.1. Kopieren Sie den Code wie folgt: ifconfigeth0102.168.0.1netmask255.255.255.0 Ändern Sie das Gateway in 102.168.0.254. Kopieren Sie den Code wie folgt: routeadddefaultgw102.168.0.254 Linux-Befehlszeile ändern DNS Kopieren Sie den Code wie folgt: echo "nameserver202. 202.202.20">>/etc/resolv.conf Starten Sie den Netzwerkdienst neu. Kopieren Sie den Code wie folgt: servicenetworkrest
2023-05-12
Kommentar 0
2562

So ändern Sie die DNS-Einstellungen auf dem Apple Mac
Artikeleinführung:In diesem Artikel erfahren Sie, wie Sie DNS auf einem Apple Mac ändern. Wenn Sie dieses Problem stört, denken Sie daran, dieser Website Aufmerksamkeit zu schenken. Jetzt loslegen! Wie richte ich Mac-Netzwerk-DNS ein? Öffnen Sie auf einem Apple-Computer die „Systemeinstellungen“, klicken Sie auf „Netzwerk“ und dann auf die Schaltfläche „Erweitert“ in der unteren rechten Ecke. Wählen Sie dann im Popup-Fenster die Option „DNS“. Der erste Schritt besteht darin, auf dem Mac-Desktop auf das Symbol „Systemeinstellungen“ zu klicken. Klicken Sie im zweiten Schritt in der sich öffnenden Systemeinstellungsoberfläche in der Option „Internet & Wireless“ auf „Netzwerk“. Der dritte Schritt besteht darin, in der Netzwerkschnittstelle auf die Schaltfläche „Erweitert“ zu klicken, um die erweiterten Einstellungen einzugeben. Klicken Sie auf einem Windows-Computer einfach mit der rechten Maustaste auf das Netzwerksymbol in der unteren rechten Ecke der Taskleiste, um die Netzwerkeinstellungen einzugeben. Allerdings in
2024-01-12
Kommentar 0
2783

Wie ändere ich die DNS-Adresse in Deepin?
Artikeleinführung:Die Internetgeschwindigkeit des Computers ist sehr langsam. Ich möchte die DNS-Adresse ändern, um die Internetgeschwindigkeit zu erhöhen. Werfen wir einen Blick auf das ausführliche Tutorial unten. 1. Klicken Sie auf das weiße Zahnrad im Dock und dann auf das Netzwerk daneben. 2. Klicken Sie auf [>] neben der Netzwerkverbindung und klicken Sie auf [>] neben der kabelgebundenen Verbindung. 3. Geben Sie im bevorzugten DNS unter IPv4 die gewünschte Adresse ein und klicken Sie dann zum Speichern darauf. 4. Verlassen Sie zu diesem Zeitpunkt die Einstellungen und klicken Sie mit der rechten Maustaste auf den Desktop, um das Terminal zu öffnen. 5. Geben Sie den Befehl in Abbildung 1 ein: [sudo/etc/init.d/nscdrestart], geben Sie das Passwort ein und Sie können die DNS aktualisieren. An diesem Punkt wurde die DNS-Adresse erfolgreich geändert.
2024-01-08
Kommentar 0
640

So aktualisieren Sie den DNS-Cache
Artikeleinführung:Zu den Methoden zum Aktualisieren des DNS-Cache gehören die Verwendung der Befehlszeile, die Verwendung von Tools von Drittanbietern, das Ändern der Hosts-Datei, das Warten auf den natürlichen Ablauf, das Leeren des Browser-Cache, die Kontaktaufnahme mit dem ISP oder Netzwerkadministrator, die Verwendung eines öffentlichen DNS-Servers und die Überprüfung der Netzwerkhardware und Software. Die Methode zum Leeren des DNS-Cache hängt vom verwendeten Betriebssystem und der verwendeten Netzwerkumgebung ab. Wenn Sie die verschiedenen Methoden verstehen und die für Ihre Situation geeignete auswählen, können Sie das DNS-Cache-Problem effektiv lösen und die Netzwerkleistung und -effizienz verbessern. Bevor Sie eine Methode anwenden, wird empfohlen, wichtige Daten zu sichern und mit Vorsicht vorzugehen, um unerwartete Situationen zu vermeiden.
2023-11-02
Kommentar 0
7871
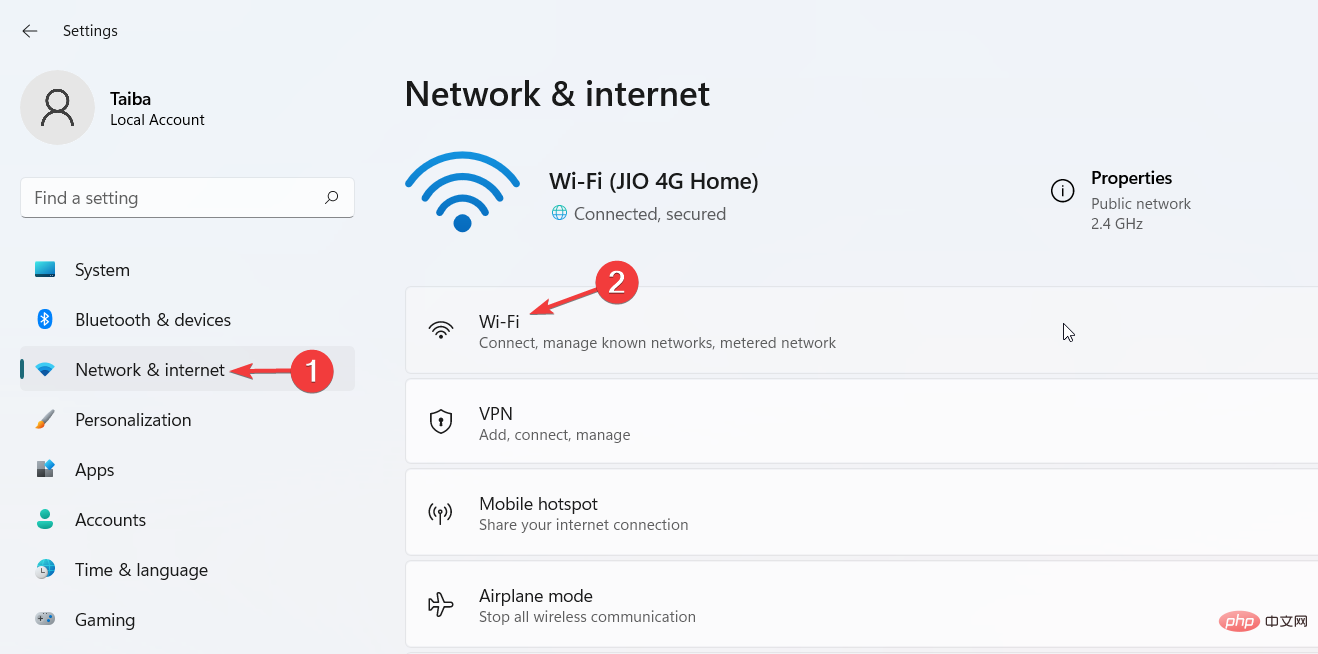
So ändern Sie die DNS-Einstellungen unter Windows 11
Artikeleinführung:Ihr ISP ist so konfiguriert, dass er beim Einrichten Ihrer Internetverbindung ein Standard-Domain Name System (DNS) bereitstellt. Dies stellt verschiedene Sicherheitsrisiken dar und verlangsamt das Internet, sodass DNS-Server manuell zugewiesen werden müssen. Durchsuchen Sie diese ausführliche Anleitung, um zu erfahren, wie Sie die DNS-Einstellungen auf Ihrem Windows 11-Computer ändern und Ihre Online-Präsenz schützen. Wie ändere ich die DNS-Einstellungen unter Windows 11? 1. Verwendung der Einstellungen-App Verwenden Sie die Tastenkombination +, um zur Einstellungen-App zu gelangen. WindowsIch wähle in der linken Seitenleiste „Netzwerk & Internet“ und dann rechts „WLAN“ oder „Ethernet“ aus, abhängig von Ihrer Internetverbindung. Scrollen Sie nach unten und wählen Sie Hardwareeigenschaften. Suchen Sie die Einstellung für die DNS-Serverzuweisung und klicken Sie darauf
2023-05-01
Kommentar 0
27361

So beheben Sie einen DNS-Fehler
Artikeleinführung:DNS-Fehlerlösungen: 1. Starten Sie den DNS-Server neu. 2. Überprüfen Sie, ob Ihre Netzwerkverbindung normal ist. 4. Ändern Sie die lokalen DNS-Einstellungen Software und Treiber; 7. Überprüfen Sie das Systemprotokoll. 8. Installieren Sie das System neu.
2023-10-20
Kommentar 0
8424

So ändern Sie die Netzwerk-IP-Adresse
Artikeleinführung:Manche Menschen müssen ihre IP-Adresse häufig ändern, wenn sie Computer für andere Vorgänge verwenden, z. B. um die Region zu ändern, um sich bei Spielen anzumelden oder Konten zu registrieren usw. Wie ändern Sie Ihre IP-Adresse unter normalen Umständen? Jetzt werde ich es Ihnen mitteilen Bisher gibt es mehrere Möglichkeiten, Ihre IP-Adresse zu ändern. So ändern Sie die Netzwerk-IP-Adresse 1. ADSL-Einwahl zum Ändern der IP-Adresse Bei dieser Methode wird die IP-Adresse mithilfe einer Breitbandeinwahl geändert, da die Einwahlmethode jedes Mal anders ist, diese Methode jedoch nicht verwendet werden kann Für Glasfaserbreitband ist die Änderung schwierig. Nur das letzte Nummernsegment bleibt unverändert und es ist nicht sehr stabil. Möglicherweise müssen Sie viele Male wählen, was Zeitverschwendung ist. 2. Schalten Sie den Flugmodus Ihres Telefons ein, um die IP-Adresse zu ändern. Warten Sie 6 Sekunden, nachdem Sie den Flugmodus aktiviert haben
2023-12-28
Kommentar 0
14117

So ändern Sie die Netzwerk-IP-Adresse in Windows 11. So ändern Sie die Netzwerk-IP-Adresse in Windows 11
Artikeleinführung:1. Suchen Sie zunächst das Symbol für die Netzwerk- und Interneteinstellungen in der unteren rechten Ecke des Desktops. Klicken Sie mit der rechten Maustaste, um das Fenster zu öffnen. 2. Klicken Sie dann auf die Option „Ethernet“, um die Netzwerkinformationen zu finden, mit denen Sie derzeit verbunden sind. Klicken Sie dann auf die Schaltfläche „Bearbeiten“ auf der rechten Seite der Spalte „Netzwerk-IP-Zuweisung“ 4. Ändern Sie anschließend die IP-Einstellungen auf „Manuell“. 5. Geben Sie abschließend nach dem Aktivieren der Schaltfläche „IPv4“ die geänderte IP-Adresse ein, um die Einstellungen zu speichern.
2024-06-03
Kommentar 0
451

So beheben Sie einen DNS-Auflösungsfehler
Artikeleinführung:Lösungen für DNS-Auflösungsfehler: 1. Löschen Sie die DNS-Cache-Informationen. 2. Ändern Sie die HOSTS-Datei. 3. Ersetzen Sie den lokalen DNS-Server. 4. Überprüfen Sie die Netzwerkverbindung und den DNS-Serverstatus. Detaillierte Einführung: 1. Löschen Sie die DNS-Cache-Informationen, indem Sie die DNS-Cache-Informationen löschen. Ändern Sie die HOSTS-Datei usw.
2023-12-06
Kommentar 0
3641

Was nützt es, die DNS-Adresse in Win11 zu ändern?
Artikeleinführung:Es muss viele Benutzer geben, die feststellen, dass ihr Netzwerk aus irgendeinem Grund verzögert ist. Nach der Suche habe ich festgestellt, dass viele Benutzer, die DNS geändert haben, sagten, dass die Verzögerung nicht mehr vorhanden sei. Ich wollte wissen, welche Vorteile die Änderung von DNS hat. Dann schauen Sie sich den Artikel an. Welchen Nutzen hat die Änderung der DNS-Adresse in Win11? Antwort: Insgesamt gibt es 4 Vorteile. 1. Die Netzwerkzugriffsgeschwindigkeit wird schneller. 2. Es kann Benutzern dabei helfen, sicherzustellen, dass die von ihnen besuchten Websites sicher sind. 3. Es kann Benutzern auch dabei helfen, zu verhindern, dass ihr DNS gekapert wird. 4. Wenn einige Benutzer feststellen, dass sie nicht auf eine bestimmte Website zugreifen können, können sie durch eine Änderung des DNS direkt auf die Website verlinken.
2024-02-29
Kommentar 0
783