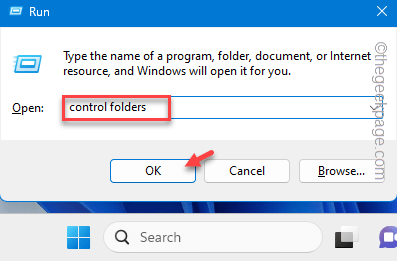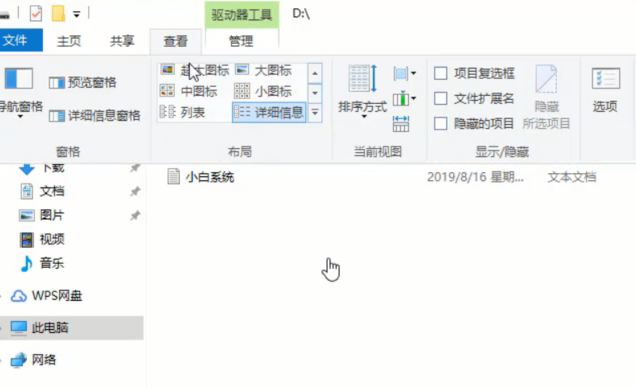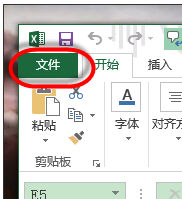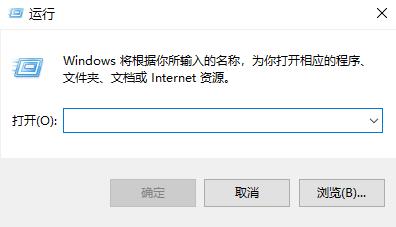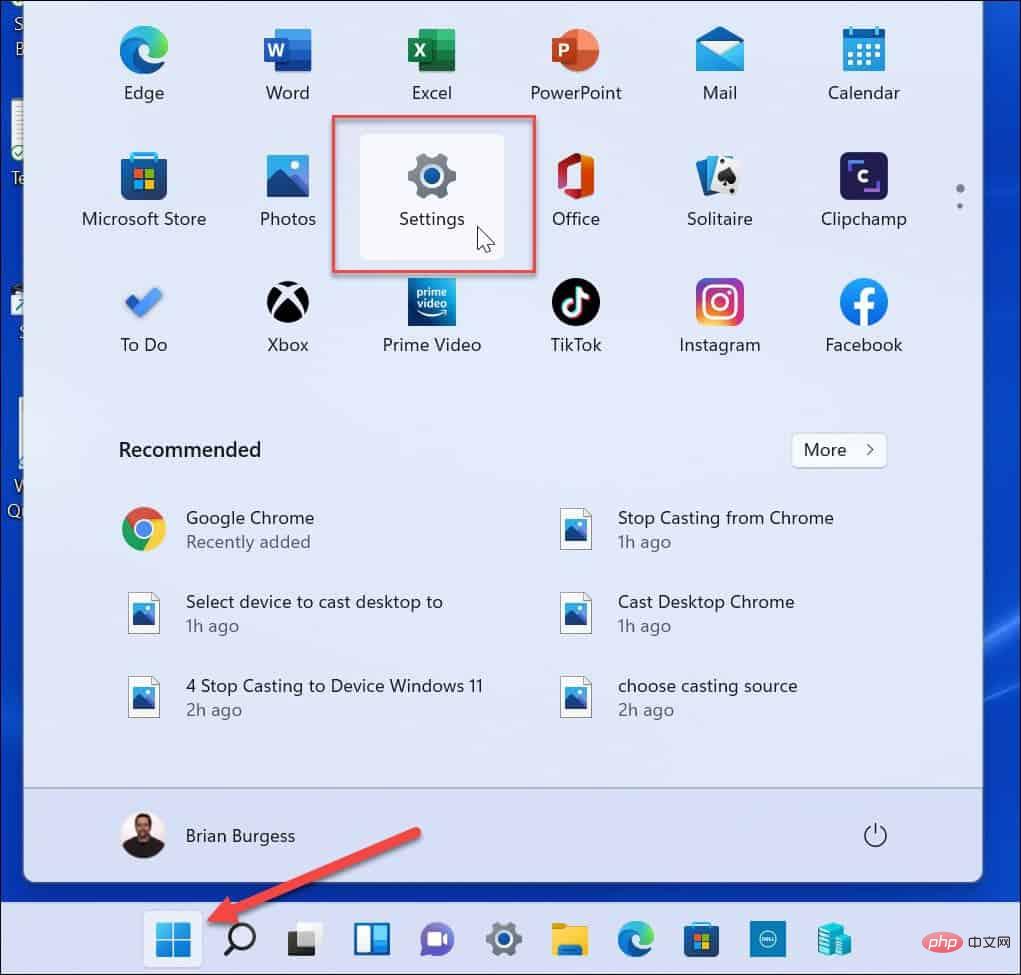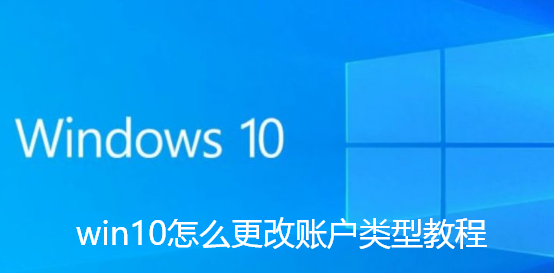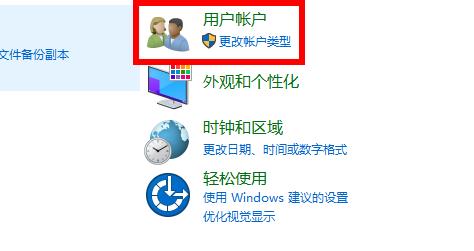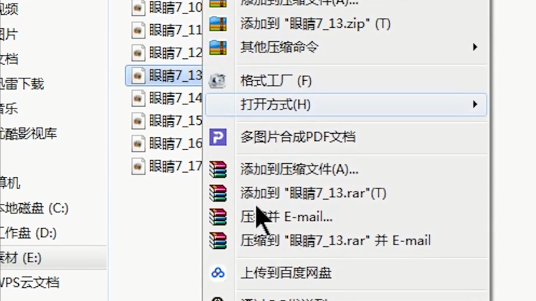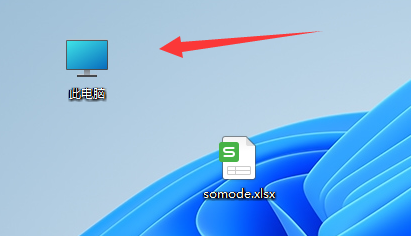Insgesamt10000 bezogener Inhalt gefunden

So ändern Sie den Dateityp in Win7
Artikeleinführung:Die Möglichkeiten, den Dateityp in Win7 zu ändern, bestehen darin, den Dateityp über die Dateierweiterung oder das Dateikonzept über die Systemsteuerung zu ändern. Detaillierte Einführung: 1. Ändern Sie den Dateityp über die Dateierweiterung, klicken Sie mit der rechten Maustaste auf die Datei, wählen Sie die Option „Umbenennen“, geben Sie einen Punkt „.“ ein Geben Sie dann die gewünschte Dateierweiterung ein, drücken Sie die „Enter“-Taste, um die Änderung zu bestätigen. Das System ändert den Dateityp in den Typ, der der angegebenen Dateierweiterung entspricht. 2. Ändern Sie die Dateizuordnung über das Bedienfeld, öffnen Sie die „Steuerung“. Panel" und so weiter.
2023-10-23
Kommentar 0
3843

So ändern Sie den Dateityp in Win11
Artikeleinführung:Titel: So ändern Sie Dateitypen in Win11. Einführung: Im täglichen Gebrauch von Computern stoßen wir häufig auf Situationen, in denen wir Dateitypen ändern müssen, z. B. beim Konvertieren von Bilddateien in PDF-Dateien oder beim Konvertieren von Dokumentdateien in Audiodateien usw. Da das Windows-Betriebssystem aktualisiert wird, bietet Win11 als neueste Betriebssystemversion Benutzern immer bequemere Möglichkeiten, Dateitypen zu ändern. In diesem Artikel stellen wir vor, wie Sie den Dateityp in Win11 ändern. 1. Verwenden Sie Windo
2024-02-20
Kommentar 0
1808

So ändern Sie den Dateityp in Windows 10
Artikeleinführung:So ändern Sie den Dateityp in Windows 10: Öffnen Sie zunächst „Dieser PC“, klicken Sie auf die Schaltfläche „Ansicht“, aktivieren Sie die Schaltfläche „Dateierweiterung“, um die Dateierweiterung anzuzeigen, klicken Sie mit der rechten Maustaste und wählen Sie sie aus „Umbenennen“. Ändern Sie die Dateierweiterung, um den Dateityp zu ändern.
2021-01-15
Kommentar 0
4212

So ändern Sie den Dateityp in Windows 10
Artikeleinführung:So ändern Sie den Dateityp in Windows 10: 1. Doppelklicken Sie, um diesen Computer zu öffnen, und klicken Sie auf die Option [Ansicht] 2. Aktivieren Sie die Option [Dateierweiterung] 3. Klicken Sie mit der rechten Maustaste auf die zu ändernde Datei und wählen Sie „Umbenennen“. , und legen Sie einen neuen Dateityp fest.
2020-12-21
Kommentar 0
6893
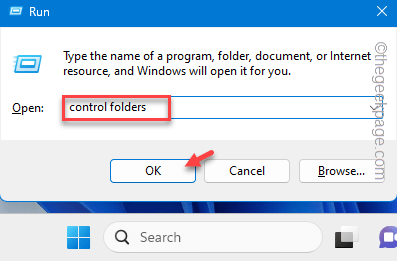
So ändern Sie den Dateityp unter Windows 11/10
Artikeleinführung:Das Ändern des Dateityps (Erweiterung) ist eine einfache Aufgabe. Allerdings können einfachere Dinge manchmal knifflig sein, und das Ändern von Dateierweiterungen ist eine davon. Beim Ändern des Dateityps ist äußerste Vorsicht geboten, da ein einfacher Fehler die Datei beschädigen und unbrauchbar machen kann. Daher haben wir verschiedene Möglichkeiten zum Ändern von Dateitypen unter Windows 11 und 10 besprochen. So ändern Sie den Dateityp unter Windows 11, 10. Es gibt zwei Möglichkeiten, dies zu tun. Sie können die direkte GUI-Methode (im Datei-Explorer) verwenden oder den Dateityp über das Terminal ändern. Weg 1 – Verwenden des Datei-Explorers Weg 2 – Verwenden des CMD-Terminals Weg 1 – Direktes Ändern des Dateityps Sie können den Dateityp im Datei-Explorer direkt von oben nach unten ändern
2023-10-27
Kommentar 0
3812

So ändern Sie den Dateityp in Win11
Artikeleinführung:Wie ändere ich den Dateityp in Win11? Wenn beim Öffnen einer Datei ein Fehler auftritt, können Sie versuchen, den Dateityp vor dem Öffnen zu ändern. Wie kann man den Dateityp in Win11 ändern? Es ist ganz einfach. Wenn Sie nicht wissen, wie Sie es ändern können, schauen Sie sich das unten stehende Tutorial zum schnellen Ändern des Win11-Dateityps an. Ich hoffe, es kann Ihnen helfen, dieses Problem reibungslos zu lösen! Tutorial zum schnellen Ändern des Win11-Dateityps 1. Drücken Sie die Tastenkombination Win+S auf der Tastatur, um die Systemsuche zu öffnen, geben Sie die Datei-Explorer-Option ein und klicken Sie dann, um das vom System bereitgestellte Systemsteuerungsfeld für die am besten passenden Datei-Explorer-Optionen zu öffnen. 2. Wechseln Sie im Fenster „Datei-Explorer-Optionen“ zu „Ansichtsoptionen“, suchen Sie dann unter „Erweiterte Einstellungen“ nach „Versteckt“ und deaktivieren Sie das Kontrollkästchen
2023-07-02
Kommentar 0
12441

So ändern Sie den Dateityp auf dem Computer
Artikeleinführung:So ändern Sie den Dateityp auf dem Computer Mit der Entwicklung der Technologie sind Computer zu einem unverzichtbaren Bestandteil unseres Lebens geworden. Wir verwenden Computer häufig zur Verarbeitung verschiedener Dateien wie Dokumente, Bilder, Audio- und Videodateien usw. Unterschiedliche Dateitypen entsprechen unterschiedlichen Anwendungen, aber manchmal kann es vorkommen, dass wir den Dateityp ändern müssen, z. B. beim Konvertieren einer Textdatei in eine PDF-Datei oder beim Konvertieren einer Audiodatei in eine Videodatei. In diesem Artikel werden einige einfache Möglichkeiten zum Ändern der Dateitypen auf Ihrem Computer vorgestellt. Ändern Sie Dateierweiterungen für jede Datei auf Ihrem Computer
2024-02-23
Kommentar 0
781

So ändern Sie den Dateityp auf dem Computer
Artikeleinführung:So ändern Sie Dateitypen auf einem Computer Heutzutage sind Computer zu einem unverzichtbaren Werkzeug in unserem täglichen Leben geworden. Wir nutzen Computer für verschiedene Vorgänge, z. B. zum Surfen im Internet, zum Senden und Empfangen von E-Mails, zum Bearbeiten von Dokumenten usw. Bei der Nutzung von Computern stoßen wir häufig auf Situationen, in denen wir Dateitypen ändern müssen. In diesem Artikel erfahren Sie, wie Sie Dateitypen auf Ihrem Computer ändern und den Lesern bei der Lösung damit zusammenhängender Probleme helfen. Zunächst müssen wir verstehen, dass sich der Dateityp auf die Erweiterung der Datei bezieht, also das Suffix nach dem Dateinamen. Beispielsweise lautet die Erweiterung von Textdateien „.txt“ und die Erweiterung von Bilddateien „.txt“.
2024-02-20
Kommentar 0
1836

So ändern Sie den Dateityp in Windows 10
Artikeleinführung:So ändern Sie den Dateityp in Windows 10: Öffnen Sie zunächst den Explorer, um eine Datei zu finden, klicken Sie auf die Symbolleiste in der Menüleiste über dem Explorer und klicken Sie dann auf die Schaltfläche „OK“, um den Vorgang zu beenden Name.
2021-02-23
Kommentar 0
29207
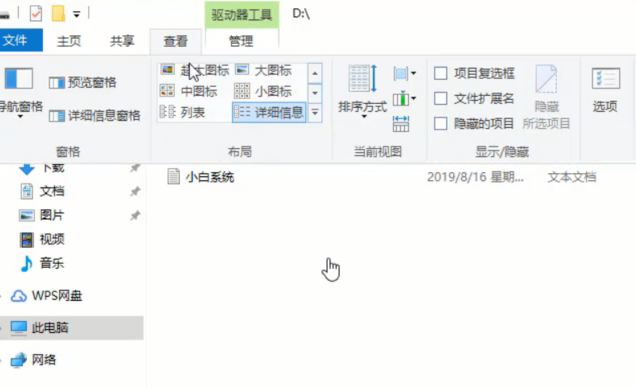
Schritte zum Ändern der Dateitypen auf Ihrem Computer
Artikeleinführung:Wenn viele Freunde täglich Computer verwenden, stellen sie fest, dass Dateien ein Format wie JPG, MP3 usw. haben. Jedes Format repräsentiert einen anderen Dateityp. Wie ändern wir also beispielsweise das Suffix des Dateityps? JPG Stellen Sie für MP3 einfach ein, dass die Dateierweiterung auf Ihrem Computer nicht ausgeblendet wird, benennen Sie die Datei um und ändern Sie ihr Suffix. Schauen wir uns die spezifischen Methoden an. So ändern Sie den Dateityp auf dem Computer: 1. Öffnen Sie einen Ordner und klicken Sie oben auf „Ansicht“. 2. Aktivieren Sie „Dateierweiterung“ oben rechts auf dem Bildschirm. 3. Klicken Sie mit der rechten Maustaste auf die Datei, die geändert werden soll und klicken Sie auf „Umbenennen“. 4. Ändern Sie die Dateierweiterung nach dem Dateinamen, klicken Sie auf „Ja“, und die Änderung ist abgeschlossen.
2023-12-22
Kommentar 0
2131
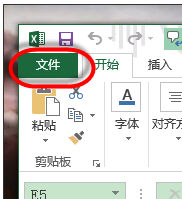
So ändern Sie den Dateityp in Excel. So ändern Sie den Dateityp in Excel
Artikeleinführung:Wenn wir eine Excel-Tabelle bearbeiten und speichern, verwenden wir das standardmäßige allgemeine Format. Einige Benutzer müssen die Tabelle in andere Formate ändern, wissen jedoch nicht, wie sie diese einrichten sollen Das chinesische Netzwerk wird kommen und diskutieren. Die Mehrheit der Benutzer teilt spezifische Betriebsmethoden und hofft, dass der heutige Inhalt von Software-Tutorials mehr Menschen helfen kann. So ändern Sie den Dateityp in Excel 1. Öffnen Sie zunächst Excel und klicken Sie auf die Datei in der oberen linken Ecke. 2. Klicken Sie dann links unten auf die Option. 3. Klicken Sie dann auf der linken Seite des Excel-Dialogfelds auf Speichern. 4. Wählen Sie abschließend den gewünschten Dateityp aus der Dropdown-Liste Datei in diesem Format speichern aus.
2024-09-03
Kommentar 0
340

Die 3 einfachsten Möglichkeiten, Dateitypen unter Windows 11 zu ändern
Artikeleinführung:Das Betriebssystem kann jede Datei anhand der Dateierweiterung des entsprechenden Elements erkennen und öffnen. Allerdings kann es manchmal vorkommen, dass Dateien nicht geöffnet werden, wenn sie nicht das richtige Format haben. Daher müssen Sie den Dateityp ändern, damit Windows die entsprechende Anwendung zum Öffnen verwendet. In diesem Artikel stellen wir Ihnen alle Informationen zum Ändern der Dateitypen in Windows 11 zur Verfügung. Warum muss ich Dateitypen unter Windows 11 ändern? Es gibt mehrere Gründe, warum Sie möglicherweise den Dateiformattyp auf Ihrem Windows 11-Computer ändern müssen. Wir haben einige dieser Gründe im Folgenden besprochen: Kompatibilität – Bestimmte Anwendungen oder Geräte erfordern möglicherweise bestimmte Dateitypen, um ordnungsgemäß zu funktionieren. Die Konvertierung von Dateien in diese Formate trägt dazu bei, eine nahtlose Integration sicherzustellen
2023-05-16
Kommentar 0
16688
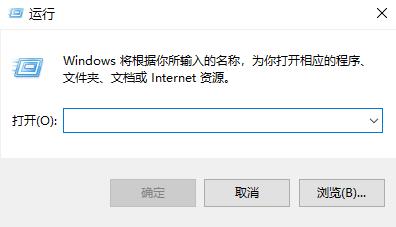
Detaillierte Schritte zum Ändern des Win10-Kontotyps
Artikeleinführung:Einige Freunde müssen möglicherweise den Kontotyp ändern, aber dieser Vorgang ist relativ unbeliebt, sodass viele Leute nicht wissen, wie man ihn ändert und bedient. Deshalb haben wir ein Tutorial mitgebracht, um zu sehen, wie man den Kontotyp in Win10 ändert. So ändern Sie den Kontotyp in Win10: 1. Drücken Sie zunächst die Tastenkombination „win+r“, um Run zu öffnen. 2. Geben Sie dann „Steuerung“ ein. 3. Wählen Sie anschließend in der Systemsteuerung „Benutzerkonten“ aus. 4. Klicken Sie unten auf „Kontotyp ändern“. 5. Danach können Sie das Konto sehen, das Sie ändern möchten, oder Sie können es selbst hinzufügen. 6. Abschließend können Sie hier einen neuen Kontotyp auswählen.
2023-12-22
Kommentar 0
1500
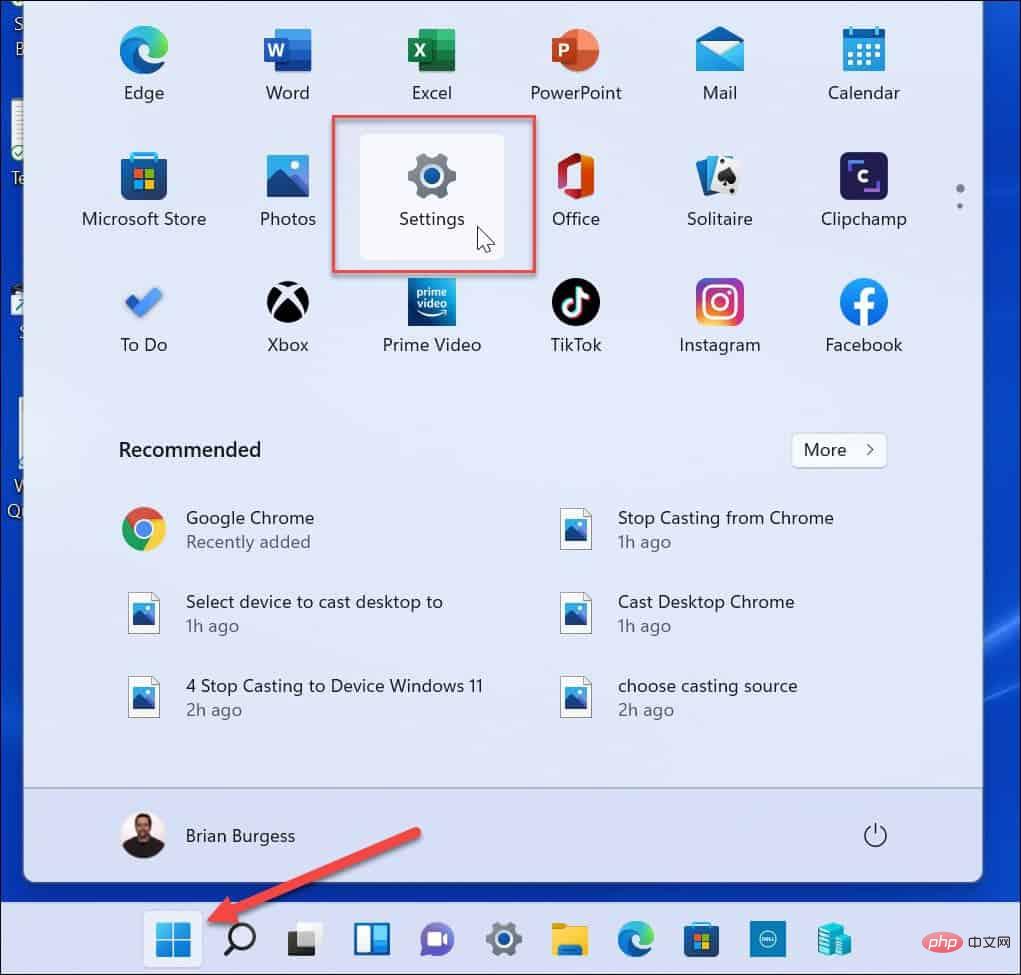
So ändern Sie den Kontotyp unter Windows 11
Artikeleinführung:So ändern Sie den Kontotyp unter Windows 11 Durch Ändern des Kontotyps unter Windows 11 können Sie deren Berechtigungen verwalten und Benutzern die Verwaltung bestimmter Dinge erleichtern. Kontotyp unter Windows 11 ändern: Öffnen Sie das Startmenü und wählen Sie Einstellungen. Wählen Sie in den Einstellungen Konto > Andere Benutzer aus. Suchen Sie im Abschnitt „Andere Benutzer“ das Konto, das Sie aktualisieren möchten, und klicken Sie auf die Schaltfläche „Kontotyp ändern“. Wählen Sie im Abschnitt „Kontotyp“ die Option „Standard“ oder „Administrator“ aus der Dropdown-Liste aus und klicken Sie auf „OK“. Nachdem Sie den Kontotyp geändert haben, starten Sie Ihren PC neu und melden Sie sich erneut mit dem neuen Kontotyp an. Wie man die Kontrolle behält
2023-04-13
Kommentar 0
4274
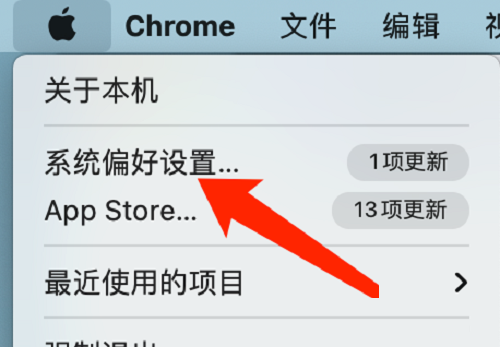
Artikeleinführung:Kürzlich haben einige Freunde den Herausgeber gefragt, wie man den Tastaturtyp auf einem Mac-System ändert. Im Folgenden finden Sie eine Methode zum Ändern des Tastaturtyps auf einem Mac-System. Schritt 1: Klicken Sie nach dem Klicken auf das Apple-Symbol in der Systemmenüleiste auf Systemeinstellungen. Schritt 2: Klicken Sie nach dem Öffnen der Systemeinstellungen auf Tastatur. Schritt 3: Klicken Sie auf der Seite mit den Tastatureinstellungen auf Tastaturtyp ändern.
2024-03-18
Kommentar 0
1082
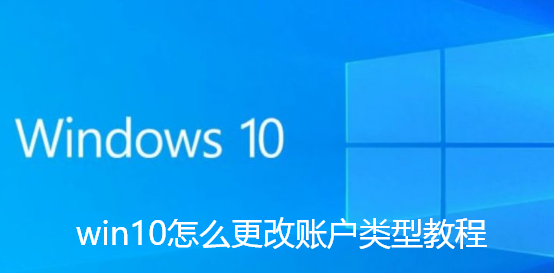
So ändern Sie den Kontotyp in Win10
Artikeleinführung:Wie ändere ich den Kontotyp in Win10? Einige Freunde müssen möglicherweise den Kontotyp ändern, aber dieser Vorgang ist relativ unbeliebt, sodass viele Leute nicht wissen, wie man ihn im Detail ändert. Der Herausgeber hat ein Tutorial dazu zusammengestellt Ändern Sie unten den Kontotyp in Win10. Wenn Sie interessiert sind, folgen Sie dem Editor, um einen Blick darauf zu werfen! Anleitung zum Ändern des Kontotyps in Win10 1. Drücken Sie zunächst die Tastenkombination Win+R, um mit der Ausführung zu beginnen. 2. Geben Sie dann „control3“ ein und wählen Sie dann das Benutzerkonto in der Systemsteuerung aus. 4. Klicken Sie unten auf „Kontotyp ändern“. 5. Anschließend können Sie das Konto sehen, das Sie ändern möchten, oder es selbst hinzufügen. 6. Abschließend können Sie hier einen neuen Kontotyp auswählen. Das ist es
2023-06-29
Kommentar 0
2115
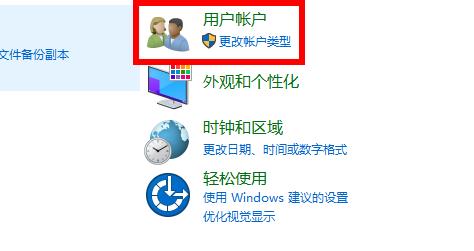
So ändern Sie den Kontotyp in Win10
Artikeleinführung:Es ist sehr wahrscheinlich, dass einige Freunde den Kontotyp ändern müssen, aber dieser eigentliche Vorgang ist relativ klein, sodass viele Leute nicht wissen, wie man ihn ändert und tatsächlich bedient. Deshalb stellen wir ein Beispiel-Tutorial zur Verfügung, um zu sehen, wie man das Konto ändert Geben Sie win10 ein. So ändern Sie den Kontotyp in Win10: 1. Drücken Sie zunächst die Tastenkombination Win+R, um den Vorgang zu öffnen. 2. Übernehmen Sie später die Kontrolle. 3. Wählen Sie dann im Bedienfeld weitere Benutzer aus. 4. Im Folgenden wird der Kontotyp geändert. 5. In Zukunft können Sie das Konto sehen, das Sie ändern möchten, oder Sie können es selbst hinzufügen. 6. Abschließend können Sie hier den neu aktualisierten Kontotyp auswählen.
2023-07-09
Kommentar 0
1540
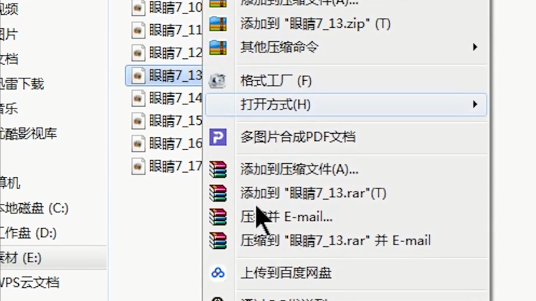
Dateisuffixe stapelweise ändern
Artikeleinführung:Wenn wir Computerdateien verwenden, müssen wir häufig das Dateisuffix ändern. Viele Freunde wissen, wie man das Suffix für eine einzelne Datei ändert, aber sie wissen nicht, wie man das Suffix stapelweise ändert. Der folgende Editor bietet Ihnen ein Tutorial zur Stapeländerung von Dateisuffixnamen. Ich hoffe, es hilft den Bedürftigen. Vorgehensweise 1. Den Dateisuffixnamen anzeigen oder anzeigen. Methode 1: Klicken Sie mit der rechten Maustaste auf die Datei und wählen Sie „Eigenschaften“, um den Dateityp anzuzeigen.
2024-02-05
Kommentar 0
1537
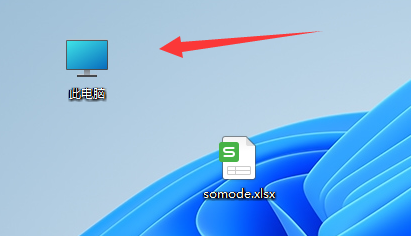
So ändern Sie das Suffix der Win11exe-Datei
Artikeleinführung:Obwohl die Exe-Datei in Win11 nach dem Ändern des Suffixes möglicherweise nicht mehr verwendet werden kann, kann sie dennoch zum Ausblenden des Dateityps verwendet werden. Wie kann man also das Suffix der Win11-Exe-Datei ändern? So ändern Sie das Suffix der win11exe-Datei: 1. Zuerst öffnen wir „Dieser PC“. 2. Klicken Sie dann oben auf die Option „Ansicht“. 3. Öffnen Sie dann „Ausgeblendete Elemente“ in „Anzeige“. 4. Nachdem Sie die Änderungen vorgenommen haben, klicken Sie mit der rechten Maustaste auf die Exe-Datei, deren Suffix Sie ändern möchten, und klicken Sie auf die Schaltfläche „Umbenennen“. 5. Ändern Sie abschließend das Exe-Suffix.
2023-12-25
Kommentar 0
1367