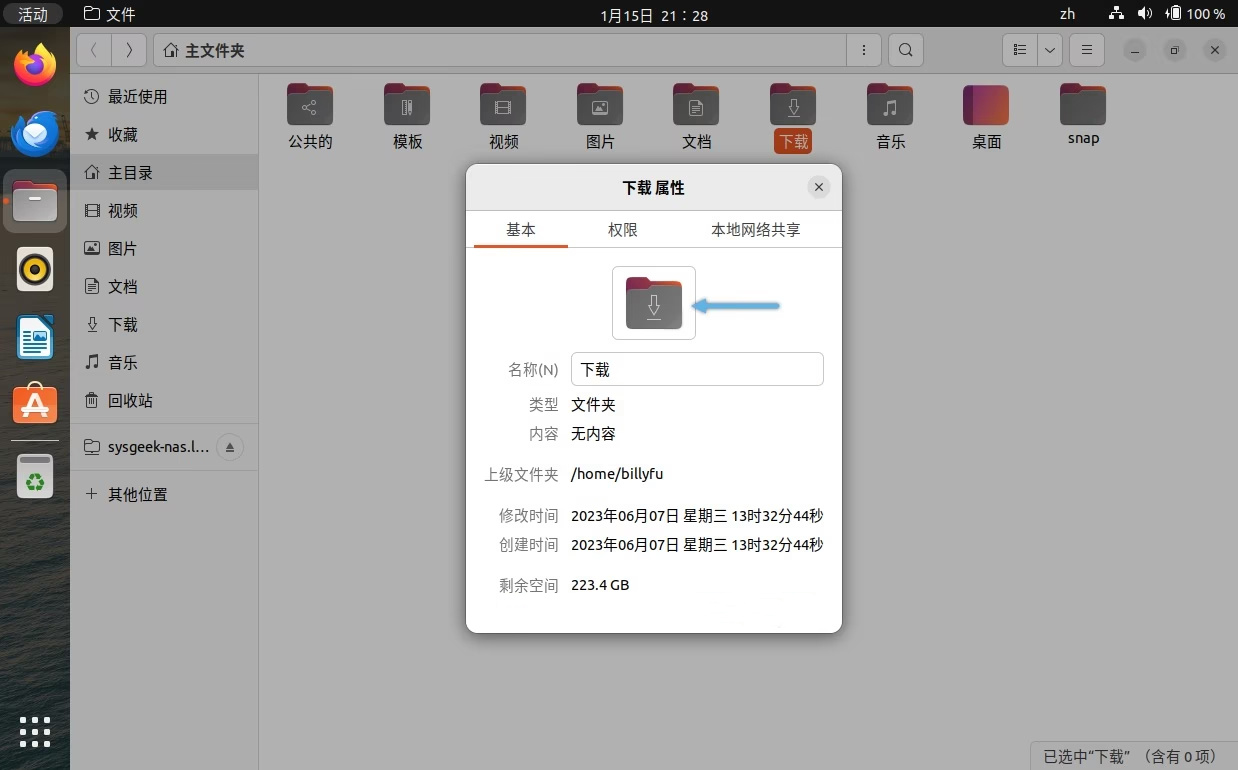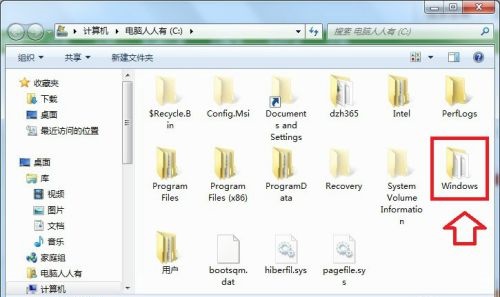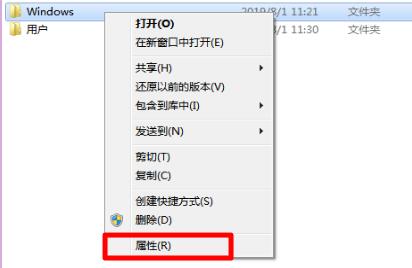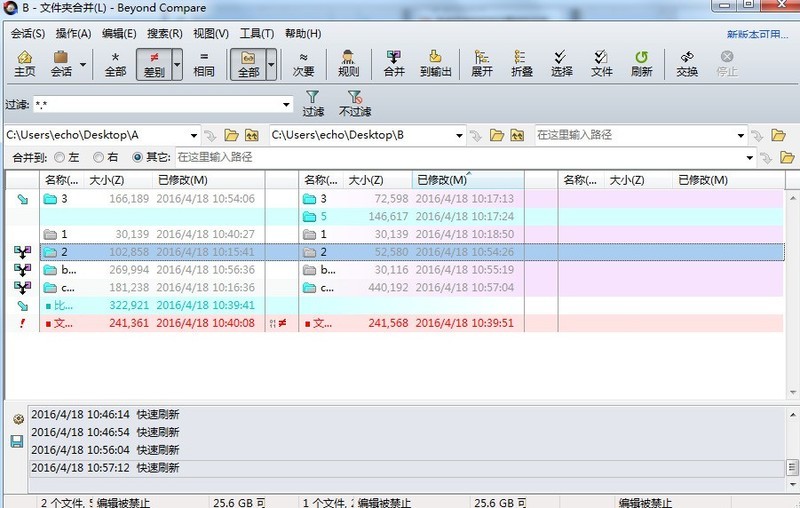Insgesamt10000 bezogener Inhalt gefunden

So ändern Sie die Ordnerfarben auf dem Mac
Artikeleinführung:So ändern Sie die Ordnerfarbe auf dem Mac Wenn Sie die Ordnerfarbe auf dem Mac ändern möchten, müssen Sie bestimmte Schritte befolgen. Für Anfänger mag dies schwierig sein, aber wenn Sie Ihren Ordnern wirklich etwas Schwung verleihen möchten, ist dies die beste (und einzige integrierte) Möglichkeit, dies zu tun. So ändern Sie die Ordnerfarben auf dem Mac: Klicken Sie in der Finder-App oder auf dem Desktop mit der rechten Maustaste auf den Ordner, den Sie ändern möchten. Wählen Sie im Menü G und weitere Informationen aus. Wählen Sie im Informationsfenster das Ordnersymbol in der oberen linken Ecke aus. Wählen Sie in der Menüleiste Bearbeiten > Kopieren. Öffnen Sie als Nächstes die Vorschau-App über den Anwendungsordner. Alternativ können Sie es starten, indem Sie auf das Launchpad im Dock zugreifen. Wählen Sie in der Vorschau „Text“ aus
2023-04-15
Kommentar 0
8606

So ändern Sie die Hintergrundfarbe des Ordners im Win7-System
Artikeleinführung:Wie ändere ich die Hintergrundfarbe des Ordners im Win7-System? Wenn wir einen Ordner auf dem Computer öffnen, ist die Hintergrundfarbe vollständig weiß. Viele Freunde wissen es nicht Sie wissen, wie man im Detail vorgeht. Der Editor hat die Methode zum Ändern der Hintergrundfarbe des Ordners im Win7-System zusammengestellt. Wenn Sie interessiert sind, folgen Sie dem Editor, um einen Blick darauf zu werfen! So ändern Sie die Hintergrundfarbe des Ordners im Win7-System 1. Zuerst betreten wir den Windows-Ordner. 2. Geben Sie dann den folgenden Pfad C:WindowsResourcesThemesAeroShellNormalColor ein und suchen Sie
2023-07-03
Kommentar 0
2599
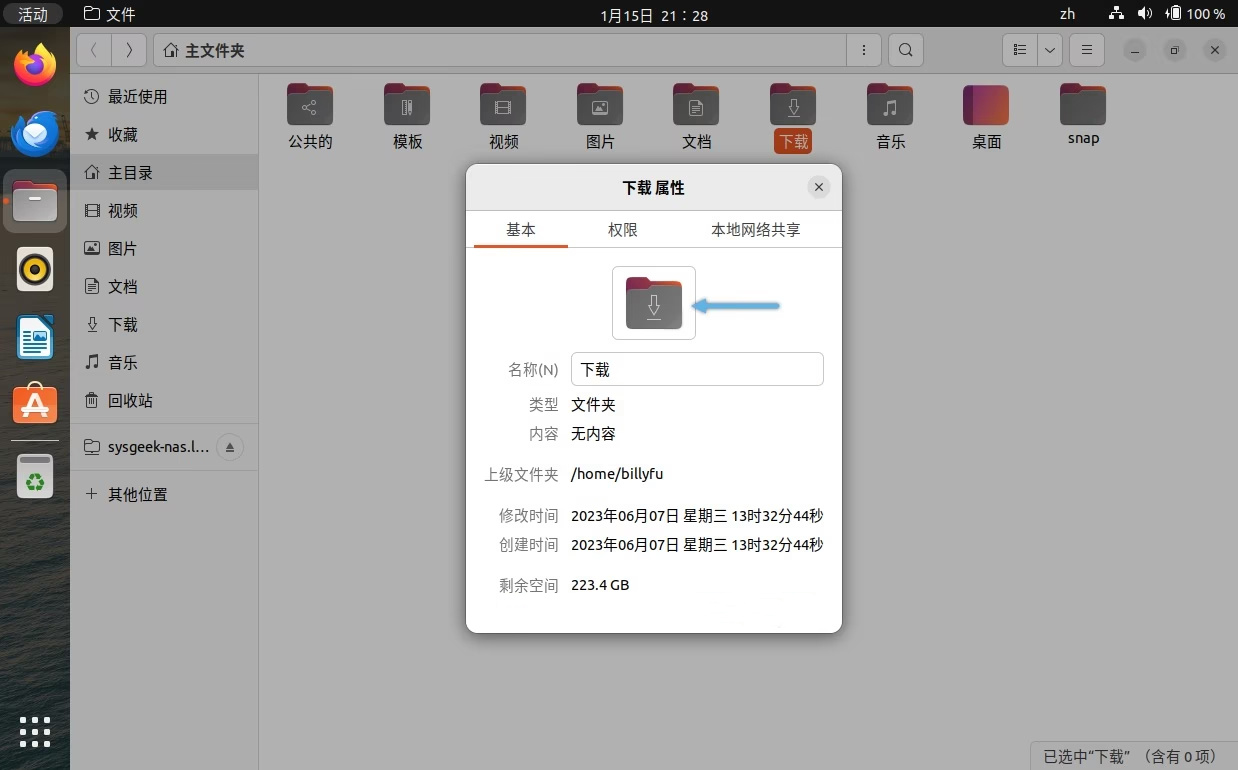
So ändern Sie personalisierte Ubuntu-Ordnersymbole und -Farben
Artikeleinführung:Das Ändern von Ordnersymbolen oder -farben in Ubuntu kann nicht nur die Effizienz der Dateiverwaltung verbessern, sondern auch die Identifizierung von Ordnern erleichtern. Sie können das entsprechende Symbol basierend auf der Inhaltskategorie eines Ordners auswählen, z. B. Musik, Dokumente und Bilder, um die Unterscheidung und das Auffinden des gewünschten Ordners zu erleichtern. Ubuntu unterstützt die Verwendung gängiger Bilder im PNG-, JPG- oder SVG-Format als Ordnersymbole. Websites wie IconArchive, Iconfinder und Flaticon bieten viele schöne Ordnersymbole und Designs für Linux. Anpassen von Ubuntu-Ordnersymbolen und -Farben Ändern von Ubuntu-Ordnersymbolen Das Ändern von Ordnersymbolen in Ubuntu ist einfach und in nur wenigen einfachen Schritten erledigt
2024-02-20
Kommentar 0
622

So personalisieren Sie Ubuntu-Ordnersymbole und -Farben
Artikeleinführung:Das Ändern des Symbols oder der Farbe eines Ordners in Ubuntu kann die Effizienz der Dateiverwaltung verbessern und auch dazu beitragen, den Ordner leichter zu identifizieren. Sie können das entsprechende Symbol entsprechend der Inhaltskategorie des Ordners auswählen, z. B. Musik, Dokumente, Bilder usw., um den benötigten Ordner schnell zu erkennen und zu finden. Ubuntu unterstützt die Verwendung gängiger Bilder im PNG-, JPG- oder SVG-Format als Ordnersymbole. Websites wie IconArchive, Iconfinder und Flaticon bieten viele schöne Ordnersymbole und Themes für Linux. Wir haben bereits die zehn besten Icon-Themen für Ubuntu empfohlen. Sie können Ihre Lieblingssymbole von diesen Websites herunterladen und sie jederzeit auf Ihre Ordner anwenden. Benutzerdefinierte Ub
2024-02-19
Kommentar 0
681

Lichtfarbe des Mac-Ordners?
Artikeleinführung:Einleitung: Dieser Artikel soll Ihnen die helle Farbe von Mac-Ordnern vorstellen. Ich hoffe, er wird Ihnen hilfreich sein. Werfen wir einen Blick darauf. So ändern Sie die Farbe oder das Symbol von Computerordnern auf einem Mac-Computer. Öffnen Sie den Finder, wählen Sie den Menüpunkt „Anzeigen als Symbol“ (Tastenkombination Cmd+1) und wählen Sie erneut den Menüpunkt „Anzeigeoptionen anzeigen“ (Tastenkombination Cmd +J), wie in der Abbildung gezeigt. Wie durch den Pfeil gezeigt, können Sie den Ordnerhintergrund in drei Typen ändern. Öffnen wir zunächst ein Bild auf Ihrem Mac, das Sie als Ordnersymbol verwenden möchten, und öffnen Sie es einfach direkt in der „Vorschau“. Der erste Schritt besteht darin, den Computer zu entsperren und den Desktop aufzurufen, wie im Bild unten gezeigt. Der zweite Schritt besteht darin, unten auf das Symbol [Suchen] zu klicken, das durch den Pfeil im Bild unten angezeigt wird. Der dritte Schritt öffnet erfolgreich das [Finder]-Fenster, root
2024-01-31
Kommentar 0
922
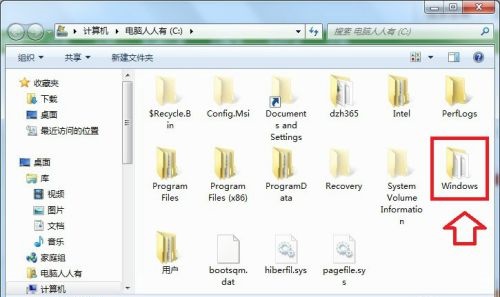
So ändern Sie die Hintergrundfarbe des Win7-Ordners
Artikeleinführung:Obwohl ich schon lange Computer benutze, wissen viele Freunde möglicherweise nicht, dass die Hintergrundfarbe des Win7-Systemordners geändert werden kann. Wir können die Farbe auswählen, die uns als Hintergrundfarbe des Ordners gefällt, und müssen nur die ersetzen Schauen wir uns die entsprechende Datei an. Tutorial zum Ändern der Hintergrundfarbe des Win7-Ordners 1. Zuerst betreten wir den Ordner „Windows“. 2. Geben Sie dann den folgenden Pfad ein: „C:\Windows\Resources\Themes\Aero\Shell\NormalColor“, suchen Sie die Datei „shellstyle.dll“, kopieren Sie sie und achten Sie dann auf deren Größe. 3. Erstellen Sie dann einen neuen Ordner, fügen Sie ihn ein und sichern Sie ihn.
2024-01-01
Kommentar 0
1501

Mac-Ordner ändert Farbe?
Artikeleinführung:Einleitung: Dieser Artikel stellt Ihnen die relevanten Inhalte zum Thema Verfärbung von Mac-Ordnern vor. Ich hoffe, er ist hilfreich für Sie. Werfen wir einen Blick darauf. So ändern Sie die Ordnerfarbe auf einem Mac-System. Öffnen Sie im Finder den Menüpunkt „Anzeigen als Symbol“ (Tastenkombination Cmd+1) und wählen Sie dann erneut den Menüpunkt „Anzeigeoptionen anzeigen“ (Tastenkombination Cmd+ J). Im daraufhin angezeigten Dialogfeld können Sie sehen, wohin der Pfeil zeigt. Dies ist die Option zum Ändern des Ordnerhintergrunds. Sie können aus drei verschiedenen Hintergrundtypen wählen. Entsperren Sie zunächst den Computer gemäß der Abbildung unten und rufen Sie den Desktop auf. Klicken Sie dann unten auf das [Finder]-Symbol. Abschließend wird das Fenster [Finder] erfolgreich geöffnet und die Desktopdateien werden standardmäßig angezeigt. Klicken Sie zunächst mit der rechten Maustaste auf den Desktop und wählen Sie „Neue Datei“.
2024-02-15
Kommentar 0
880
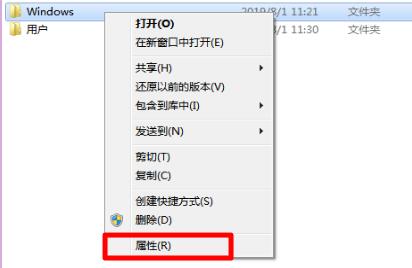
Lösung für den grauen Ordner in Win7
Artikeleinführung:Wir können die Ordnerattribute im Win7-System nach Belieben ändern. Zu diesem Zeitpunkt kann es vorkommen, dass der Ordner grau ist und nicht geändert werden kann. Wenn dieses Problem auftritt, können wir dem Benutzer entsprechende Berechtigungen erteilen, um es zu lösen. Was tun, wenn der Win7-Ordner ausgegraut ist? 1. Suchen Sie zuerst unseren Windows-Ordner, klicken Sie mit der rechten Maustaste darauf und klicken Sie auf „Eigenschaften“. 2. Klicken Sie dann oben auf die Registerkarte „Sicherheit“ und dann auf „Erweitert“. 3. Wählen Sie „Windows“. Erweiterte Sicherheitseinstellungen „Eigentümer“, klicken Sie unten auf „Bearbeiten“ 4. Wählen Sie dann den Administratorbenutzer aus, aktivieren Sie „Besitzer von Untercontainern und Objekten ersetzen“ und klicken Sie auf „OK“. 5. Nachdem die Einstellungen abgeschlossen sind, kehren Sie zum Fenster „Windows-Sicherheitseigenschaften“ zurück und Wählen Sie „Bearbeiten“ 6.
2024-01-07
Kommentar 0
1216
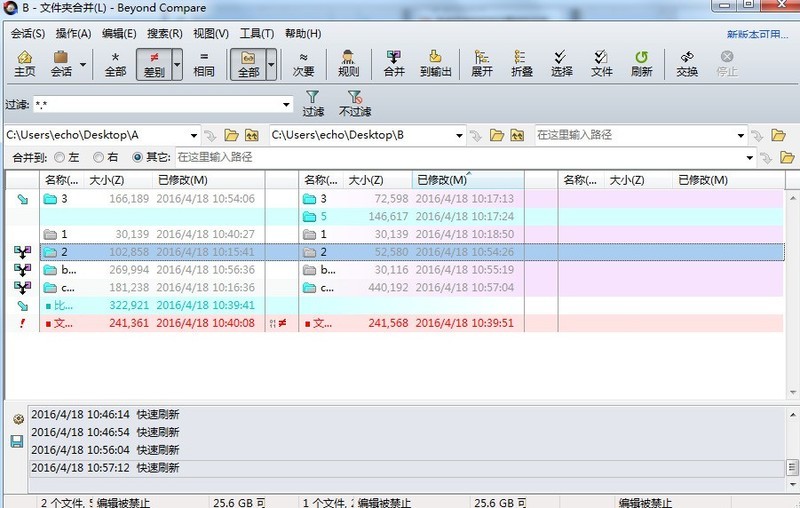
Über die Schritte zum Zusammenführen von Farben im Vergleichsordner hinaus
Artikeleinführung:Wenn Sie BeyondCompare zum Zusammenführen von Ordnern verwenden, markiert die Bedienoberfläche die Unterschiede zwischen den Ordnern in verschiedenen Farben. Standardmäßig haben die Farben folgende Bedeutung: Schwarz bedeutet, dass in den Ordnern auf beiden Seiten jeweils nur die gleichen Dateien enthalten sind. Rot zeigt an, dass die Ordner auf beiden Seiten widersprüchliche Dateien enthalten. Orange zeigt an, dass die Ordner auf beiden Seiten Dateien enthalten, die zusammengeführt werden können. Wenn Sie mehr über die Legende der Anzeigeansicht erfahren möchten, können Sie in der Symbolleiste auf die Schaltfläche [Ansicht] klicken und im erweiterten Menü die Registerkarte [Legende] auswählen, um alle Legenden im Ordner anzuzeigen. Rot bedeutet, dass der Ordner auf beiden Seiten vorhanden ist, aber nicht genau derselbe ist. Zu diesem Zeitpunkt müssen Sie das Änderungsdatum abwägen. Blau bedeutet, dass die rechte (linke) Seite vollständig fehlt. Zu diesem Zeitpunkt klicken wir mit der rechten Maustaste auf den Ordner und wählen [Auf die rechte (linke) Seite kopieren]. grauer Tisch
2024-04-18
Kommentar 0
775

Tutorial zur Hintergrundeinstellung des Win7-Ordners
Artikeleinführung:Der Standard-Ordnerhintergrund des Win7-Systems ist reinweiß. Wenn wir ihn nicht gewohnt sind, können wir ihn tatsächlich ändern. Schauen wir uns die Fensterfarbe an. Hier ist das Tutorial zur Hintergrundeinstellung. So legen Sie den Ordnerhintergrund in Win7 fest: 1. Klicken Sie zunächst auf eine leere Stelle auf dem Desktop und suchen Sie unten im Dropdown-Menü nach „Personalisierung“. 2. Suchen Sie nach Eingabe der Personalisierungseinstellungen unten nach „Fensterfarbe“ und klicken Sie darauf , wie im Bild gezeigt. 3. Nachdem Sie die Fensterfarbeinstellungen eingegeben haben, gehen Sie zum unteren Rand der Benutzeroberfläche und wählen Sie „Erweiterte Darstellungseinstellungen“. 4. Klicken Sie auf das Menü unter dem Element und wählen Sie „Fenster“. 5. Anschließend können Sie die Hintergrundfarbe des Ordners in der Farbe ändern das Recht.
2024-01-07
Kommentar 0
1187

Wie ändere ich die Schriftfarbe eines Ordners auf einem Mac?
Artikeleinführung:Dieser Artikel beantwortet ausführlich die Frage, wie man die Schriftfarbe von Ordnern auf dem Mac ändert. Ich hoffe, er kann Ihnen helfen. Bitte lesen Sie weiter. Nachdem ich die Hintergrundfarbe des Mac-Ordners auf dunkel geändert habe, ist die Schriftfarbe des Dateinamens immer noch schwarz. Was soll ich tun? 1. Rahmen Sie den Text direkt ein und wählen Sie dann Schwarz als Schriftfarbe aus. 2. Nehmen Sie den Ordner „Mobile Pictures“ auf Ihrem Computer-Desktop als Beispiel, um die Funktionsweise zu demonstrieren. Nehmen Sie den Ordner „Mobile Pictures“ auf Ihrem Computer-Desktop als Beispiel, um die Funktionsweise zu demonstrieren. Klicken Sie mit der rechten Maustaste auf den Desktop und wählen Sie „Anzeigeeinstellungen“. Klicken Sie oben in der geöffneten Benutzeroberfläche auf „Darstellung“, klicken Sie dann neben der Option „Schriftart“ auf „Farbe“ und wählen Sie „Grün“. Die Methode zum Ändern der Schriftfarbe in einem Word-Dokument auf einem MAC-System ist wie folgt (basierend auf dem MAC-System).
2024-02-05
Kommentar 0
2121

Welche Rolle spielt der Appdata-Ordner?
Artikeleinführung:Der Appdata-Ordner ist ein wichtiger Ordner im Windows-Betriebssystem, in dem Datendateien für viele Anwendungen gespeichert werden. Der vollständige Pfad lautet C:BenutzerBenutzernameAppData. In diesem Artikel werden wir den Zweck und die Bedeutung des Appdata-Ordners untersuchen. Zunächst wird der Appdata-Ordner zum Speichern der Konfigurationsinformationen der Anwendung verwendet. Viele Anwendungen müssen Benutzereinstellungen und Personalisierungskonfigurationen speichern, z. B. die Sprache der Benutzeroberfläche, die Schriftgröße, das Farbschema usw. Diese Konfigurationsinformationen stellen sicher
2024-02-19
Kommentar 0
1270
Ordnerproblem
Artikeleinführung:Warum werden offensichtlich mehrere Ordner angezeigt, aber nur ein Ordner ausgegeben? Und vor a stehen drei Punkte. {Code...}
2016-09-15
Kommentar 0
879

Zwei Ordner im Dateisystem als virtueller Ordner im Pfad der Site-Adresse (Webserver in Go)
Artikeleinführung:Ich habe zwei Ordner „files1“ und „files2“ in meinem Dateisystem. Ich kann einen Ordner im Dateisystem wie folgt als virtuellen Ordner im Site-Adresspfad hosten: http.Handle("/public/",http.StripPrefix("/public/",http.FileServer( http.Dir(" ./files1")))) Wie hoste ich den Inhalt der Ordner „files1“ und „files2“ im selben Pfad der Site-Adresse „/public/“?
2024-02-15
Kommentar 0
1297

So legen Sie eine Standardordneransicht für alle Ordner in Windows 10 fest
Artikeleinführung:Im Datei-Explorer gibt es viele Optionen zum Ändern des Ordnerlayouts, z. B. extra große Symbole, kleine Symbole, Listen, Kacheln usw., und jede Option hat eine andere Ansicht. Standardmäßig stellt Windows die Ordneransicht basierend auf dem Ordnerinhalt ein. Beispielsweise haben Ordner mit Videos unterschiedliche Ansichten, ebenso haben Ordner wie Bilder, Dokumente usw. unterschiedliche Ordneransichten. Befinden sich in einem Ordner unterschiedliche Dateitypen, also eine Mischung aus Bildern, Dokumenten, Videos, Musik etc., dann hat er eine gemeinsame Vorlage. Sie können jedoch auch eine Standardordneransicht für alle Ordner festlegen. In diesem Artikel erfahren Sie, wie Sie eine Standardordneransicht für alle Ordner auf Ihrem Computer festlegen. So legen Sie eine Standardordneransicht für alle Ordner fest
2023-04-15
Kommentar 0
5886