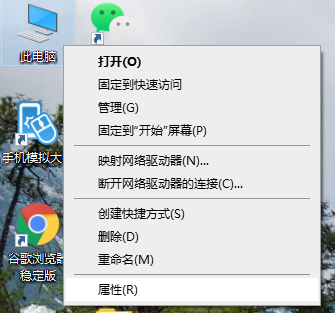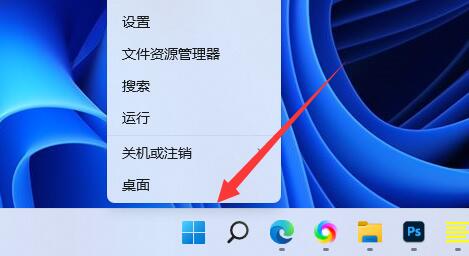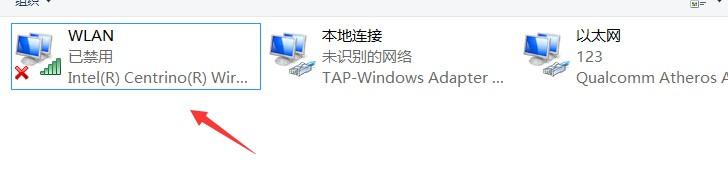Insgesamt10000 bezogener Inhalt gefunden

So installieren Sie den WLAN-Kartentreiber in Win11
Artikeleinführung:Wie installiere ich den WLAN-Kartentreiber in Win11? Viele Win11-Benutzer verwenden drahtlose Netzwerkkarten als Hardware für den Internetzugang, und der Treiber für die drahtlose Netzwerkkarte ist ein wichtiges Programm zum Starten und Verwenden der drahtlosen Netzwerkkarte. Viele Freunde wissen nicht, wie sie den WLAN-Kartentreiber installieren und aktualisieren, wenn sie WLAN-Karten verwenden, was dazu führt, dass die Treiberversion zurückbleibt und die Netzwerkqualität beeinträchtigt wird. Wie installieren wir also den WLAN-Kartentreiber? Unten zeigt Ihnen der Editor das Tutorial zur Installation des Win11-Treibers für drahtlose Netzwerkkarten. Tutorial zur Installation des WLAN-Kartentreibers für Win11 1. Drücken Sie zunächst die Taste [Win] oder klicken Sie auf das [Startsymbol] in der Taskleiste und dann auf [Einstellungen] unter der angehefteten Anwendung. 2. Öffnen Sie die Einstellungen (Win+i). Klicken Sie links auf [Fenster].
2023-06-29
Kommentar 0
14183

So deinstallieren Sie den WLAN-Kartentreiber in Win11
Artikeleinführung:Als wir das Win11-System verwendeten, stellten wir fest, dass der Netzwerkkartentreiber des Computers nicht verwendet werden konnte. Was ist los? Sie können zuerst den Netzwerkkartentreiber deinstallieren und dann die neueste Version herunterladen. Einige Leute fragen sich jedoch, wie man den WLAN-Kartentreiber in Win11 deinstalliert. Lassen Sie uns ausführlich darüber sprechen, wie Sie den WLAN-Kartentreiber in Win11 deinstallieren! So deinstallieren Sie die Treibermethode für die drahtlose Win10-Netzwerkkarte: 1. Klicken Sie zunächst mit der rechten Maustaste auf das „Windows-Logo“ unten. 2. Klicken Sie anschließend im Rechtsklick-Menü auf „Geräte-Manager“. 3. Erweitern Sie nach dem Öffnen „Netzwerkadapter“ und suchen Sie das Netzwerkkartengerät. 4. Doppelklicken Sie dann, um das Gerät zu öffnen, dessen Treiber Sie deinstallieren möchten, und geben Sie „Treiber“ ein. 5. Wählen Sie abschließend „Gerät deinstallieren“, um den Win11-Netzwerkkartentreiber zu deinstallieren. 6. Nach Abschluss der Deinstallation, falls
2024-09-13
Kommentar 0
873

Ausführliche Erläuterung des Installationsprozesses für den Treiber für drahtlose Netzwerkkarten
Artikeleinführung:So installieren Sie den WLAN-Kartentreiber nach der Neuinstallation des Systems. Nach der Neuinstallation des Systems stehen wir häufig vor einem Problem, nämlich bei der Installation des WLAN-Kartentreibers. Der WLAN-Kartentreiber ist der Schlüssel zur Verbindung mit dem WLAN. Ohne den richtigen Treiber können wir das WLAN nicht normal nutzen. Im Folgenden stelle ich Ihnen eine einfache Methode zur Installation des WLAN-Kartentreibers vor. Schritt 1: Vorbereitung Bevor wir mit der Installation des WLAN-Kartentreibers beginnen, müssen wir einige notwendige Werkzeuge und Materialien vorbereiten. Erstens benötigen wir einen Computer und zweitens benötigen wir ein Netzwerkkabel, um Computer und Router zu verbinden. Darüber hinaus benötigen wir einen verfügbaren WLAN-Kartentreiber, der auf der offiziellen Website oder auf der Treiber-CD erhältlich ist. Schritt 2: Stellen Sie eine Verbindung zum kabelgebundenen Netzwerk her. Nach der Neuinstallation des Systems.
2024-01-29
Kommentar 0
1146
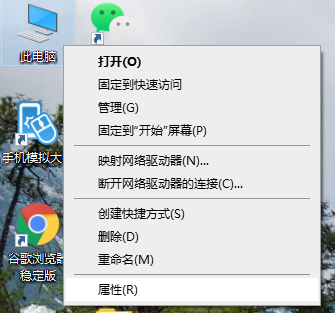
Wie füge ich einen WLAN-Kartentreiber in Win10 hinzu?
Artikeleinführung:Viele Computer verfügen mittlerweile über drahtlose Empfänger, die ohne die Installation eines Treibers für eine drahtlose Netzwerkkarte nicht eingeschaltet werden können. Wie installiert man diesen WLAN-Kartentreiber? Im folgenden Editor erfahren Sie, wie Sie Win10 einen WLAN-Kartentreiber hinzufügen. Die konkrete Methode ist wie folgt: 1. Klicken Sie mit der rechten Maustaste auf „Dieser PC“ und wählen Sie „Eigenschaften“. 2. Klicken Sie, um „Netzwerkadapter“ einzugeben. 3. Aktivieren Sie „Netzwerkadapter“. 4. Klicken Sie mit der rechten Maustaste und wählen Sie „Treiber aktualisieren“. 5. Wählen Sie „Auf meinen Computer zugreifen, um nach Treibersoftware zu suchen“. 6. Fügen Sie Ihren Programmprozesstreiber hinzu und klicken Sie zum Zusammenstellen auf „Weiter“. Das Obige ist die Installationsmethode für den Treiber für drahtlose Netzwerkkarten. Ich hoffe, sie kann allen helfen.
2023-07-07
Kommentar 0
6374

So installieren Sie den Treiber für eine WLAN-Karte
Artikeleinführung:Installationsmethode: 1. Laden Sie den Treiber für die drahtlose Netzwerkkarte auf Ihren Computer herunter. 2. Klicken Sie mit der rechten Maustaste auf „Dieser PC“ und wählen Sie „Eigenschaften“ – „Geräte-Manager“ – „Netzwerkadapter“. 3. Klicken Sie mit der rechten Maustaste auf den Netzwerkkartentreiber Wählen Sie „Programm „Treiber aktualisieren““; 4. Wählen Sie die Option „Auf meinem Computer nach Treibern suchen...“, fügen Sie den heruntergeladenen Treiber hinzu und klicken Sie auf „Weiter“.
2020-07-04
Kommentar 0
81477

So installieren Sie den Treiber für eine drahtlose Netzwerkkarte im Win7-System
Artikeleinführung:Um den Treiber für die drahtlose Netzwerkkarte für das Win7-System zu installieren, müssen Sie die folgenden Schritte ausführen: Bestimmen Sie das Modell und den Hersteller der drahtlosen Netzwerkkarte. Laden Sie den entsprechenden Treiber von der offiziellen Website des Herstellers herunter. Deaktivieren Sie den aktuellen Netzwerkadapter. Führen Sie das Treiberinstallationsprogramm aus. Starte den Computer neu. Aktivieren Sie den WLAN-Adapter. Stellen Sie eine Verbindung zu einem drahtlosen Netzwerk her. Stellen Sie sicher, dass die Verbindung erfolgreich ist.
2024-04-13
Kommentar 0
1027

Wie aktualisiere ich den Treiber für eine WLAN-Karte?
Artikeleinführung:Aktualisieren Sie den Treiber für die WLAN-Karte. Der Treiber für die drahtlose Netzwerkkarte kann durch die folgenden Schritte aktualisiert werden: 1. Bereiten Sie die erforderlichen Materialien wie folgt vor: Bereiten Sie einen Computer vor, der mit dem Internet verbunden werden kann. 2. Die spezifischen Schritte sind wie folgt: 1. Klicken Sie mit der rechten Maustaste auf „Computer“. und wählen Sie „Verwalten“; 2. Klicken Sie im angezeigten Popup auf der Seite „Computerverwaltung“ in der linken Spalte auf „Geräte-Manager“, klicken Sie rechts auf „Netzwerkadapter“ und wählen Sie die entsprechende Netzwerkkarte aus. Klicken Sie auf und dann auf „Treibersoftware aktualisieren“. 3. Wählen Sie in der neuen Benutzeroberfläche „Treibersoftware aktualisieren“ die Option „Automatisch nach aktualisierter Treibersoftware suchen“, warten Sie, bis die Aktualisierung abgeschlossen ist, und klicken Sie auf „Schließen“. Auf diese Weise werden der Treiber und die Aktualisierung der drahtlosen Netzwerkkarte des Computers erfolgreich abgeschlossen. Update des Grafikkartentreibers für Windows 7 fehlgeschlagen? Grafikkarte
2024-01-18
Kommentar 0
4332
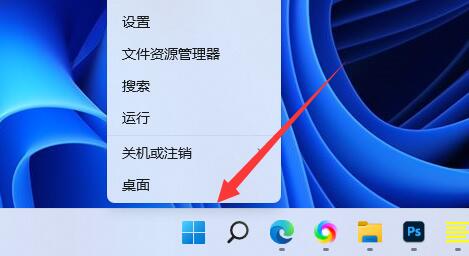
Wie deinstalliere ich den WLAN-Kartentreiber in Win11?
Artikeleinführung:Wenn wir das Win11-System verwenden, werden wir feststellen, dass der Netzwerkkartentreiber auf unserem Computer nicht verwendet werden kann. Was ist also los? Benutzer können zuerst den Netzwerkkartentreiber deinstallieren und dann die neueste Version herunterladen, aber viele Benutzer fragen sich, wie man den drahtlosen Netzwerkkartentreiber in Win11 deinstalliert? Auf dieser Website erfahren Sie, wie Sie den Win11-WLAN-Kartentreiber deinstallieren. So deinstallieren Sie den Win10-WLAN-Kartentreiber: 1. Klicken Sie zunächst mit der rechten Maustaste auf das „Windows-Logo“ unten. 2. Klicken Sie anschließend im Rechtsklick-Menü auf „Geräte-Manager“. 3. Erweitern Sie nach dem Öffnen „Netzwerkadapter“ und suchen Sie das Netzwerkkartengerät. 4
2024-02-11
Kommentar 0
760

Win10-Laptop kann keine Verbindung zu irgendeinem Netzwerk herstellen_So lösen Sie das Problem: Win10-Laptop kann keine Verbindung zum Internet herstellen
Artikeleinführung:1. Im Allgemeinen verfügen Laptops über einen WLAN-Schalter. Wir müssen prüfen, ob der WLAN-WLAN-Schalter am Laptop ausgeschaltet ist. Verschiedene Notebook-Modelle haben unterschiedliche Wireless-Schalterpositionen, Sie können es selbst überprüfen. 2. Überprüfen Sie, ob der Treiber für die WLAN-Karte normal installiert ist. Klicken Sie mit der rechten Maustaste auf das Computersymbol auf dem Desktop – Verwalten, um den Geräte-Manager zu öffnen. Überprüfen Sie, ob ein WLAN-Kartentreiber vorhanden ist. 3. Überprüfen Sie das Netzwerk mit 360 Guards, diagnostizieren Sie es und reparieren Sie es erneut.
2024-03-28
Kommentar 0
380

Das Symbol für das drahtlose Netzwerk des Computers fehlt?
Artikeleinführung:1. Das Symbol für das drahtlose Netzwerk des Computers fehlt? 01 Klicken Sie mit der rechten Maustaste auf „Arbeitsplatz“ auf dem Computerdesktop und wählen Sie den Geräte-Manager aus, um ihn zu öffnen. 02 Nachdem Sie den Geräte-Manager geöffnet haben, suchen Sie auf der Geräteseite nach „Netzwerkadapter“ und doppelklicken Sie, um ihn zu öffnen. 03Nachdem Sie es geöffnet haben, können Sie den Treiber für die drahtlose Netzwerkkarte unter dem Netzwerkadapter sehen. Klicken Sie mit der rechten Maustaste auf den Treiber für die WLAN-Karte und wählen Sie unten die Option „Eigenschaften“. 04 Anschließend erscheint ein Dialogfenster, in dem Sie prüfen können, ob der Netzwerkkartentreiber normal läuft. Wenn es nicht normal läuft, klicken Sie unten auf die Schaltfläche „Start“. 05 Klicken Sie auf „Start“ und ein Dialogfeld wird angezeigt. Machen Sie sich keine Sorgen und klicken Sie einfach auf „Weiter“. 06 Nach Abschluss des Startvorgangs wird in der unteren rechten Ecke des Computerdesktops automatisch ein WLAN-Signal angezeigt. Klicken Sie mit der linken Maustaste, um das drahtlose Netzwerk anzuzeigen. Stellen Sie einfach eine WLAN-Verbindung her
2024-09-02
Kommentar 0
660

So verbinden Sie alte Desktop-Computer mit WLAN
Artikeleinführung:Was tun, wenn auf einem alten Desktop-Computer keine drahtlose Verbindung besteht? 1. Klicken Sie mit der rechten Maustaste auf „Meine Netzwerkorte“ auf dem Desktop und wählen Sie das Menü „Eigenschaften“ aus. Klicken Sie dann mit der rechten Maustaste auf „Drahtlose Netzwerkverbindung“ und wählen Sie „Eigenschaften“, um das zu öffnen Dialogfeld „Eigenschaften der drahtlosen Netzwerkverbindung“. Suchen Sie in der Liste der verfügbaren WLAN-Verbindungen den entsprechenden Netzwerk-Hotspot und doppelklicken Sie darauf. und geben Sie Ihr Passwort ein. Das Netzwerk ist nun verbunden. 2. Öffnen Sie zunächst die Systemsteuerung, wählen Sie dann Netzwerk- und Freigabecenter und dann links „Adaptereinstellungen ändern“. Überprüfen Sie dann, ob die drahtlose Netzwerkverbindung deaktiviert ist, und stellen Sie die Verbindung erneut her, wenn sie deaktiviert ist. 3. Stecken Sie zunächst die USB-Wireless-Netzwerkkarte in eine beliebige USB-Schnittstelle des Desktop-Computers. Nachdem der Computer die USB-Wireless-Netzwerkkarte erkannt hat, erkennt er automatisch den USB-Wireless-Netzwerkkartentreiber. Wenn der Treiber für die WLAN-Karte installiert ist, geben Sie die US ein
2024-02-07
Kommentar 0
2529
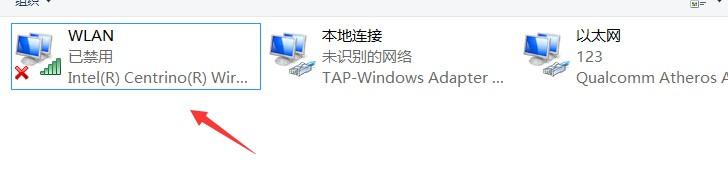
Reine Version des Win10-Systems ohne Netzwerkkartentreiber
Artikeleinführung:Der Treiber für drahtlose Netzwerkkarten ist ein praktisches Softwaretool, das Benutzern dabei helfen kann, Probleme, die bei der Verwendung von Laptop-Netzwerkkarten auftreten, richtig zu lösen. Wenn dieser Treiber fehlt, können Sie nicht normal auf das Internet zugreifen. Die reine Version des Win10-Systems verfügt über keinen Netzwerkkartentreiber: Methode 1. Überprüfen Sie, ob die drahtlose Netzwerkkarte deaktiviert wurde. 1. Geben Sie bitte die Systemsteuerungsnetzwerk- und Internetnetzwerkverbindung ein. 2. Überprüfen Sie hier, ob die WLAN-Karte deaktiviert wurde. 3. Wählen Sie „Wireless“, klicken Sie mit der rechten Maustaste und wählen Sie. Methode 2. Überprüfen Sie, ob der Treiber für die WLAN-Karte installiert wurde. 1. Klicken Sie mit der rechten Maustaste auf „Computer“ auf dem Desktop und klicken Sie auf „Geräte-Manager“. 2. Klicken Sie im daraufhin angezeigten Computerverwaltungsfenster auf „Geräte-Manager“, um mit den nächsten Schritten fortzufahren. 3. In der Geräte-Manager-Oberfläche
2023-12-31
Kommentar 0
797

So aktualisieren Sie den Win10-WLAN-Kartentreiber
Artikeleinführung:Wie aktualisiere ich den WLAN-Kartentreiber im Win10-System? Da die Auslastung von Computern immer höher wird, kann es manchmal zu Problemen beim Einrichten des Treiberupdates für die drahtlose Netzwerkkarte des Win10-Systems kommen. Wie sollten wir damit umgehen? Der Treiber für die drahtlose Netzwerkkarte des Win10-Systems. Was ist mit Updates? Viele Freunde wissen nicht, wie man es bedient. Der Editor hat die Lösungen für Sie zusammengestellt, um den Treiber für die drahtlose Netzwerkkarte im Win10-System zu aktualisieren. Wenn Sie interessiert sind, folgen Sie dem Editor, um ihn zu lesen. Antworten für Sie, wie Sie mit der Aktualisierung von WLAN-Kartentreibern im Win10-System umgehen. 1. Klicken Sie mit der rechten Maustaste auf die Schaltfläche „Start“ und wählen Sie „Computerverwaltung“. 2. Nachdem Sie die Computerverwaltung geöffnet haben, müssen Sie zunächst den Geräte-Manager finden
2023-06-30
Kommentar 0
4505

So installieren Sie das Win7-Betriebssystem auf dem Computer
Artikeleinführung:Unter den Computer-Betriebssystemen ist das WIN7-System ein sehr klassisches Computer-Betriebssystem. Wie installiert man also das Win7-System? Der folgende Editor stellt detailliert vor, wie Sie das Win7-System auf Ihrem Computer installieren. 1. Laden Sie zunächst das Xiaoyu-System herunter und installieren Sie die Systemsoftware erneut auf Ihrem Desktop-Computer. 2. Wählen Sie das Win7-System aus und klicken Sie auf „Dieses System installieren“. 3. Beginnen Sie dann mit dem Herunterladen des Image des Win7-Systems. 4. Stellen Sie nach dem Herunterladen die Umgebung bereit und klicken Sie nach Abschluss auf Jetzt neu starten. 5. Nach dem Neustart des Computers erscheint die Windows-Manager-Seite. Wir wählen die zweite. 6. Kehren Sie zur Pe-Schnittstelle des Computers zurück, um die Installation fortzusetzen. 7. Starten Sie nach Abschluss den Computer neu. 8. Kommen Sie schließlich zum Desktop und die Systeminstallation ist abgeschlossen. Ein-Klick-Installation des Win7-Systems
2023-07-16
Kommentar 0
1244
PHP-Einfügesortierung
Artikeleinführung::Dieser Artikel stellt hauptsächlich die PHP-Einfügesortierung vor. Studenten, die sich für PHP-Tutorials interessieren, können darauf zurückgreifen.
2016-08-08
Kommentar 0
1101
图解找出PHP配置文件php.ini的路径的方法,_PHP教程
Artikeleinführung:图解找出PHP配置文件php.ini的路径的方法,。图解找出PHP配置文件php.ini的路径的方法, 近来,有不博友问php.ini存在哪个目录下?或者修改php.ini以后为何没有生效?基于以上两个问题,
2016-07-13
Kommentar 0
846

Huawei bringt zwei neue kommerzielle KI-Speicherprodukte großer Modelle auf den Markt, die eine Leistung von 12 Millionen IOPS unterstützen
Artikeleinführung:IT House berichtete am 14. Juli, dass Huawei kürzlich neue kommerzielle KI-Speicherprodukte „OceanStorA310 Deep Learning Data Lake Storage“ und „FusionCubeA3000 Training/Pushing Hyper-Converged All-in-One Machine“ herausgebracht habe. Beamte sagten, dass „diese beiden Produkte grundlegendes Training ermöglichen“. KI-Modelle, Branchenmodelltraining, segmentiertes Szenariomodelltraining und Inferenz sorgen für neuen Schwung.“ ▲ Bildquelle Huawei IT Home fasst zusammen: OceanStorA310 Deep Learning Data Lake Storage ist hauptsächlich auf einfache/industrielle große Modell-Data-Lake-Szenarien ausgerichtet, um eine Datenregression zu erreichen . Umfangreiches Datenmanagement im gesamten KI-Prozess von der Erfassung und Vorverarbeitung bis hin zum Modelltraining und der Inferenzanwendung. Offiziell erklärt, dass OceanStorA310 Single Frame 5U die branchenweit höchsten 400 GB/s unterstützt
2023-07-16
Kommentar 0
1589