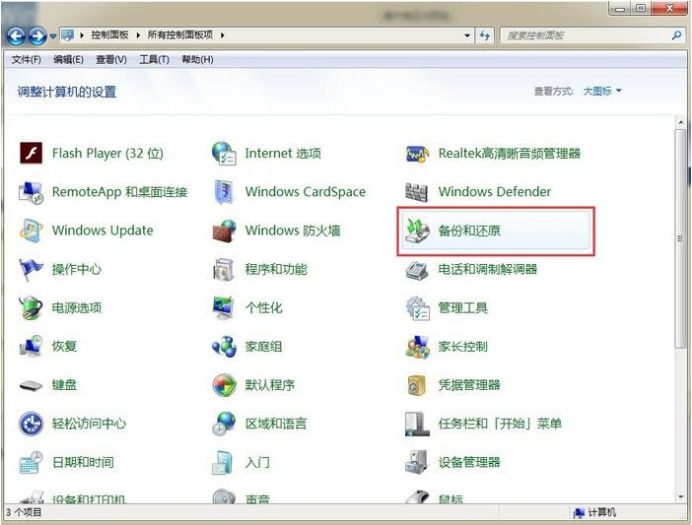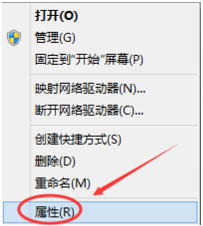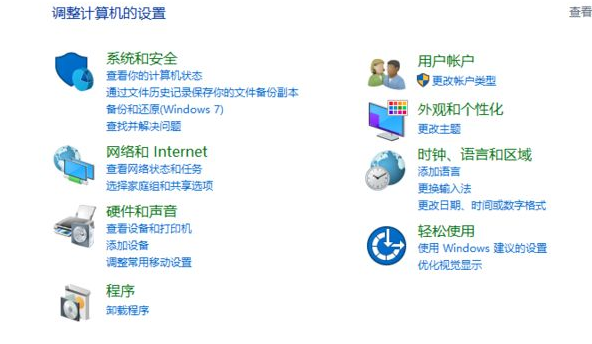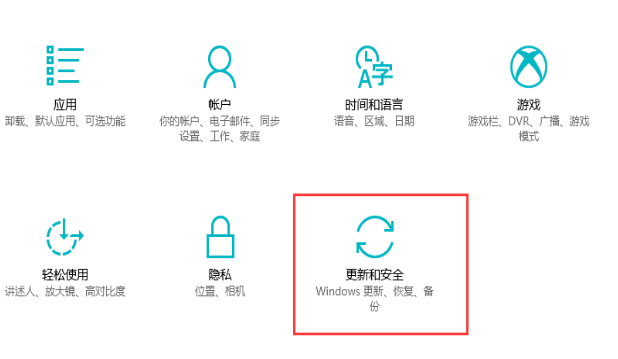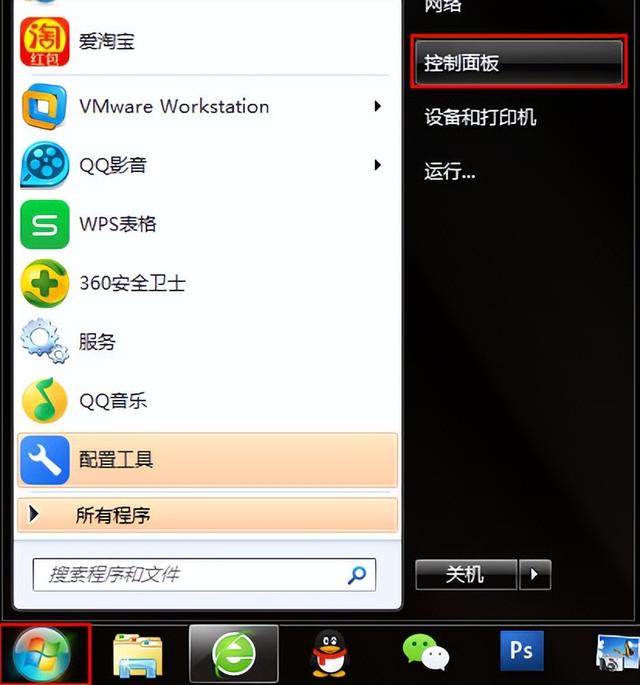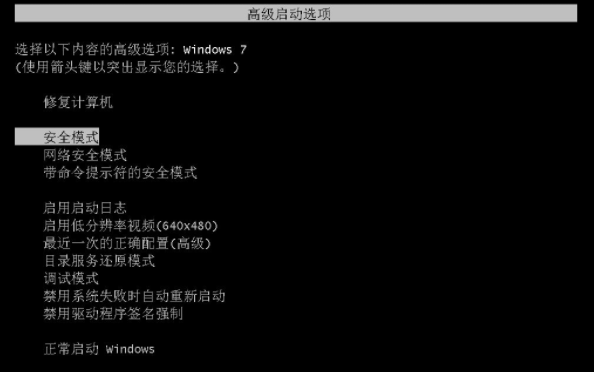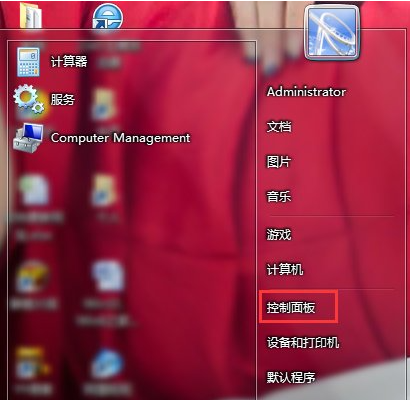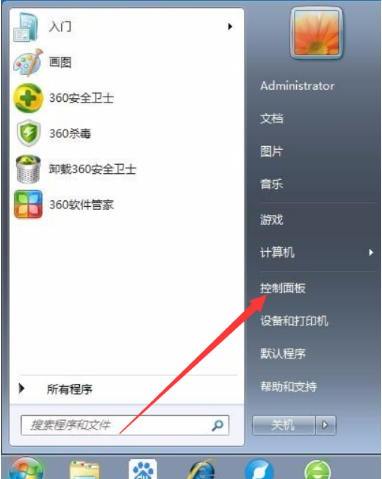Insgesamt10000 bezogener Inhalt gefunden
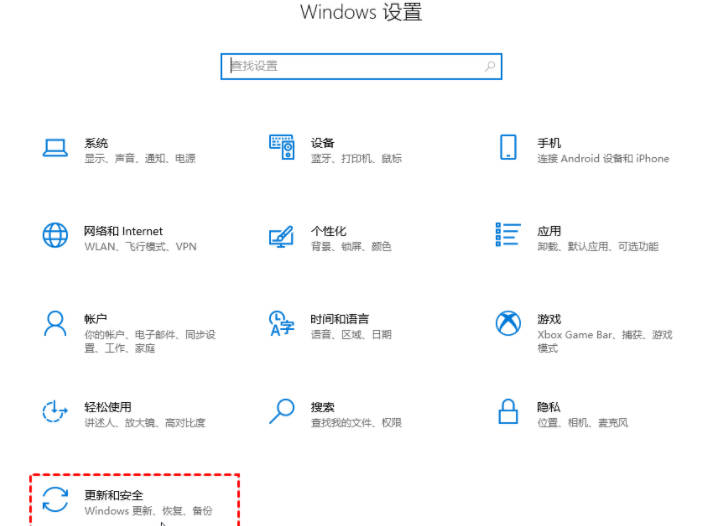
So stellen Sie das Win10-System mit einem Klick wieder her_Wo kann man das Win10-System mit einem Klick wiederherstellen?
Artikeleinführung:Das Win10-System ist derzeit das am häufigsten verwendete Betriebssystem. Derzeit können sie durch eine Ein-Klick-Wiederherstellung behoben werden Schauen wir uns als nächstes einige Ein-Klick-Methoden zur Wiederherstellung des Win10-Systems an. 1. Klicken Sie mit der rechten Maustaste auf das Windows-Logo in der unteren linken Ecke und klicken Sie in der Popup-Liste auf „Einstellungen“. Klicken Sie dann auf „Update & Sicherheit“. 2. Wechseln Sie zum Menü „Wiederherstellung“, suchen Sie rechts nach „Diesen PC zurücksetzen“ und klicken Sie dann auf „Start“. 3. Wählen Sie eine Löschmethode
2024-03-20
Kommentar 0
746
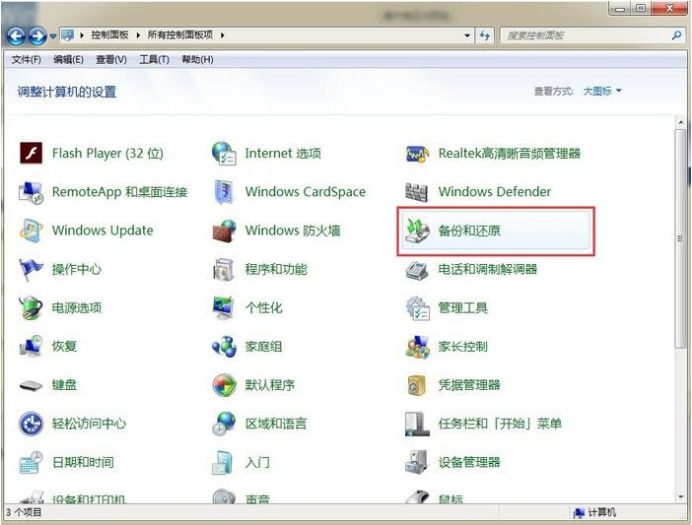
So stellen Sie das System im Win7-System mit einem Klick wieder her
Artikeleinführung:Nach längerem Betrieb eines Win7-Computers verlangsamt sich die Systemgeschwindigkeit oder es treten Probleme auf. Eine Neuinstallation des Systems kann dieses Problem lösen, aber Sie möchten nicht, dass andere es installieren, und es ist schwierig, es selbst zu installieren. Was sollten Sie tatsächlich tun? Mit der Ein-Klick-Wiederherstellung können Sie das System neu installieren. Werfen wir einen Blick auf das Prozessbeispiel-Tutorial zur Systemwiederherstellung von Win7 mit einem Klick. So stellen Sie das System mit einem Klick im Win7-System wieder her: 1. Öffnen Sie zunächst die Systemsteuerung in der Menüleiste und dann die Option [Daten sichern und wiederherstellen]. auf der folgenden Seite Wählen Sie „Systemeinstellungen und Computer reparieren“. Wenn die Wiederherstellungsfunktion in Ihrem Betriebssystem nicht aktiviert ist, müssen Sie sie möglicherweise aktivieren.
2023-07-11
Kommentar 0
4828

Was sind die Schritte für das One-Click-Ghost-Restore-System in Win11?
Artikeleinführung:Was sind die Schritte für das One-Click-Ghost-Restore-System in Win11? 1. Öffnen Sie die One-Click-Ghost-Software, wählen Sie das One-Click-Backup-System aus und klicken Sie auf „Sichern“. Wenn Sie über ein früheres System verfügen, können Sie das System mit einem Klick wiederherstellen. 2. Klicken Sie dann auf OK, um den Neustart zu starten. 3. Wählen Sie dann „One-Click Ghost“ in der Windows-Launcher-Oberfläche und drücken Sie die Eingabetaste. 4. Rufen Sie die GRUB4DOS-Boot-Schnittstelle auf, wählen Sie das entsprechende System aus und drücken Sie nach Bedarf die Eingabetaste. 5. Wählen Sie 1KEYGHOST11.2 und wählen Sie den Laufwerkstyp aus. Im Allgemeinen ist IDE/SATA ausgewählt. 6. Klicken Sie auf die Schaltfläche „Sichern“, wenn Sie das System wiederherstellen. Klicken Sie auf die Schaltfläche „Wiederherstellen“. Anschließend wird das System gesichert oder wiederhergestellt. Win11 reine Version
2024-01-11
Kommentar 0
2359
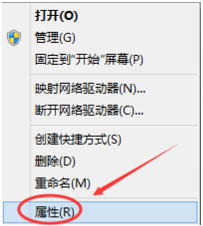
So stellen Sie das System eines Win7-Computers mit einem Klick wieder her
Artikeleinführung:Wenn auf dem Computer ein Betriebssystemfehler auftritt, z. B. ein Systemabsturz, ein Systemstartfehler usw., und es wirklich keine Möglichkeit gibt, ihn zu beheben, besteht die einzige Möglichkeit darin, die Systemwiederherstellungsfunktion zu starten Stellen Sie das Win7-System wieder her. 1. Wählen Sie diesen Computer aus, klicken Sie mit der rechten Maustaste und wählen Sie „Eigenschaften“. 2. Klicken Sie auf der linken Seite des Systemfensters auf „Systemschutz“. 3. Klicken Sie im Fenster „Systemeigenschaften“ unter „Systemschutz“ auf „Systemwiederherstellung“. 4. Gehen Sie dann zu dieser Schnittstelle und klicken Sie auf Weiter. 5. Wählen Sie den Wiederherstellungspunkt im Systemwiederherstellungsfenster aus und klicken Sie auf Weiter. 6. Klicken Sie auf „Abschließen“, um das System automatisch neu zu starten und die Systemwiederherstellung abzuschließen. Das obige ist die Methode zum Wiederherstellen des Win7-Systems auf dem Computer. Wenn Sie das System auf dem Computer wiederherstellen müssen, können Sie die oben beschriebene Methode befolgen.
2023-07-22
Kommentar 0
10824
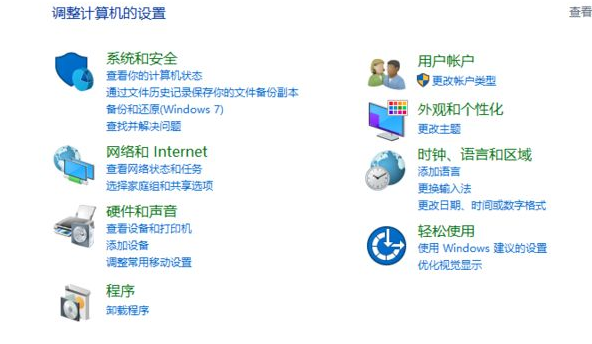
So richten Sie die Win7-Systemwiederherstellungsfunktion mit einem Klick ein
Artikeleinführung:Viele Freunde wissen immer noch nicht, was die One-Click-Restore-Funktion von Win7 ist. Die One-Click-Restore-Funktion von Win7 besteht darin, das System auf den von uns gesicherten Wiederherstellungspunkt oder direkt auf den Werkszustand zurückzusetzen, damit es bei Problemen funktioniert Mit unserem Computersystem können wir den Normalzustand wiederherstellen. So führen Sie die Win7-Ein-Klick-Wiederherstellung durch: 1. Öffnen Sie zunächst die Systemsteuerung, gehen Sie zur Startseite der Systemsteuerung und wählen Sie „System und Sicherheit“ aus. 2. Klicken Sie, um „System und Sicherheit“ zu öffnen. 3. Klicken Sie im Menü „Systemsicherheit“ auf, um „Sichern“ auszuwählen und Wiederherstellen 4. Wenn Ihr Computer nicht wiederhergestellt werden kann, wenn er nicht zuvor gesichert wurde, klicken Sie hier, um das System zuerst zu sichern. 5. Starten Sie die Windows-Sicherung, warten Sie geduldig. 6. Wählen Sie den Speicherort für die Systemsicherung und klicken Sie auf Weiter und befolgen Sie die Anweisungen. 7. Warten Sie, bis die Sicherung erfolgreich ist
2023-07-20
Kommentar 0
6288

So stellen Sie das System eines Laptops mit einem Klick wieder her
Artikeleinführung:So führen Sie eine Systemwiederherstellung auf einem Laptop durch und sichern Daten: Bevor Sie das System wiederherstellen, sichern Sie unbedingt wichtige Daten und Dateien auf dem Laptop, um Datenverlust zu verhindern. Einstellungen öffnen: Drücken Sie im Windows-Betriebssystem die Tastenkombination „Win+I“, um die Einstellungen zu öffnen. Wählen Sie Update & Sicherheit: Klicken Sie im Einstellungsfenster auf Update & Sicherheit. Öffnen Sie zunächst die Systemsteuerung im Startmenü. Öffnen Sie nach dem Öffnen der Systemsteuerung die Option „Sichern und Wiederherstellen“. Wählen Sie in der nächsten Oberfläche „Systemeinstellungen und Computer wiederherstellen“ aus. Wenn auf dem Computer die Wiederherstellungsfunktion nicht aktiviert ist, müssen Sie diese Funktion möglicherweise aktivieren. (1) Nachdem der normale Start mehr als zwei Mal fehlgeschlagen ist, ruft das System automatisch die WindowsRE-Schnittstelle (Systemreparaturmenü) auf. (2) in
2024-04-01
Kommentar 0
896

So stellen Sie das Computersystem wieder her
Artikeleinführung:So stellen Sie das Computersystem wieder her 1. Methode zur Wiederherstellung des Computersystems – GHOST-Wiederherstellungsmethode: Bevor wir GHOST zum Wiederherstellen des Systems verwenden, müssen wir GHOST zum Sichern des Systems verwenden. Wir müssen nur auf eine Schaltfläche klicken, um das System zu sichern, und dann warten damit die Sicherung abgeschlossen werden kann. 2. Klicken Sie mit der rechten Maustaste auf „Computer“ und wählen Sie „Eigenschaften“. Klicken Sie nach der Eingabe auf die Registerkarte „Systemschutz“ und klicken Sie in der Benutzeroberfläche „Systemschutz“ auf „Systemwiederherstellung“. Klicken Sie im daraufhin angezeigten Fenster zur Systemwiederherstellungsaufforderung auf Weiter. Klicken Sie auf Weitere Wiederherstellungspunkte anzeigen, um auch die nach Aktualisierungen automatisch erstellten Wiederherstellungspunkte anzuzeigen. 3. Wenn Sie die Windows-eigene Systemwiederherstellungsmethode zur Wiederherstellung verwenden möchten, müssen Sie sie zunächst öffnen, den Cursor auf das Symbol „Arbeitsplatz“ setzen, mit der rechten Maustaste klicken und „Computer“ suchen
2024-03-15
Kommentar 0
918
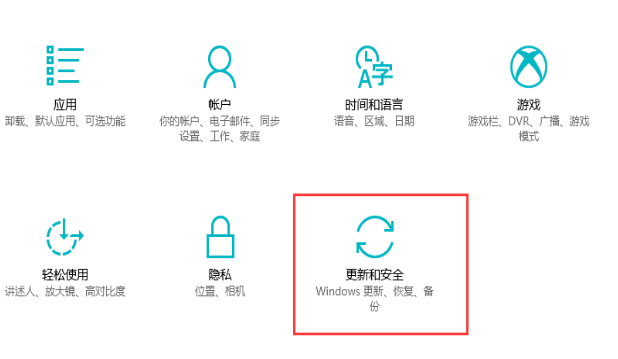
So stellen Sie das Win10-System wieder her
Artikeleinführung:Wenn ein Systemsoftwarefehler auftritt, können Sie die Systemwiederherstellung verwenden, anstatt das System wiederherzustellen. Der folgende Editor stellt die Methode der Win10-Systemwiederherstellung im Detail vor Um mit Freunden zu sprechen, die es wissen, schauen Sie sich das Tutorial zur Wiederherstellung des Win10-Systems an: 1. Zuerst öffnen wir die Systemsteuerung, stellen den Suchmodus auf ein großes Symbol auf der Seite ein und aktivieren dann die Option „Reparieren“. Funktion. 2. Nachdem Sie die Seite aufgerufen haben, klicken Sie in der erweiterten Wiederherstellungssoftware auf die Schaltfläche [Graduelle Systemwiederherstellung]. 3. Zu diesem Zeitpunkt empfiehlt die Systemwiederherstellung einen aktuellen Wiederherstellungspunkt ohne Probleme und es wird empfohlen, diesen auszuwählen. Klicken Sie auf „Weiter“ und dann auf die Schaltfläche „Weiter“. Der Computer wird neu gestartet und der Betrieb wird nach und nach wiederhergestellt. 4. Wie zum Beispiel
2023-07-11
Kommentar 0
1485

Wie kann ich das System auf einem 64-Bit-Computer wiederherstellen?
Artikeleinführung:1. Wie kann ich das System auf einem 64-Bit-Computer wiederherstellen? Die Systemwiederherstellung ist im Allgemeinen auf Markenmaschinen verfügbar und kompatible Maschinen können keine Systemwiederherstellung durchführen. Auf Markenmaschinen sind vor dem Verkauf das Original-Betriebssystem und einige Anwendungen vorinstalliert. Um zu verhindern, dass die Originalsoftware durch die Notwendigkeit einer Neuinstallation des Systems in zukünftigen Anwendungen beschädigt wird, installierte er ein One-Click-System Wiederherstellungsfunktion. Die normale Ein-Tasten-Wiederherstellungsfunktion erfolgt über eine Taste oder ein Druckloch. Nach einigen Sekunden des Drückens beginnt das System mit der Wiederherstellung. 2. Wie kann das System von Founder-Computern wiederhergestellt werden? Es gibt zwei Möglichkeiten, das System mit einem Klick wiederherzustellen: 1. Es wird von einem Techniker beim Kauf des Computers installiert. Bei der Wiederherstellung des Systems mit einem Klick wird das System normalerweise auf dem Laufwerk C wiederhergestellt, es gibt jedoch Fälle, in denen es wurde versehentlich gelöscht. Daher empfiehlt es sich, alle wichtigen Dinge mit einem Klick zu sichern
2024-08-15
Kommentar 0
749

Lenovo-Computer mit einem Klick wiederherstellen?
Artikeleinführung:1. Wie kann ich einen Lenovo-Computer mit einem Klick wiederherstellen? Wie Sie ist mein Computer hängengeblieben, seit ich ihn mit einem Klick wiederhergestellt habe. 2. Wie kann ich einen Lenovo-Computer mit einem Klick wiederherstellen? 1. Systemwiederherstellungsloch. Lenovo verfügt über eine sehr praktische Funktion für Anfänger, nämlich das Systemwiederherstellungsloch. Sein Vorteil besteht darin, dass es im Gegensatz zu anderen Computersystemen, die kaputt sind und für deren Neuinstallation ein USB-Flash-Laufwerk erforderlich ist, nur eingesteckt werden muss Stellen Sie die Lücke wieder her und der Computer startet automatisch. Wählen Sie „Systemwiederherstellung“ → „Fehlerbehebung auswählen“ → „Diesen PC zurücksetzen“ → „Dieses System wiederherstellen“. 2. Um das System auf einem USB-Flash-Laufwerk zu installieren, benötigen Sie zunächst ein USB-Flash-Laufwerk, das als Startdiskette verwendet werden kann. Das bedeutet, dass Sie ein kleines System auf dem USB-Flash-Laufwerk installieren. Stellen Sie dann den Computer so ein, dass er vom USB-Laufwerk startet. Zum Starten benötigt ein Computersystem viele Daten, die von der Festplatte abgerufen werden. Jetzt möchte ich den USB-Stick herunterladen
2024-08-06
Kommentar 0
375

Wie führe ich einen Ein-Klick-Wiederherstellungsvorgang in Win7 durch?
Artikeleinführung:Das Win7-System ist ein System, das eine großartige Benutzererfahrung bietet. Angesichts des kontinuierlichen Anwendungsprozesses des Win7-Systems fragen sich viele Benutzer, wie sie Win7 mit einem Klick wiederherstellen können. Heute bringt Ihnen der Editor eine detaillierte grafische und textliche Erklärung zur Wiederherstellung des Win7-Systems mit einem Klick. Detaillierte Grafik- und Textschritte zum Wiederherstellen von Win7 mit einem Klick: Detaillierte Grafik- und Texterklärung: 1. Öffnen Sie das „Start“-Menü, öffnen Sie „Alle Programme“, suchen Sie den Ordner der Wiederherstellungssoftware, die wir in allen Programmen verwenden, und suchen Sie Es ist die Abkürzung von hier aus. 2. Klicken Sie nach dem Öffnen der Wiederherstellungssoftware auf „Ein-Klick-Wiederherstellung“. 3. Sie können das System auch über den Wiederherstellungs-Hotkey während des Bootvorgangs wiederherstellen. Der Wiederherstellungs-Hotkey ist normalerweise eine in der Wiederherstellungssoftware festgelegte Tastenkombination. Sie können diesen Hotkey beim Booten direkt drücken.
2023-12-26
Kommentar 0
1132

So stellen Sie das Win7-System auf einem Asus-Laptop mit einem Klick wieder her
Artikeleinführung:Ich glaube, dass viele Freunde ASUS Win7-Systemcomputer verwenden. Einige Benutzer stellen jedoch fest, dass der von ihnen verwendete ASUS Win7-Computer einige Probleme hat und nicht ausgeführt werden kann. Zu diesem Zeitpunkt können wir das Problem lösen, indem wir das Win7-System mit einem Klick wiederherstellen. Aber wie können ASUS-Laptops einen Klick nutzen? Wie wäre es mit der Wiederherstellung des Win7-Systems? Machen Sie sich keine Sorgen, wenn Sie auf Probleme stoßen. Heute stellen wir Ihnen ein Tutorial zur Win7-Systemwiederherstellung vor. Die spezifische Methode ist wie folgt: 1. Nachdem Sie den Netzschalter gedrückt haben, drücken Sie sofort kontinuierlich F9, und die folgende Schnittstelle wird angezeigt. 2. Wählen Sie hier die Sprache aus. 3. Vorsichtsmaßnahmen für die Wiederherstellung. 4. Ermöglicht Ihnen die Auswahl von Optionen wie der Wiederherstellung von Partitionen oder der gesamten Festplatte. 5. Erinnerung an Probleme mit Sicherungsdateien. 6. Klicken Sie auf „Fertig stellen“. Die Wiederherstellung wird automatisch gestartet und warten Sie, bis die Wiederherstellung abgeschlossen ist. Das Obige ist das vom Herausgeber bereitgestellte ASUS
2023-07-13
Kommentar 0
2509

Artikeleinführung:So stellen Sie das vorinstallierte System eines Asus-Laptops wieder her. Bei Asus-Laptops mit vorinstalliertem Windows 7-System können Sie die Partition über die F9-Taste ausblenden, um eine Wiederherstellung mit einem Klick zu ermöglichen. Klicken Sie auf die Schaltfläche „Einstellungen“. Klicken Sie auf die Schaltfläche „Update & Sicherheit“. Klicken Sie auf „Wiederherstellung“ und wählen Sie dann „Diesen PC zurücksetzen“. Klicken Sie auf „Start“. Wählen Sie je nach Bedarf die passende Option. Wenn es sich um einen Laptop handelt, ist das System werkseitig vorinstalliert und Sie können es wiederherstellen, indem Sie beim Einschalten F9 drücken. Wenn es sich nicht um ein Notebook handelt oder nicht im Werkszustand enthalten ist, müssen Sie prüfen, ob eine One-Click-Restore-Software installiert ist. Das ursprüngliche WIN8-System des ASUS Notebook N46VZ kann beim Aufrufen des Systems (Desktop) auf den werkseitigen Standardzustand des Windows8-Betriebssystems zurückgesetzt (wiederhergestellt) werden. Klicken Sie gerade in der Benutzeroberfläche „Systemschutz“ auf „Systemwiederherstellung“.
2024-03-17
Kommentar 0
692

Welche Taste muss für die One-Click-Wiederherstellung des Lenovo-Desktops gedrückt werden? Anbei: Tutorial zum Wiederherstellen des Desktop-Computersystems
Artikeleinführung:Wenn ein Computerfehler oder ein Systemproblem auftritt, können wir versuchen, das Desktop-Computersystem wiederherzustellen. Heute wird Wu Ma ausführlich über die Schritte zur Wiederherstellung des Desktop-Computersystems sprechen. Werkzeuge/Rohstoffe: Systemversion: Windows10 Markenmodell: Lenovo Xiaoxin Air13Pro Methode/Schritte: 1. Klicken Sie auf Start und wählen Sie Systemsteuerung. 2. Klicken Sie auf Wiederherstellen. 3. Klicken Sie, um die Systemwiederherstellung zu öffnen und den Wiederherstellungsvorgang durchzuführen. Zusammenfassung: 1. Klicken Sie auf Start und wählen Sie Systemsteuerung. 2. Klicken Sie auf Wiederherstellen. 3. Klicken Sie, um die Systemwiederherstellung zu öffnen und den Wiederherstellungsvorgang durchzuführen. Dies ist der gesamte Inhalt des gesamten Artikels. Wenn Sie mit dem Lesen fertig sind, stellen Sie sich die Frage, welche Taste Sie drücken müssen, um den Lenovo-Desktop-Computer mit einem Klick wiederherzustellen
2024-02-06
Kommentar 0
1496
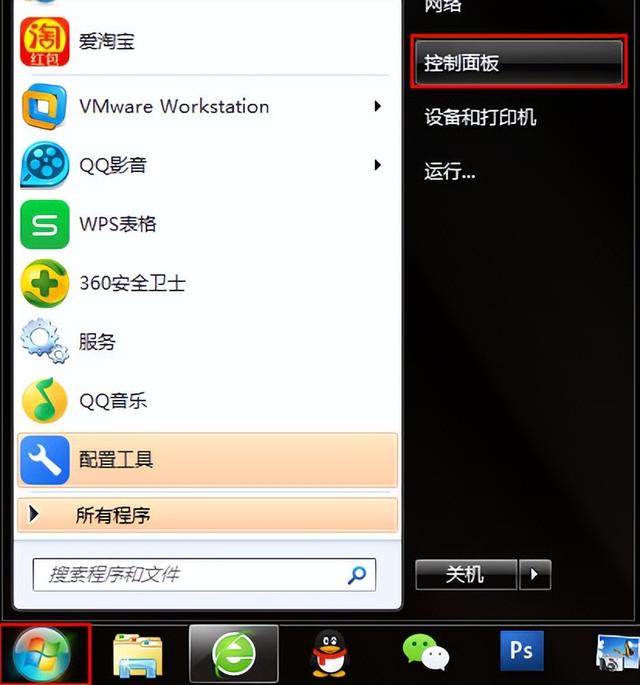
So löschen Sie die Win7-Ein-Klick-Wiederherstellung
Artikeleinführung:Benutzer haben das Gefühl, dass die Neuinstallation des Systems lange dauert. Als nächstes werde ich Ihnen die Ein-Klick-Systemwiederherstellungsmethode von win7win7 vorstellen. 1. Öffnen Sie das Startmenü und wählen Sie Systemsteuerung, wie in der Abbildung unten gezeigt: 2. Klicken Sie auf „Sichern und Wiederherstellen“, wie in der Abbildung unten gezeigt: 3. Wählen Sie „Systemeinstellungen oder Computer wiederherstellen“, wie in der Abbildung gezeigt unten: 4. Klicken Sie auf „Systemwiederherstellung öffnen“, wie in der Abbildung unten gezeigt: 5. Folgen Sie den Anweisungen und klicken Sie auf Weiter, wie in der Abbildung unten gezeigt: 6. Wählen Sie den Wiederherstellungspunkt aus, der normalerweise von verwendet wird 7. Klicken Sie auf die Schaltfläche „Fertig stellen“ und starten Sie dann die Systemwiederherstellung, wie in der folgenden Abbildung dargestellt:
2024-02-15
Kommentar 0
1183
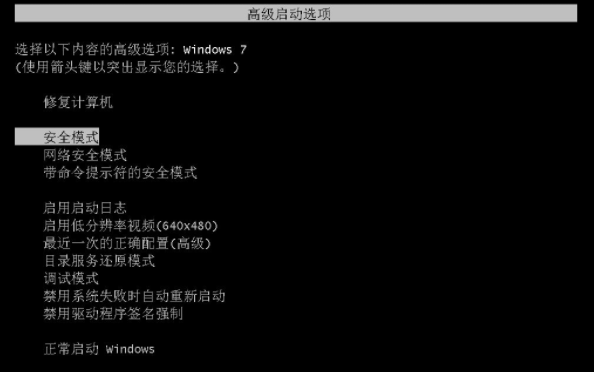
Lösung für den Fehler bei der Win7-Systemwiederherstellung
Artikeleinführung:Einige Benutzer, die das Win7-System verwenden, werden auf die Systemmeldung „Update konnte die Änderungen nicht wiederherstellen“ stoßen. Aber was ist der Grund, warum die Win7-Systemwiederherstellung fehlschlägt? Was soll ich tun, wenn die Win7-Systemwiederherstellung fehlschlägt? Viele Benutzer sind dadurch sehr verunsichert und wissen nicht, wie sie das Problem beheben können. Die Lösung für das Scheitern der Win7-Systemwiederherstellung lautet wie folgt: 1. Drücken Sie den Netzschalter am Hauptgehäuse. Drücken Sie nach dem Einschalten des Computers die F8-Taste auf der Tastatur, wenn das Windows-System zu öffnen beginnt, und wechseln Sie in den abgesicherten Modus. 2. Nach dem Aufrufen des abgesicherten Modus ist es immer noch möglich, dass die Konfiguration von Windows Update fehlschlägt. Warten Sie 10 Minuten oder sogar länger. Nach dem Warten gelangen Sie in den abgesicherten Modus. 3. Einmal
2023-07-16
Kommentar 0
3363
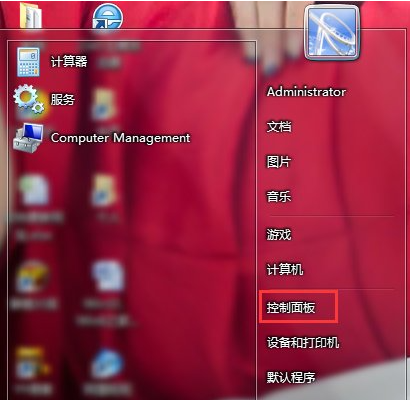
Detailliertes Tutorial zum Wiederherstellen des Systems in Win7
Artikeleinführung:Wir wissen, dass es jetzt einfach ist, ein System zu installieren. Wenn es ein Problem mit unserem Computer gibt, entscheiden wir uns normalerweise für eine Neuinstallation des Systems. Zu den Methoden gehören die Neuinstallation des Systems mit einem Klick, das Neuinstallationssystem über USB usw., mit denen alle Probleme gelöst werden können . Nach der Installation des Win7-Systems ist es am besten, das System zu sichern, damit Sie bei einem Problem mit dem Win7-System den Systemfehler schnell beheben können. Wie stellen Sie das Win7-System wieder her? Einige Freunde verstehen es immer noch nicht. Heute werde ich Ihnen das Tutorial zum Wiederherstellen des Win7-Systems vorstellen. Das ausführliche Tutorial zur Wiederherstellung des Systems in Win7 lautet wie folgt: 1. Wenn Sie die Systemwiederherstellung starten möchten, rufen Sie zunächst die „Systemsteuerung“ auf und klicken Sie im „Startmenü“ auf „Systemsteuerung“. 2. Klicken Sie in der „Systemsteuerung“ auf „System und Sicherheit“. 3. Finden Sie „Scheiße
2023-07-21
Kommentar 0
12798

So verwenden Sie die Ein-Klick-Wiederherstellungsfunktion, um das Problem mit dem schwarzen Bildschirm im Windows 10-System zu beheben
Artikeleinführung:Wenn wir den Computer verwenden und häufig auf schwarze Bildschirme stoßen, denken wir möglicherweise darüber nach, die mit dem System gelieferte Ein-Klick-Wiederherstellungsfunktion zu verwenden, mit der das beschädigte und problematische System zum Zeitpunkt unserer Sicherung wiederhergestellt werden soll. Soweit der Redakteur weiß, können wir Updates und Sicherheit in den Systemeinstellungen finden und dann eine Reihe von Vorgängen ausführen. Werfen wir einen Blick auf die spezifischen Schritte, um zu sehen, wie der Editor es gemacht hat. So stellen Sie den schwarzen Bildschirm des Windows 10-Systems mit einem Klick wieder her. Methode 1: Systemwiederherstellung 1. Nach dem Einschalten des Computers sehen Sie das Windows 10-Logo und Darunter befindet sich ein Kreis, zählen Sie 5 Sekunden. Drücken Sie dann direkt den Netzschalter, um das Gerät herunterzufahren. Wenn sich bei Desktop-Computern eine „Reset-Taste“ am Gehäuse befindet, können Sie die Neustart-Taste auch direkt drücken. 2. Wiederholen Sie 2~
2024-01-15
Kommentar 0
1455

Schritte zur Systemwiederherstellung unter Windows 7
Artikeleinführung:1. Rufen Sie den Computer-Desktop auf und suchen Sie nach [Arbeitsplatz]-[Rechte Maustaste]-[Eigenschaften]. Das [Systemdialogfeld] wird auf der linken Seite angezeigt. 2. Suchen Sie im Popup-Dialogfeld nach [Sichern und Wiederherstellen], wie in der Abbildung unten gezeigt. 3. Nun erscheint das Dialogfeld [Sichern und Wiederherstellen] und klicken Sie im unteren Teil der Mitte auf [Systemeinstellungen oder Computer wiederherstellen]. 4. Nun wird das Dialogfeld [Wiederherstellen] geöffnet. Sie können diesen Computer auf einen früheren Zeitpunkt wiederherstellen. 5. Halten Sie die folgenden Schritte gedrückt, um Ihren Wiederherstellungspunkt auszuwählen und das System wiederherzustellen.
2024-03-26
Kommentar 0
682
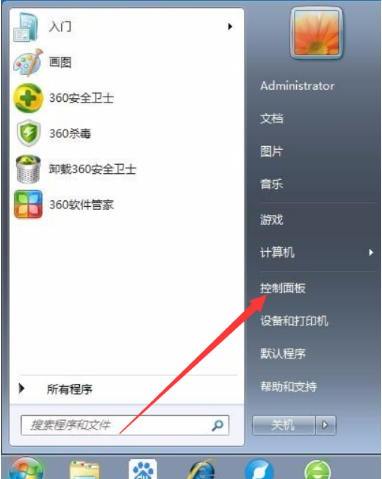
Schritt-für-Schritt-Anleitung zur Windows 7-Systemwiederherstellung
Artikeleinführung:Das Win7-System verfügt über eine eigene Systemwiederherstellungsfunktion. Mit dieser Methode können wir Fehlerprobleme beheben. Standardmäßig ist die Systemwiederherstellungsfunktion jedoch deaktiviert und muss vom Benutzer manuell aktiviert werden. Heute werde ich über die Schritt-für-Schritt-Anleitung zur Systemwiederherstellung von Windows 7 sprechen. 1. Öffnen Sie das Startmenü und klicken Sie auf Systemsteuerung. 2. Wählen Sie nach dem Öffnen System und Sicherheit. 3. Suchen Sie nach „Sichern und Wiederherstellen“ und klicken Sie unten auf „Dateien aus Sicherung wiederherstellen“. 4. Klicken Sie in der Spalte „Systemwiederherstellung“ auf die Schaltfläche „Systemwiederherstellung öffnen“. 5. Der Systemwiederherstellungsassistent wird angezeigt. Klicken Sie auf Weiter. 6. Wählen Sie einen Wiederherstellungspunkt aus und klicken Sie auf Weiter. 7. Bestätigen Sie den Wiederherstellungspunkt und warten Sie, bis der Computer automatisch wiederhergestellt wird. Das obige ist die Schritt-für-Schritt-Anleitung zum Wiederherstellen des Windows 7-Systems. Ich hoffe, es kann helfen.
2023-07-11
Kommentar 0
6124