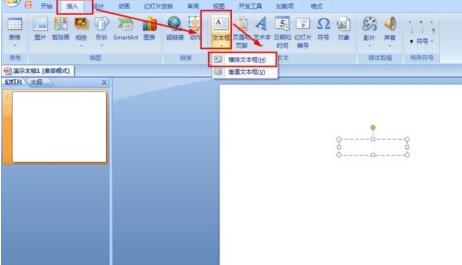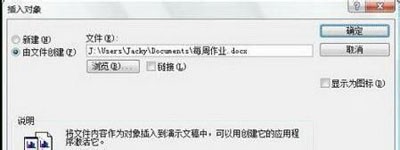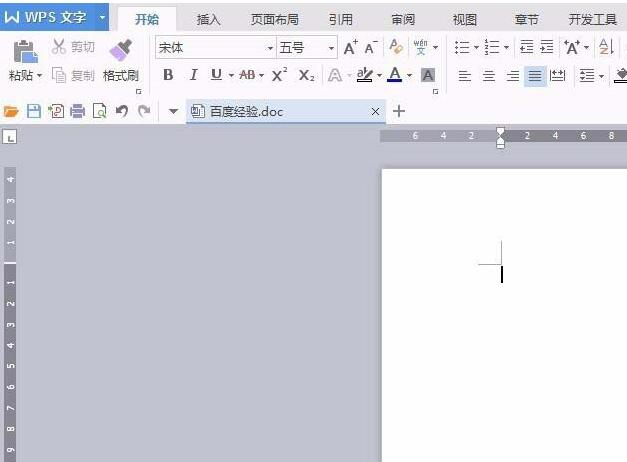Insgesamt10000 bezogener Inhalt gefunden

Erfahren Sie, wie Sie den Radiergummi in Photoshop verwenden
Artikeleinführung:So verwenden Sie den Radierer in Photoshop, um ein Bild online zu finden und es mit der PS-Software zu öffnen. Klicken Sie mit der rechten Maustaste auf die „Rectangular Marquee Tool Box“ in der PS-Toolbox und wählen Sie in der Dropdown-Liste das „Elliptical Marquee Tool“ aus. Halten Sie die linke Maustaste gedrückt und ziehen Sie, um eine elliptische Auswahl zu erstellen. Klicken Sie in der PS-Menüleiste auf „Auswählen“ und wählen Sie im Dropdown-Menü „Umkehren“. Was jetzt ausgewählt wird, ist der Himmel außer den Schönheiten. Klicken Sie in der PS-Menüleiste auf „Auswählen“ und wählen Sie „Ändern“ und „Feder“ aus dem Dropdown-Menü. Geben Sie im Popup-Dialogfeld „Federauswahl“ den Wert des Federradius ein. Wir geben hier 50 ein. OK klicken. Klicken Sie mit der rechten Maustaste auf die „Eraser Tool Box“ in der PS-Toolbox und wählen Sie „Eraser Tool“. Legen Sie die Parameter in der Eigenschaftsleiste über ps fest
2024-01-16
Kommentar 0
1126

MathType-bezogene Operationsmethoden zur Reduzierung der Planckschen Konstante
Artikeleinführung:Öffnen Sie MathType, klicken Sie in der oberen Menüleiste auf das Menü „Bearbeiten“ und wählen Sie in der Dropdown-Option „Symbol einfügen“ aus. Öffnen Sie das Dialogfeld „Symbol einfügen“, überprüfen Sie den Auswahlstil und klicken Sie dann mit der Maus auf die Bildlaufleiste, um sie nach unten zu ziehen. Können Sie die reduzierte Planck-Konstante finden? . Per Mausklick das Plancksche Wirkungsquantum verkleinern? , was bedeutet, dass Sie das Zeichen auswählen und auf die Schaltfläche „Einfügen“ klicken, um es in den Formelbearbeitungsbereich einzugeben.
2024-04-16
Kommentar 0
938

So fügen Sie Dropdown-Menüs zu dynamischen Diagrammen in Excel hinzu
Artikeleinführung:1. Verwenden Sie den Monat als Filterbedingung, um die monatlichen Verkäufe der wichtigsten Mobiltelefonmarken zu beobachten. Geben Sie im leeren Bereich von Excel vertikal Januar bis Mai ein. 2. Fügen Sie das Dropdown-Steuerelement, Entwicklungstools – Einfügen – Formularsteuerelement – Kombinationsfeld ein und ziehen Sie ein Dropdown-Feld im leeren Bereich der Tabelle heraus. 3. Klicken Sie mit der rechten Maustaste auf das Dropdown-Feld-Steuerelement, wählen Sie Format Space – Control und stellen Sie es wie in der Abbildung gezeigt ein. A13 ist eine leere Zelle. 4. Beginnen Sie, wie im Bild gezeigt, mit der Eingabe der wichtigsten Mobiltelefonmarken an der Position A14. Geben Sie die Formel =INDEX(B2:F2,$A$13) an der Position B14 ein , es ist 1. Im März war es 3. Wählen Sie die Daten im Diagramm aus, fügen Sie das Histogramm ein, platzieren Sie dann das Dropdown-Steuerelement in der oberen rechten Ecke des Diagramms und wählen Sie das Diagramm aus.
2024-03-29
Kommentar 0
466

So fügen Sie mehrere Bilder in ppt2013 ein
Artikeleinführung:1. Öffnen Sie ein leeres Dokument mit ppt2013, wechseln Sie zur Registerkarte [Einfügen] und klicken Sie unter [Album] in der Gruppe [Bild] auf die Funktion [Neues Album]. 2. Ein [Album]-Dialogfeld wird angezeigt. Wir klicken auf die Schaltfläche [Datei/Datenträger] und wählen die auf der Festplatte gespeicherten Bilder aus. 3. Wählen Sie im Popup-Fenster [Neues Bild einfügen] das gewünschte Bild aus und klicken Sie dann auf die Schaltfläche [Einfügen]. 4. Kehren Sie zum Dialogfeld [Album] zurück und befolgen Sie die Schritte 2 und 3, um die benötigten Bilder auf einmal einzufügen. Hier werden nur zwei Bilder eingefügt. 5. Wenn Sie erneut zum Dialogfeld [Album] zurückkehren, ändern Sie das Albumlayout, klicken Sie auf die Dropdown-Schaltfläche auf der rechten Seite des Dropdown-Felds [Bildlayout] und wählen Sie hier das gewünschte Layout aus [2 Bilder (mit Beschriftung)
2024-03-26
Kommentar 0
1315
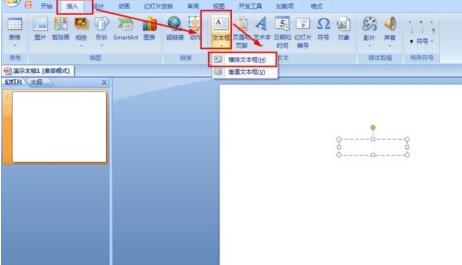
Tutorial zur PPT-Eingabemethode für Bogenmaßsymbole
Artikeleinführung:1. Öffnen Sie PPT – klicken Sie auf Einfügen – Textfeld – Horizontales Textfeld und fügen Sie ein horizontales Textfeld ein. 2. Klicken Sie im Eingabestatus auf das Textfeld – klicken Sie auf Einfügen – Symbol – wählen Sie die Teilmenge aus: Symbol für Zero Miscellaneous Technology – wählen Sie [⌒] – klicken Sie auf Einfügen. 3. Drücken Sie die Eingabetaste, um die Zeile zu ändern, und geben Sie den Großbuchstaben [AB] direkt unter [⌒] ein. 4. Legen Sie die Schriftgröße fest: Wählen Sie das gesamte Textfeld aus – klicken Sie auf „Start“ – stellen Sie die Schriftgröße auf 36 ein (die allgemeine Schriftgröße für Kursunterlagen liegt zwischen 36 und 40). 5. Da der Zeilenabstand etwas groß ist und angepasst werden muss, wählen Sie das Textfeld aus, klicken Sie auf „Start“, klicken Sie auf „Zeilenabstand“ und wählen Sie die Option „Zeilenabstand“. 6. Klicken Sie auf die Dropdown-Schaltfläche für den Zeilenabstand – wählen Sie einen festen Wert – stellen Sie den festen Wert auf 20 ein (entsprechend der tatsächlichen Situation einstellen).
2024-03-26
Kommentar 0
1195
jqTransform form表单美化插件使用方法_jquery
Artikeleinführung:jQtransForm jQuery表单美化修饰插件,附带有PHP提交程序,当然ASP/ASP/NET/JSP都是同理,这里主要是jQuery美化部分的实例,美化对象为文本框、密码框、文本域、Select下拉框、按钮等,有了这些示例,美化其它的表单元素应该不是大问题。
2016-05-16
Kommentar 0
1522

Schritte zum Füllen von Bildern in Grafiken in ppt2013
Artikeleinführung:Öffnen Sie die Software und erstellen Sie ein neues PPT-Dokument. Legen Sie fest, dass das Dokument leer ist, oder schneiden Sie die Textfelder aus. Einfügen – Form – ein Dropdown-Feld wird angezeigt. Wählen Sie im Popup-Dropdown-Feld eine Symbolform aus. Zeichnen Sie das Symbol in ein leeres Dokument. Klicken Sie mit der rechten Maustaste auf das gerade gezeichnete Symbol und klicken Sie im Popup-Dialogfeld auf Objekt formatieren. Wählen Sie im Popup-Objektformatfeld das Füllfarbenelement aus und klicken Sie auf das kleine Dreieck dahinter. Wählen Sie im Popup-Dialogfeld unten die Bildoption aus. Wählen Sie das Bild aus, das Sie festlegen möchten, und klicken Sie auf OK. Der endgültige Effekt ist in der Abbildung dargestellt.
2024-04-17
Kommentar 0
863

So installieren Sie NeXus Desktop Beautification – Tutorial zur Installation von NeXus Desktop Beautification
Artikeleinführung:Freunde, wissen Sie, wie man die NeXus-Desktop-Verschönerung installiert? Wenn Sie interessiert sind, schauen Sie sich das an. 1. Laden Sie die neueste Version des Nexus-Desktop-Verschönerungs-Plug-in-Softwarepakets von dieser Website herunter (wie im Bild gezeigt). 2. Entpacken Sie die Nexus-Desktop-Verschönerungs-Plugin-Software und führen Sie die Datei aus (wie im Bild gezeigt). 3. Doppelklicken Sie, um die Benutzeroberfläche der Nexus-Desktop-Verschönerungssoftware zu öffnen und zu öffnen. Bitte lesen Sie die Installationslizenzvereinbarung unten sorgfältig durch, um festzustellen, ob Sie alle Bedingungen der oben genannten Lizenzvereinbarung akzeptieren in dem Bild). 4. Wählen Sie den Zielort aus. Die Software wird im unten aufgeführten Ordner installiert. Um einen anderen Ort auszuwählen und einen neuen Pfad zu erstellen, klicken Sie auf Weiter
2024-03-04
Kommentar 0
1396

Was tun, wenn WPS-Text überläuft und der Rand nicht angezeigt wird? WPS-Text überläuft und der Rand nicht angezeigt wird
Artikeleinführung:WPS-Software war schon immer eine beliebte Office-Software für viele Benutzer. Wenn einige Benutzer Dokumentdateien in der WPS-Software bearbeiten, fügen sie manchmal Textfelder auf der Seite ein, um wichtige Textinhalte auszuwählen , wird der Text, der über den Rand hinausgeht, ausgeblendet. Schauen wir uns unten um. Methodenschritt 1. Der Benutzer öffnet die WPS-Software auf dem Computerdesktop und gelangt zur Dokumentbearbeitungsseite, um ein Textfeld einzufügen. 2. Klicken Sie in der Menüleiste oben auf der Seite auf die Option „Einfügen“. Die entsprechenden Funktionsoptionen werden angezeigt. Der Benutzer kann die Textfeldoption auswählen. 3. Es erscheint ein Dropdown-Feld und der Benutzer kann die horizontale Option zum Zeichnen auf der Seite auswählen. 4. Zeichnen Sie auf der Seite ein Textfeld in geeigneter Größe
2024-08-26
Kommentar 0
321

Schritte zum Erstellen eines Mesh-Segmentierungseffekts in ppt2013
Artikeleinführung:Starten Sie ppt2013, klicken Sie auf die Menüleiste – Einfügen – Tabelle und fügen Sie eine 10×8-Tabelle ein. Legen Sie die Hintergrundfüllung für das Tabellenbild fest. Wählen Sie die Tabelle aus, klicken Sie auf die Schaltfläche „Füllen“ auf der Registerkarte „Design“ und wählen Sie „Tabellenhintergrund“ – „Bild“ aus dem Dropdown-Menü. Wählen Sie ein schönes Bild in der lokalen Materialbibliothek aus und doppelklicken Sie, um es in die Tabelle einzufügen. Ich sehe das Bild derzeit nicht, also keine Sorge, hier müssen Sie auf das kleine Dreieckssymbol neben der Schaltfläche „Füllen“ klicken und die Farbe „Keine Füllung“ auswählen. Zu diesem Zeitpunkt wird das Bild als Hintergrund zur Tabelle hinzugefügt. Um einen Netzrand hinzuzufügen, klicken Sie auf der Registerkarte „Design“ – „Stiftfarbe“ auf „Zeichnungsrand“ und wählen Sie die Option „Weiß, Hintergrund 1, Dunkel 15 %“. Klicken Sie auf die Schaltfläche „Rand“, um zunächst „Keine Ränder“ festzulegen. Stellen Sie es auf einen diagonalen unteren Rand ein, wie im Bild gezeigt. Stellen Sie es schließlich auf schräg
2024-04-17
Kommentar 0
970

Der Vorgang des Bearbeitens von D und des Hinzufügens einer horizontalen Linie in MathType
Artikeleinführung:1. Öffnen Sie den MathType-Formeleditor und rufen Sie die Formelbearbeitungsoberfläche auf. 2. Nachdem Sie die Bearbeitungsoberfläche aufgerufen haben, klicken Sie im MathType-Menü auf den Befehl [Bearbeiten]-[Symbol einfügen]. Daraufhin wird ein Dialogfeld angezeigt. 3. Wählen Sie im angezeigten Dialogfeld [Symbol einfügen] im Dropdown-Menü [Ansicht] die Option [Stil] und anschließend im Dropdown-Menü [Stil] die Option [Text] aus. Zu diesem Zeitpunkt wechseln die Symbole im Symbolfeld unten die Phase und zeigen die Symbole im entsprechenden Modus an. Ziehen Sie die Bildlaufleiste im Symbolfeld, suchen Sie das Symbol, klicken Sie auf das Symbol und klicken Sie dann auf [Einfügen] und [OK].
2024-04-16
Kommentar 0
893

Ausführliches Tutorial zur Eingabe von Kleiner-als-Zeichen in MathType
Artikeleinführung:Bedienungsmethode 1. Wählen Sie „MathType“ in „Symbole einfügen“ aus. Sie werden feststellen, dass es auf der Hauptoberfläche der Software keine solchen einfachen mathematischen Symbole gibt. Sie müssen sich keine Sorgen machen, sie im Bedienfeld „Symbole einfügen“ zu finden . Der konkrete Vorgang ist wie folgt: Menü „Bearbeiten“, auf das Menü „Bearbeiten“ in der oberen Menüleiste klicken, in der Dropdown-Option den Befehl „Symbol einfügen“ auswählen. Dadurch wird das Dialogfeld „Symbol einfügen“ geöffnet. Wählen Sie „Schriftart“. [Symbol] und Bereich unter Ansicht oben Wählen Sie [Alle bekannten Zeichen], scrollen Sie mit der Maus in der rechten Bildlaufleiste nach unten, und Sie sehen das Kleiner-als-Zeichen. Klicken Sie einmal mit der Maus und klicken Sie rechts auf die Schaltfläche [Einfügen]. , und Sie können das Kleiner-als-Zeichen im Formelbearbeitungsbereich eingeben. Bedienmethode zwei: Verwenden Sie die Computertastatur zur Eingabe, wenn Sie MathType zum Bearbeiten von Formeln verwenden.
2024-04-16
Kommentar 0
631

So ändern Sie die Hintergrundfarbe in Pycharm
Artikeleinführung:Pycharm kann die Hintergrundfarbe ändern, indem es das Editor-Design ändert, das Design anpasst und Plug-Ins installiert. Ausführliche Einführung: 1. Ändern Sie das Editor-Design, öffnen Sie PyCharm, rufen Sie das Menü „Datei“ auf, wählen Sie die Option „Einstellungen“, öffnen Sie das Einstellungsdialogfeld, wählen Sie „Editor“ in der Liste auf der linken Seite des Dialogfelds aus und Wählen Sie in den Editoreinstellungen die Option „Farbschema“, wählen Sie im Dropdown-Menü rechts ein Lieblingsthema aus, klicken Sie auf die Schaltfläche „Übernehmen“, um die Änderungen zu übernehmen, und so weiter.
2023-12-11
Kommentar 0
2747

So importieren Sie PPT-Bilder schnell in Stapeln
Artikeleinführung:(1) Klicken Sie in der Menüleiste auf [Einfügen]-[Album] und wählen Sie im Popup-Dropdown-Menü den Befehl [Neues Album]. (2) Öffnen Sie das Dialogfeld [Album], wählen Sie die Quelle der eingefügten Bilder unter [Datei/Datenträger] aus, drücken Sie Strg+A, wählen Sie alle Bilder aus, die Sie einfügen möchten, klicken Sie auf die Schaltfläche [Einfügen] und kehren Sie zum [ Hinweis: Nach dem Hinzufügen von Bildern im Dialogfeld [Album] können Sie auch die Bildposition, den Bildanzeigemodus, das Bildlayout, die Form des Fotorahmens, das Thema und andere Parameter entsprechend Ihren Anforderungen anpassen . Darunter enthält die Dropdown-Liste [Bildlayout] vier besonders wichtige Optionen, die den Layoutstil des Bildes nach dem Import in PPT widerspiegeln, wie in der Abbildung dargestellt: Spezifische Bedeutung: An Folienlayout anpassen: Dies ist Im Standardlayout wird das Bild in gleichen Proportionen vergrößert, das Maximum des Kontos
2024-04-17
Kommentar 0
954

So stellen Sie Zeichen in CorelDraw X4 hoch. So stellen Sie Zeichen in CorelDraw X4 hoch
Artikeleinführung:Öffnen Sie die Software CorelDRAWx4 und rufen Sie die Bearbeitungsseite auf. Verwenden Sie das [Textwerkzeug], um [m2] auf der Hauptoberfläche einzugeben, um zu testen, wie Zeichen hochgestellt werden. Wählen Sie den Text aus und verwenden Sie dann die Tastenkombination [STRG+T], um die Schriftart zur einfacheren Bedienung zu vergrößern. Wählen Sie in der Menüleiste [Text-Zeichenformat] aus, um das Dialogfeld zur Zeichenformatierung am rechten Ende aufzurufen. Wählen Sie das Zeichen [2] aus, klicken Sie auf den Zeicheneffekt und wählen Sie [Position]. Wählen Sie im Dropdown-Menü [Hochgestellt] und schon sind Sie fertig.
2024-06-05
Kommentar 0
701

So bearbeiten Sie halbdirekte Produktsymbole mit MathType
Artikeleinführung:Öffnen Sie die MathType-Software, rufen Sie die Formelbearbeitungsoberfläche auf und bearbeiten Sie die entsprechende Formel. Bewegen Sie in der Formelbearbeitungsoberfläche die Maus zum MathType-Menü, klicken Sie, um den Befehl [Bearbeiten] auszuwählen, und wählen Sie das Untermenü [Symbol einfügen] in der Dropdown-Liste aus. Anschließend wird automatisch ein Dialogfeld [Symbol einfügen] angezeigt . Wählen Sie im Dialogfeld zum Einfügen von Symbolen den Modus [Ansicht] bis [Beschreibung] aus. Im Allgemeinen wird der Symbolmodus standardmäßig angezeigt, die darin enthaltenen Symbole sind jedoch begrenzt. Es werden nur Symbole der Symbolklasse angezeigt, nicht jedoch beschreibende Symbole angezeigt. Ziehen Sie die Bildlaufleiste im Symbolfeld unten, suchen Sie das Symbol für das linke semidirekte Produkt oder das rechte semidirekte Produkt und klicken Sie auf [Einfügen] und [OK].
2024-04-16
Kommentar 0
937

So erstellen Sie einen Lupeneffekt in PPT_Diese Fähigkeit bleibt Ihnen überlassen
Artikeleinführung:Zuerst fügen wir ein Bild in die PPT ein und passen Position und Größe an. Drücken Sie Strg+C, dann Strg+V, um ein weiteres Bild zu kopieren und einzufügen, es dann zu vergrößern und dann erneut zu vergrößern, dann oben auf [Bild-Tool-Format] zu klicken und entsprechend dem tatsächlichen Wert [Korrektur]-[Helligkeit und Kontrast] auszuwählen Bild zur Auswahl. Fügen Sie dann einen Kreis an der Stelle ein, an der Sie die Details anzeigen möchten. Wählen Sie abschließend zuerst das vergrößerte Bild aus, drücken Sie dann die STRG-Taste, um den Kreis auszuwählen, und klicken Sie oben auf [Zeichenwerkzeugformat] – [Formen zusammenführen] – [Schnittpunkt]. Auf diese Weise entsteht der Effekt einer Bildlupe. Wir fügen dem Kreis einen Rand hinzu und er wird perfekt.
2024-04-24
Kommentar 0
1713
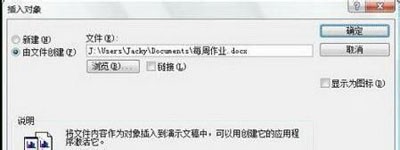
So zeigen Sie Word-Tabellen in ppt an_So fügen Sie Word-Tabellen in ppt ein
Artikeleinführung:1. Klicken Sie im Präsentationsbearbeitungsmodus im Menüband auf die Registerkarte [Einfügen]. 2. Klicken Sie in der Gruppe [Text] auf die Schaltfläche [Objekt]. Klicken Sie im Objektdialogfeld [Einfügen] auf das Optionsfeld [Aus Datei erstellen], dann auf die Schaltfläche [Durchsuchen], um das Word-Dokument mit der Tabelle zu suchen und auszuwählen, und klicken Sie dann auf die Schaltfläche [Öffnen]. Die zu diesem Zeitpunkt ausgewählte Datei wird im Textfeld unter [Datei] angezeigt, wie in Abbildung 1 dargestellt. Tipp: Standardmäßig wird die Datei vollständig in die aktuelle Präsentation eingefügt. Wenn Sie möchten, dass sich die eingefügte Tabelle zusammen mit der Tabelle in der Originaldatei ändert, aktivieren Sie im obigen Dialogfeld das Kontrollkästchen [Link]. 4. Klicken Sie auf die Schaltfläche [OK]. Zu diesem Zeitpunkt wird die Word-Tabelle in die aktuelle Präsentation eingefügt, wie in Abbildung 2 dargestellt. 5. Wenn Sie in P sein möchten
2024-04-25
Kommentar 0
830
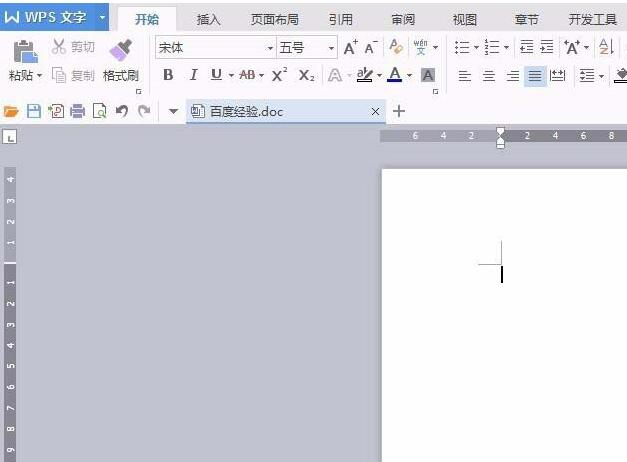
Tutorial zum Zeichnen der Sonne auf einem Berggipfel mit WPS
Artikeleinführung:1. Berggipfel 1. Öffnen Sie ein leeres WPS-Dokument. 2. Suchen Sie in der Menüleiste unter [Einfügen] nach [Form]. 3. Wählen Sie im Dropdown-Menü [Form] die Option [Neue Zeichenfläche]. 4. Klicken Sie auf das kleine Dreieck auf der rechten Seite des Formfelds. Das Dropdown-Feld „Form“ wird angezeigt. 5. Klicken Sie in das Formfeld, um die Form [Freie Kurve] auszuwählen. 6. Bemalen Sie die Leinwand nach Ihren eigenen Bedürfnissen. 7. Sie können im Formfeld auch Grafiken zum Zeichnen auswählen. 2. Sonne Wenn Sie ein Dokument in Word bearbeiten, können Sie verschiedene Grafiken erstellen, um Ihrer Kreativität Ausdruck zu verleihen. Heute werde ich Ihnen vorstellen, wie Sie in Word eine Sonnenform erstellen. 1. Klicken Sie auf das Menü „Einfügen“ der Word-Software. 2. Klicken Sie in der Word-Symbolleiste auf „Form“. 3. Klicken Sie in der Grundform auf die Sonnenform. 4. Drücken und halten Sie die linke Maustaste.
2024-04-26
Kommentar 0
1055